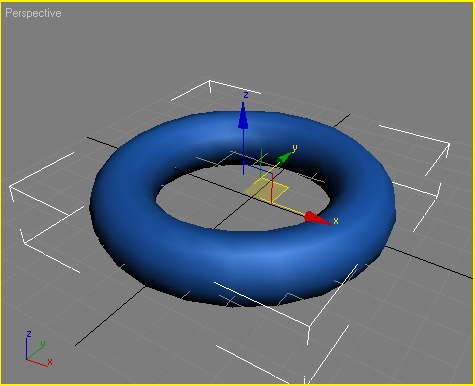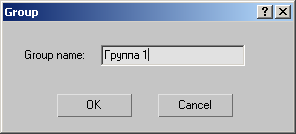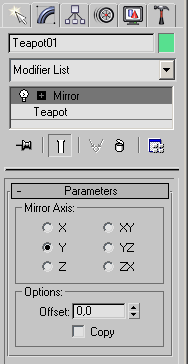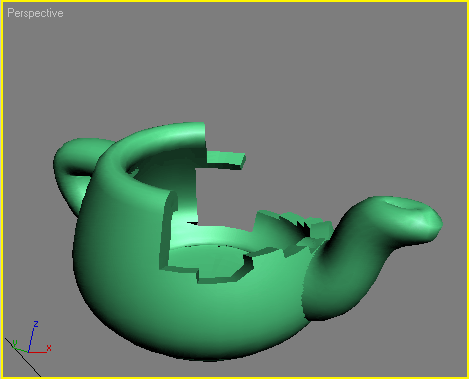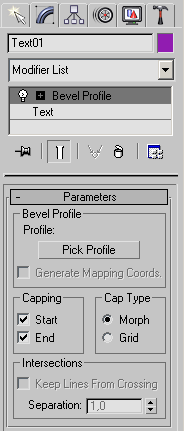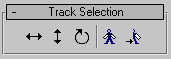Autodesk 3D Studio Max/ამოსაბეჭდი ვერსია
Autodesk 3D Studio Max არის დღესდღეისობით ყველაზე პოპულარული სამგანზომილებიანი გრაფიკის რედაქტორი.
შინაარსი
- წინასიტყვაობა
- შესავალი
- 3Ds Max-ში მუშაობის პრინციპები
- მოდელირება
- ხაზობრივი მოდელირება
- რედაქტირებადი ზედაპირის მეშვეობით მოდელირება
- ლოგიკური ოპერაციები
- სამგანზომილებიანი ანიმაციის შექმნა
- მოდული Reactor 2
- მოდული Particle Flow
- მოდული Character Studio
- ობიექტის ტექსტურირება
- ფანჯარა Material Editor (მატერიალების რედაქტორი)
- მატერიალები
- პროცედურული რუკები
- სცენის განათება. ვირტუალური კამერები
- სცენის განათება
- სინათლის წყაროს სცენაზე განთავსების წესები
- სინათლის დამოკიდებულება და ჩრდილების ვიზუალიზაცია
- სცენის გადაღება
- მზა სცენის ვიზუალიზირება
- კაუსტიკის ეფექტი
- ქვეზედაპირული ნაკვალევის ეფექტი
- სიმკვეთრის სიღრმის ეფექტი
- 3ds max 7-ში ვიზუალიზაციის კონფიგურაციები
- ვიზუალიზატორი mental ray 3.3
- ვიზუალიზაცია CMD-ს მეშვეობით
- სამგანზომილებიანი გრაფიკისა და ვიდეოგამოსახულების შეერთება
- დასკვნა
- დანართი
წინასიტყვაობა
პროგრამა 3Ds Max-ს ახასიათებს კარგად შექმნილი ინტერფეისი და დაოსტატების სიადვილე. ამით აიხსნება მისი დიდი პოპულარობის მიზეზი. ინსტრუმენტების სიმდიდრით პროგრამა საშუალებას აძლევს სამგანზომილებიან გრაფიკაში მომუშავეს განახორციელოს მისი ნებისმიერი ჩანაფიქრი.
შესავალი
სამგანზომილებიანი გრაფიკის გამოყენების მხარეები
სამგანზომილებიანი გრაფიკა იმდენად შემოვიდა ჩვენ ცხოვრებაში, რომ ჩვენ ამას ვერც კი ვამჩნევთ: რეკლამები-სარეკლამო პანელზე, სარეკლამო რგოლები, სპეცეფექტები ფილმებში. ბევრი ვერც კი ხვდება, ეს არ არის რეალური და ეს არის სამგანზომილებიანი გრაფიკის ოსტატის ნამუშევარი. სამგანზომილებიან გრაფიკის მოხმარების მხარები ძალიან ფართოა: რეკლამებიდან და კინოინდუსტრიიდან დაწყებული კომპიუტერული თამაშებით დამთავრებული.
რეკლამის შექმნისას სამგანზომილებიანი გრაფიკა გვეხმარება თვალსაჩინოდ წარმოვადგინოთ გასაყიდი საქონელი, მაგალითად, მისი საშუალებით შესაძლებელია შექმნად იდეალურად თეთრი მაისური, კრისტალურად სუფთა მინერალური წყლები, შოკოლადის ფილები, კარგად აქაფებადი სარეცხი საშუალება და ა.შ. რეალურ ცხოვრებაში სარეკლამო ობიექტს შესაძლებელია ჰქონდეს რაიმე ნაკლი, რომელიც ადვილად დაიფარება სამგანზომილებიან გრაფიკაში. ალბათ შეამჩნიეთ რომ რაიმეს გარეცხვის შემდეგ ის არ ბრწყინავს ისე როგორც რეკლამაში, ან თავის დაბანის შემდეგ თმები არ არის ისეთი ლამაზი როგორც ეს ტელევიზორში ჩანს. ამის მიზეზი მარტივია: კომპიუტერში შექმნილი ზედმეტად სუფთა ჭურჭელი, როგორი სუფთა ჭურჭელიც რეალურ ცხოვრებაში არ არსებობს.
კომპიუტერული ტექნიკის გამოყენება ინტერიერის დიზაინის პრექტირებისა და განვითარებისათვის საშუალებას გვაძლევს დავინახოთ იგი დასრულებული სახით, მანამ სანამ იგი დასრულდება რეალურ ცხოვრებაში.
სამგანზომილებიანი გრაფიკა საშუალებას გვაძლევს შევქმნათ სხვადასხვა სამგანზომილებიანი მოდელები(სავარძლები, მაგიდები, სკამები, საწოლები და ა.შ.). იმისათვის რომ მივიღოთ საუკეთესო შედეგი განსაზღვრულ ობიექტზე, აუცილებელია შევხედოთ მას ზემო მხრიდან რათა გავარჩიოთ განათების წერტილები.
სამგანზომილებიანი გრაფიკა საშუალებას გვაძლევს შევქმნათ სადემონსტრაციო რგოლი, რომელშიც იქნება ასახული სამომავლოდ ასაშენებელი კოტეჯის ინტერიერი.
რაც შეეხება კინო ინდუსტრიას, ამ დარგში კომპიუტერული გრაფიკა დღეს დღეობით შეუმჩნეველია. ძნელია იმის დაჯერება რომ ფილმ ”ვარსკვლავური ომების” პირველ სერიაში ჩანჩქერის სცენა შექმნილია ჩვეულებრივი მარილით. სპეციალურად წასვლა და ჩანჩქერის გადაღება ძალიან ძვირი ჯდებოდა, ხოლო სამ განზომილებიანი გრაფიკა იმ დროისთვის არ არსებობდა, ამიტომ სურათის შემქმნელებმა გადაწყვიტეს ”მოეტყუებინათ” მაყურებელი და დამოუკიდებლად დაეხატათ იგი. წყლის მაგივრად ისინი ყრიდნენ მარილს შავ ფონზე, შემდეგ კი ვიდეომონტაჟის საშუალებით გააერთიანეს რეალური ბორცვები და ”ჩანჩქერი”, რომელიც შექმნილი იყო მარილისაგან. დღეს დღეობით ჩანჩქერის შესაქმნელად არ არის აუცილებელი კილოგრამობით მარილის შეკვეთა. სამგანზომილებიანი გრაფიკის რედაქტორის დახმარებით შესაძლებელია შეიქმნას ნებისმიერი ტიპის ჩანჩქერი, რომელსაც მაყურებელი ვერ გაარჩევს რეალურისაგან.
სამგანზომილებიანი გრაფიკის ერთ ერთ საუკეთესო რედაქტორად ითვლება Autodesk 3D Studio Max.
სამგანზომილებიანი გრაფიკის მთავარი იდეა
სამგანზომილებიანი გრაფიკის შესაქმნელად გამოიყენება სპეციალური პროგრამები, რომლებსაც ქვიათ სამგანზომილებიანი გრაფიკის რედაქტორები, ანუ 3D რედაქტორები. 3Ds Max არის ერთ ერთი ასეთი პროგრამა. სამგანზომილებიან რედაქტორების, მათ შორის 3Ds Max-ის ნამუშევრები წარმოადგენენ სამგანზომილებიან ანიმაციას, ან სტატიკურ გამოსახულებას. იმისათვის რომ მივიღოთ სამგანზომილებიანი გამოსახულება აუცილებელია პროგრამაში შევქმნათ მისი მოდელი.
ობიექტის მოდელი 3Ds Max-ში გამოისახება პროექტირების ოთხ ფანჯარაში. ასეთი სახით სამგანზომილებიანი მოდელი გამოისახება ბევრ სამგანზომილებიანი მოდელის რედაქტორებში და იძლევა საშუალებას მთლიანად აღვიქვათ მოდელის გეომეტრია. თუკი გინახავთ რაიმე დეტალის გეგმა, შეამჩნევდით რომ გეგმაზე დეტალი გამოსახულია ზემო, მარცხენა და წინა ხედებიდან. 3Ds Max-ის ინტერფეისი მოგვაგონებს ასეთივე გეგმას. თუმცა ქაღალდზე გამოსახული გეგმისგან განსხვავებით, პროექტირების ფანჯრებში შესაძლებელია მოდელის ხედის შეცვლა და დათვარიელება : როგორ გამოიყურება ობიექტი ქვემოდან, მარჯვნიდან და ა.შ. ასევე შესაძლებელია ვატრიალოთ მთელი ვირტუალური არე პროექტირების ფანჯრებში, მასში შემნილ მოდელთან ერთად. 3Ds Max-ში მუშაობა მოგვაგონებს კომპიუტერულ თამაშს, რომელშიც მომხმარებელი მოძრაობს სამგანზომილებიან ობიექტებს შორის, ცვლის მათ ფორმას, ატრიალებს, უახლოვდება და ა.შ.
ვირტუალური არე, რომელშიც მუშაობს 3Ds Max-ის მომხმარებელი, ეწოდება სამგანზომილებიანი სცენა. იმას რასაც თქვენ ხედავთ პროექტირების ფანჯრებში არის სამუშაო სცენის ასახვა. სამგანზომილებიან გრაფიკაში მუშაობა ძალიან წააგავს კინოსთან მუშაობას, ამ შემთხვევაში შემქმნელი არის რეჟისორის როლში. მას უწევს სცენის დეკორაციის შექმნა, განათებების დაყენება, სამგანზომილებიანი სხეულის მართვა, ადგილის არჩევა საიდანაც განხორციელდება ფილმის გადაღება და ა.შ.
პროგრამაში სამგანზომილებიანი ობიექტები იქმნება უბრალო მაგალითებზე დაფუძვნებით: კუბი, სფერო, ცილინდრი და ა.შ. 3Ds Max-ში სამგანზომილებიანი ობიექტების შექმნას ეწოდება მოდელირება(მოდელინგი). რთული და მარტივი ობიექტების აღსაქმელად 3Ds Max იყენებს ე. წ. პოლიგონურ ბადეს, რომლებიც შედგებიან პატარა ელემენტებისაგან - პოლიგონებისაგან. რაც უფრო რთულია ობიექტის გეომეტრიული ფორმა მით უფრო დიდია პოლიგონების რაოდენობა. თუ დავაკვირდებით პოლიგონურ ბადეს,მაშინ შეხების ადგილებში შევამჩნევთ მკვეთრ აბლაბუდას. ამიტომ რაც უფრო მეტ პოლიგონებს შეიცვას ობიექტი, მით უფრო გლუვია მისი გეომეტრია. შესაძლებელია დავარედაქტიროთ ნებისმიერი ობიექტის ბადე - გადაადგილება, წაშლა და საზღვრების გაზრდა(დაპატარავება). სამგანზომილებიანი ობიექტების ასეთი გზით შექმნას ეწოდება მოდელირება ქვეობიექტების დონეზე. ყველა საგანს რეალურ ცხოვრებაში გააჩნია ტიპური ნახატი, ზედაპირი და ტექსტურა - უსწორმასწორობა, სიწმინდე, სარკისებურობა და სხვა. ამ ყველა თვისების მიუხედავად 3Ds Max-ის პროექტირების ფანჯრებში ჩანს მხოლოდ ობიექტის გარსები. ამიტომ პროექტირების ფანჯრებში არსებული გამოსახულება არ ჰგავს რეალურს.პროგრამაში ყველა ობიექტისათვის შესაძლებელია შეიქმნას მატერიალები - თვისებების კრებული, რომლებიც განსაზღვრავენ ზოგიერთი ობიექტის თვისებებს.
იმისათვის რომ მივიღოთ განსაზღვრული გამოსახულება 3Ds Max-ში, აუცილებელია გავუკეთოთ ვიზუალიზაცია სამგანზომილებიან სცენას. ამით განხილული იქნება განათება და ობიექტის ფიზიკური თვისებები.
პროექციის ფანჯარაში შექმნილი სამგანზომილებიანი სცენა ვიზუალიზირდება ან პირდაპირ პროექციის ფანჯრიდან, ან ვირტუალური კამერის ობიექტიდან. ვირტუალური კამერა წარმოადგენს დამხმარე ობიექტს, სცენის წერტილის არნიშვნით, რომლიდანაც შეიძლება ობიექტის ვიზუალიზაციის შექმნა. რა საჭიროა ვირტუალური კამერა? გამოსახულების ვიზუალიზირებისას ვირტუალური კამერის ობიექტივიდან, შესაძლებელია შეიცვალოს გადაღების წერტილები. მსგავსი ეფექტის მიღწევა შეუძლებელია სცენის ვიზუალირებისას პროექტირების ფანჯრებიდან. ამას გარდა ვირტუალური კამერა საშუალებას იძლევა სცენაზე გამოვიყენოთ სპეციფიკური ეფექტები, რომლის მიღებაც შეიძლება რეალური კამერისაგან.
მიღებული გამოსახულების ხარისხი დამოკიდებულია ასევე სცენის განათებაზე. როდესაც მიმდინარეობს რეალური ფილმის გადაღება, ცდილობენ განათების საშუალებები დააყენონ ისე, რომ მთავარი პიროვნება ან ობიექტი იყოს თანაბრად განათებული და ამასთან ერთად გადასაღები მოედანი გამოჩნდეს ნატურალურად. 3Ds Max საშუალებას იძლევა განათდეს სამგანზომილებიანი სცენა ვირტუალური განათებების დახმარებით - მიმართულებით და ყველა მიმართულებით. სინათლის წყაროები მიიჩნევა იგივე დამხმარე ობიეტებად როგორც ვირტუალური კამერა.
განათებებს შესაძლებელია გავუკეთოთ ანიმაცია,შევცვალოთ მისი ადგილმდებარეობა სივრცეში, ვმართოთ სინათლის ფერი და სიმკრთალე. განათებების წყაროს მეშვეობით ობიექტი კიდევ უფრო მეტად რეალურია, რადგან თუ სცენაზე დაყენებულია განათება ობიექტი ფანტავს ჩრდილების.
განათებების წყაროებთან მუშაობა საკმაოდ რთულია, აქედან გამომდინარე სამგანზომილებიანი სცენა ყოველთვის სწორად განათებული არაა.
3Ds Max-ში მუშაობის პრინციპები
ობიექტების შექმნა
მაქსში ობიექტების შექმნა ხორციელდება ბრძანებების პანელიდან, Create (შექმნა) ჩანართიდან.
იმისათვის რომ შექმნათ ობიექტი გააკეთეთ შემდეგი:
- ბრძანებების პანელზე გადადით ჩანართზე Create (შექმნა);
- აირჩიეთ კატეგორია სადაც იმყოფება თქვენთვის სასურველი ობიექტი, მაგალითისათვის კატეგორია Geometry (გეომეტრია).
- გახსნილი სიიდან აირჩიეთ ჯგუფი რომელში იმყოფება თქვენთვის სასურველი ობიექტი. მაგალითისათვის ჯგუფი Standard Primitives (უბრალო პრიმიტივები).
- დააჭირეთ ობიექტის სახელის ღილაკს.
- პროექტირების ფანჯარაში ნებისმიერ ადგილას დააჭირეთ თაგუნას მარცხენა ღილაკს და თითის აუშვებლად გასწიეთ იგი სასურველი მიმართულებით სანამ იგი არ მიიღებს სასურველ ზომას.
რჩევა!
ობიექტების შექმნა ასევე შესაძლებელია Keyboard Entry (კლავიატურიდან შეყვანა)-ში ობიექტების პარამეტრების შეყვანის მეშვეობით (სურ. 12). ამისათვის შესაქმნელი ობიექტის ღილაკზე დაჭერისას გამოჩენილ სიაში შეიყვანეთ ობიექტის პარამეტრები და დააჭირეთ ღილაკს Create (შექმნა).
პროექტირების ფანჯრებში ობიექტი შესაძლებელია იყოს წარმოდგენილი სხვადასხვანაირად: გლუვად - დათვარიელების რეჟიმში Smooth + Highlights (სიგლუვე + შუქური ეფექტები), უჯრედული გარსების რეჟიმში - Wireframe (ჩარჩო), რედაქტირების საზღვრების რეჟიმში Bounding Box (მაკავშირებელი ოთხკუთხედი) და სხვა.
პროექტირების ფანჯრებში ობიექტების შემცირებულად გამოსახვა საჭიროა იმისათვის, რომ მომხმარებლისთვის ადვილი იყოს რთულ სცენებთან და დიდი რაოდენობის პოლიგონებთან მუშაობა.
შემიშვნა!
მაქსთან მუშაობასთან გამოყენებად ტერმინოლოგიებში ხშირად შევხვდებით ტერმინს Gizmo (გაბარიტული კონტეინერი გიზმო). ის უზრუნველყოფს ობიექტის გეომეტრიულ ზომებს და აქვს მომცრო თაროს ფორმა. სფეროსა და ცილინდრის ფორმის Gizmo (გაბარიტული კონტეინერი გიზმო) გამოიყენება ასევე ობიექტის ატმოსფერული ეფექტების შესაქმნელად - განსაზღვრავს მათი გავრცელების საზღვრებს, მაგალითად, ბურთის გარშემო წვას.
იმისათვის რომ შეცვალოთ ობიექტის გამოსახულება პროექტირების ფანჯრებში, თაგუნას მარჯვენა ღილაკით იმოქმედეთ პროექტირების ფანჯრის დასახელებაზე და ჩამოშლილ კონტექსტურ მენიუში აირჩიეთ სასურველი რეჟიმი(სურ. 13).
ობიექტების მონიშვნა
3ds max-ში არსებობს ობიექტების მონიშვნის რამოდენიმე საშუალება. ყველაზე უბრალო - ობიექტზე დაწკაპუნება Select Object (ობიექტის მონიშვნა)-ის საშუალებით, რომელიც განთავსებულია მთავარი ინსტრუმენტების პანელზე. თუკი თქვენ იმყოფებით ობიექტის გამოსახვის Wireframe (ჩარჩო) რეჟიმში, ობიექტის ფერი გახდება თეთრი(სურ. 14).
რჩევა!
როდესაც ობიექტი მონიშნულია Wireframe (ჩარჩო) რეჟიმში, კარგი იქნება თუ ობიექტი არ იქნება თეთრი, რადგან გარჩევა შეუძლებელი იქნება მონიშნულ და მოუნიშნავ ობიექტებს შორის.
რეჟიმ Smooth+Higlights-ში მონიშვნისას,მინიშნული ობიექტის გარშემო გაჩნდება თეთრი კვადრატული ხაზები(სურ. 15).
ობიექტების ერთდროულად მონიშვნის სხვა საშუალებაა - რეგიონების მონიშვნა. ამ რეჟიმში არსებობს ობიექტების მონიშვნის რამოდენიმე საშუალება. გაჩუმების პრინციპით გამოიყენება Rectangular Selection Region (ოთხკუთხედოვანი მონიშვნა). მონიშვნის ამ რეჟიმით მონიშვნისას აუცილებელია თაგუნაზე თითის აუღბლად შემოვხაზოთ მოსანიშნი ობიექტები(სურ. 16).
შესაძლებელია ობიექტების მონიშვნა სხვადასხვა ფიგურების მეშვეობით. ობიექტების რეჟიმების გადასართველად საჭიროა ვისარგებლოთ მთავარი ინსტრუმენტების პანელზე არსებული ღილაკით. არსებობს ობიექტების მონიშვნის ხუთი ვარიანტი(სურ. 17).
მონიშვნის რეჟიმები :
- Rectangular Selection Region (ოთხკუთხედოვანი მონიშვნა);
- Circular Selection Region (მრგვლოვანი მონიშვნა) (სურ. 18);
- Fence Selection Region (რეგიონის შემოღობვით მონიშვნა) (სურ. 19);
- Lasso Selection Region (ლასოთი მონიშვნა) (სურ. 20);
- Paint Selection Region (ფუნჯით მონიშვნა) (სურ. 21);
ჩამოთვლილი ღილაკებით მონიშვნამდე შესაძლებელია გამოვიყენოთ ღილაკი Window/Crossing (ფანჯარა/გადახაზვა).
-
სურ 18. Circular Selection Region (მრგვლოვანი მონიშვნა)
-
სურ 19. Fence Selection Region (რეგიონის შემოღობვით მონიშვნა)
-
სურ 20. Lasso Selection Region (ლასოთი მონიშვნა)
-
სურ 21. Paint Selection Region (ფუნჯით მონიშვნა)
როდესაც რეგიონის მონიშვნამდე ვრთავთ რეჟიმს Crossing (გადახაზვა), მაშინ მონიშნულები იქნებიან ის ობიექტები რომლებიც მთლიანად, ან რაღაც ნაწილით მოხვდებიან ამ რეგიონში. თუკი ჩავრთავთ რჟიმს Window (ფანჯარა), მოინიშნებიან ის ობიექტები რომლებიც მთლიანად მოხვდებიან რეგიონში.
იმისათვის რომ მოვნიშნოთ რომელიმე ობიექტის სცენა, ამისათვის ასევე შესაძლებელია ვისარგებლოთ მენიუთი Edit > Select By > Name (რედაქტირება>მონიშვნა >სახელი). ამის შემდეგ ეკრანზე გამოვა ფანჯარა Select Objects (ობიექტების მონიშვნა) ობიექტების სცენის სიით(სურ. 22).
ფანჯრის List Types (სიის ტიპები) ნაწილში შესაძლებელია ავირჩიოთ გამოსახული ობიექტების ტიპები. Sort (დახარისხება) ნაწილში განვსაზღვროთ ობიექტის გამოსახულების განლაგება - Alphabetical (ანბანის მიხედვით), By Type (ტიპის მიხედვით), By Color (ფერის მიხედვით), By Size (ზომის მიხედვით). ობიექტების მონიშვნის ფანჯრის გამოყენება მოსახერხებელია მაშინ როდესაც სცენა შეიცავს ბევრ ობიექტს.
რჩევა !
Select Objects (ობიექტების მონიშვნა) ფანჯრის გამოსაძახებლად შეგვიძლია ვიმოქმედოთ ღილაკზე H,ან ღილაკით Select by Name (სახელით არჩევა) მთავარი ინსტრუმენტების პანელზე.
პატარა ობიექტების შემცველ დიდი რაოდენობის ობიექტების სცენასთან მუშაობისას, ხშირია არასაჭირო ობიექტის მონიშვნა, ან საჭირო ობიექტის ამოღება. იმისათვის რომ ეს არ მოხდეს ვისარგებლოთ Selection Lock Toggle (ბლოკირებული მონიშვნა) ბრძანებით. მონიშნეთ ობიექტი და დააჭირეთ ბოქლომის გამოსახულების ღილაკს, რომელიც განთავსებულია ანიმაციის ზოლის ქვემოთ, ან დააჭირეთ ღილაკს Space.
პრიმიტიული ოპერაციები ობიექტებზე
ობიექტების შექმნისას მთავარი ქმედებებია - გადაადგილება , მასშტაბირება , ტრიალი , გათანასწორება და კლონირება.
გამოყოფილი ობიექტის ცენტრში ჩნდება სამი კოორდინატთა ღერძი - X, Y და Z, რომლებიც განსაზღვრავენ ობიექტზე მიბმულ კოორდინატთა სისტემას. ეს საკოორდინატო ღერძები აერთიანებენ ე.წ. ობიექტის ლოკალური სისტემის კოორდინატებს. წერტილს, საიდანაც გამოდიან კოორდინატების ლოკალური სისტემის ღერძები, ეწოდება მყარი(Pivot Point).
ყურადღება!
მყარ წერტილს ყოველთვის სვამენ ობიექტის ცენტრში, თუმცა ისინი შეისაძლებელია არ დამეთხვეს. მაგალითად, გაჩუმების პრინციპით სფეროზე მყარი წერტილი ემთხვევა ცენტრს, მაგრამ თუ სფეროს შევცვლით Hemisphere (ნახევარსფერო)-თი, მაშინ მყარი წერტილი განთავსებულ იქნება ობიექტის ცენტრის ქვემოთ.
იმისათვის რომ ობიექტებზე შევასრულოთ პრიმიტიული ოპერაციეი, ამისათვის აუცილებელია გამოვიძახოთ კონტექსტური მენიუ, ობიექტზე თაგუნას მარჯვენა ღილაკით დაჭერისას(სურ. 23).
გადაადგილება
კონტექსტურ მენიუში აირჩიეთ ბრძანება Move (გადაადგილება), მიიტანეთ კურსორი იმ კოორდინატთა ღერძთან რა მიმართულებითაც გსურთ ობიექტის გადაადგილება(სურ. 24). შესაძლებელია ობიექტების გადაადგილება X, Y, Z და XY, YZ, XZ მიმართულებებით.
ობიექტის გადადგილების კოორდინატების მითითება შესაძლებელია ასევე ფანჯარაში Move Transform Type-In (გადადგილების მნიშვნელობის შეყვანა)(სურ. 25), რომელიც გამოდის F12 ღილაკზე მოქმედებით, ან კონტექსტურ მენიუში Move (გადაადგილება)-სთან მყოფ ოთხუკთხედზე მოქმედებით.
რჩევა!
გამოყოფილი ობიექტის გადასაადგილებლად ასევე შესაძლებელია გამოვიყენოთ ღილაკი W.
ტრიალი
კონტექსტურ მენიუში ბრძანება Rotate (ტრიალი)-ს არჩევისას ღერძების მაგივრად გამოჩნდება ტრიალის შესაძლებლობების სქემატური გამოსახულება(სურ. 26). თუკი კურსორს მივიტანთ რომელიმე მიმართულებასთან, იგი შეიცვლის ფერს და გახდება ყვითელი.
შემოტრიალების პროცესის დროს პროექტირების ფანჯარაში გამოჩნდება ციფრები, რომლების განსაზღვრავენ ყოველი ღერძის შემოტრიალების კუთხეს.
რჩევა!
გამოყოფილი ობიექტის ტრიალისათვის ასევე შესაძლებელია ღილაკ E-ს გამოყენება.
მასშტაბირება
კონტექსტურ მენიუში აირჩიეთ ბრძანება Scale (მასშტაბირება), მიიტანეთ კურსორი ობიექტის ნებისმიერ საკოორდინატო ღერძთან, ამის შემდეგ ობიექტი გაიზრდება, ან დაპატარავდება იმ მიმართულებით რა მიმართულების კოორდინატთა ღირძის ფერიც არის ყვითელი(სურ. 27). მასშტაბირება შესაძლებელია X, Y და Z, ან XY, YZ, XZ მიმართულებებით. ასევე შესაძლებელია ობიექტის ერთდროულად ყველა მიმართულებით მასშტაბირება.
მასშტაბირებისას ობიექტი არ იცვლის მის გეომეტრიულ ზომებს, მიუხედავად იმისა რომ ეკრანზე იცვლება მისი პროპორციები. ამიტომ მასშტაბირების გამოყენება რეკომედრირებულია მხოლოდ აუცილებლობის შემთხვევაში, რადგან ამ ოპერაციის შესრულების შემდეგ თქვენ ვერ დაინახავთ რეალურ ზომებს და შესაძლებელია დაიბნეთ.
რჩევა!
მასშტაბირების შესასრულებლად ასევე შეგვიძლია ვისარგებლოთ R ღილაკით.
ობიექტების გათანასწორება
მუშაობის პროცესში ხშირად გვიწევს გადავაადგილოთ ობიექტები, მათი მგომარეობის ერთმანეთთან გათანასწორებისათვის. მაგალითად, რთული მოდელების შექმნისას, აუცილებელია, დეტალები რომლებიც იქმნებიან ცალკე, გათანასწორდნენ სხვა ელემენტებთან. იმისათვის რომ ორი ობიექტი გავათანასწოროთ, აუცილებელია გამოვყოთ პირველი ბრძანებით Tools > Align (ინსტრუმენტები/გათანასწორება) და დავაჭიროთ მეორე ობიექტს. ეკრანზე გამოვა ფანჯარა(სურ. 28), რომელშიც უნდა მივუთითოთ გათანასწორების პრინციპი, მაგალითად, შესაძლებელია დავსვათ საკოორდინატო ღერძები ან წერტილები ობიექტზე, რომელთა წინაც მოხდება ობიექტების გათანასწორება.
დავუშვათ რომ გასაერთიანებელია ორი ობიექტი, ერთ-ერთი პატარაა მეორეზე, ხოლო გაერთიანების პრინციპით პატარა უნდა მოხვდეს დიდის ცენტრში, ამისათვის ფანჯარა Align Selection (გამოყოფილი ობიექტების გათანასწორება)-ში მივუთითოთ შემდეგი :
- მოვნიშნოთ X Position (Х-პოზიცია), Y Position (Y-პოზიცია) и Z Position (Z-პოზიცია);
- გადამრთველი Current Object (ობიექტი, რომელიც თანასწორდება) - Center (ცენტრი) მდგომარეობაში;
- გადამრთველი Target Object (ობიექტი, რომელთანაც თანასწორდება) - Center (ცენტრი) მდგომარეობაში.
დააჭირეთ ღილაკს OK, ან Apply.
რჩევა!
ობიექტების გათანასწორებისათვის ასევე შესაძლებელია გამოვიყენოთ ღილაკების კომბინაცია Alt+A.
ობიექტების კლონირება
იმსათვის რომ პროექტირების ფანჯარაში შევქმნათ გამოყოფილი ობიექტის კლონი, საჭიროა შევასრულოთ ბრძანება Edit > Clone (რედაქტირება> კლონირება). ეკრანზე გამოვა ფანჯარა Clone Objects (ობიექტების კლონირება)(სურ. 29). ამ ფანჯარაში შესაძლებელია ავირჩიოთ კლონირების სასურველი ვარიანტი.
- Copy (ობიექტის დამოუკიდებელი კლონი) - შექმნილი ობიექტი არ იქნება დაკავშირებული ორიგინალთან.
- Instance (ობიექტის დამოკიდებული კლონი) - კლონი დაკავრშირებული იქნება ორიგანალ ობიექტზე. თუ რომელიმეს პარამეტრებს შევცვლით, შეიცვლება მეორე ობიექტის პარამეტრებიც.
- Reference (მითითება) - კლონი დაკავრშირებული იქნება ორიგანალ ობიექტზე. თუ შევცვლით ორიგინალი ობიექტის პარამეტრებს, შეიცვლება კლონისაც, თუმცა, თუ შევცვლით კლონირებული ობიექტის პარამეტრებს, ორიგინალი ობიექტის პარამეტრები არ შეიცვლება.
რჩევა!
Clone Objects (ობიექტების კლონირება) ფანჯრის გამოსაძახებლად ასევე შესაძლებელია გამოვიყენოთ ღილაკთა კომბინაცია Ctrl + V.
არსებობს ობიექტის კლონირების კიდევ ერთი საშუალება ღილაკ Shift-ის მეშვეობით. გამოყავით ობიექტი, დააჭირეთ ღილაკს Shift, შემდეგ თაგუნას მარცხენა ღილაკით იმოქმედეთ ობიექტზე გამოსახულ რომელიმე საკოორდინატო ღერძზე.
კლონირება და გათანასწორება
მაქსში არის ბრძანება ობიექტების ერთდროულად კლონირებისა და გათანასწორებისა. ამის დახმარებით, თაგუნას ერთი დაჭერით შესაძლებელია შევქმნათ გამოყოფილი ობიექტის რამოდენიმე კლონი და ამავდროულად განვსაზღვროთ მათი თანასწორობა. ეს ბრძანება შესაძლებელია გამოგვადგეს, მაგალითად, გზებზე განათებების შექმნისას. ვთქვათ გვაქვს ერთი ასეთი განათება, რომელსაც ესაჭიროება მრავალჯერ კლონირება. ამავდროულად ყველა შექმნილი ობიექტი უნდა გავათანასწოროთ ბოძის ზედა მხარესთან.
იმისათვის რომ ერთდროულად შევქმნათ ობიექტის კლონები და გავათანაასწოროთ ისინი, შევასრულოთ შემდეგ ბრძანება Tools > Clone and Align (ინსტრუმენტები > კლონირება და გათანასწორება)(სურ. 30).
ამის შემდეგ გამოვა დიალოგური ფანჯარა Clone and Align (კლონირება და გათანასწორება)(სურ. 31).აუცილებელია გამოვყოთ ობიექტები Pick (არჩევა) ღილაკის მეშვეობით, რომლებთანაც გათანასწორდებიან შექმნილი კლონები.
ობიექტების დაჯგუფება
რთული გეომეტრიის მქონე სამგანზომილებიან ობიექტებს შესაძლებელია გააჩნდეთ დიდი რაოდენობის პატარა ელემენტები. მაგალითად, ავტომობილი შედგება კარებებისაგან, ფარებისაგან, საბურავებისაგან, ფანჯრებისაგან და ა.შ. იმისათვის რომ ასეთ ელემენტებთან მუშაობა მოსახერხებელი იყოს, მაქსში განხილულია ოპერაცია ობიექტების დაჯგუფება. ამ მეთოდით, დიდი რაოდენობის ობიექტების მაგივრად ჩვენ ვიღებთ მხოლოდ ერთს. დაჯგუფების შემდეგ ობიექტთან მუშაობა შესაძლებელია ისევე როგორც ნებისმიერ სამგანზომილებიან ობიექტთან - ტრიალი, გადადგილება, მასშტაბირება და ა.შ. ობიექტების დასაჯგუფებლად შევასრულოთ შემდეგი ოპერაცია:
- 1.გამოვყოთ დასაჯგუფებელი ობიექტები;
- 2.შევასრულოთ ბრძანება Group > Group (დაჯგუფება > დაჯგუფება)(სურ. 32);
- 3.დიალოგურ ფანჯარაში Group (დაჯგუფება)(სურ. 33),ველში Group name (ჯგუფის დასახელება) მიუთითეთ ჯგუფის სახელი.
მოდელირება
3ds max - ში რთული ობიექტების შექმნა
მაქსის ერთ-ერთი მთავარი დანიშნულებაა სამგანზომილებიანი ობიექტების მოდელირება. სამგანზომილებიანი გრაფიკის დიზაინერის წარმოდგენაში ხშირად იხატება სცენები, რომელთა მოდელირებაც შეუძლებელია მხოლოდ პრიმიტივების გამოყენებით. ბევრ ობიექტს რეალურ ცხოვრებაში გააჩნია არასიმეტრიული ზედაპირი, რომელთა შექმნაც სამგანზომილებიან გრაფიკაში საკმაოდ ძნელია. მაქსში კატეგორია Geometry (გეომეტრია)-ის ობიექტები წარმოადგენენ რთული ობიექტების შესაქმნელ ბაზურ მატერიალებს. პრიმიტივების ზედაპირის რედაქტირებისათვის გამოიყენება მოდელირების სხვადასხვა ინსტრუმენტები. არსებობს სამგანზომილებიანი მოდელირების სხვადასხვა საშუალებები:
- პრიმიტივის ბაზისზე მოდელირება;
- მოდიფიკატორების გამოყენება;
- ხაზობრივი მოდელირება;
- სარედაქტირო ზედაპირის გასწორება : Editable Mesh (რედაქტირებადი ზედაპირი), Editable Poly (რედაქტირებადი პოლიგონური ზედაპირი), Editable Patch (რედაქტირებადი პაჩ-ზედაპირი);
- ობიექტების შექმნა ლოგიკური ოპერაციების მეშვეობით;
- სამგანზომილებიანი სცენის შექმნა ელემენტების მეშვეობით;
- NURBS მოდელირება (NURBS — Non Uniform Rational B-Splines — განსხვავებული არარაციონალური В-ხაზები).
მოდიფიკატორების გამოყენება
მოდიფიკაცია ეწოდება ობიექტზე განხორციელებულ ქმედებას,რის შემდეგადაც იცვლება ობიექტის თვისებები. მაგალითად, მოდიფიკატორს შეუძლია იმოქმედოს ობიექტზე და გაუკეთოს მას დეფორმირება - მოღუნვა, გაწელვა , დახვევა და ა.შ. მოდიფიკატორები ასევე ემსახურებიან ობიექტზე არსებული ტექსტურის განლაგებას. მათ ასევე შეუძლიათ ობიექტის ფიზიკური თვისებების შეცვლა, მაგალითად, ობიექტის მოქნილობის შეცვლა. 3ds max-ის ინტერფეისის მთავარი ელემენტია Modifier Stack (მოდიფიკატორების სტეკი) - სია, რომელიც მდებარეობს Modify (მოდიფიკაცია) ჩანართში, ბრძანებების პანელზე(სურ. 34).
ამ სიაში გამოისახება გამოყოფილ ობიექტზე ჩატარებულ ოპერაციათა ისტორია. ასევე წარმოდგენილია ობიექტზე რედაქტირების რეჟიმები. მოდიფიკატორების სია ძალიან მოსახერხებელია, რადგან ის შეიცავს ობიექტის სცენების ტრანსფორმაციის სრულ ისტორიას. მოდიფიკატორების სიით შესაძლებელია თვითონ ობიექტების პარამეტრებზე სწრაფად გადასვლა და მასზე მოდიფიკატორების გამოყენება, ობიექტზე მოდიფიკატორების გამორთვა და მათი ადგილების შეცვლა. ობიექტის გამოყენებისას ან მასზე რაიმე ბრძანების მინიჭებისას მისი პარამეტრები გამოიყოფა ჩანართ Modify (მოდიფიკაცია)-ში(სურ. 35).
იმისათვის რომ ობიექტზე გამოვიყენოთ მოდიფიკატორი, საჭიროა გამოვყოთ ობიექტი და ავირჩიოთ მოდიფიკატორი Modifier List (მოდიფიკატორების სია) ჩანართ Modify (მოდიფიკაცია)-დან. ამის შემდეგ მოდიფიკატორის დასახელება გამოისახება სტეკში. მოდიფიკატორების გამოყენება ასევე შესაძლებელია მთავარი მენიუდან პუნქტში Modifiers (მოდიფიკატორები)(სურ. 36).
მოდიფიკატორის წაშლისათვის საჭიროა მოვნიშნოთ იგი სტეკში და ვიმოქმედოთ ღილაკზე Remove modifier from the stack (მოდიფიკატორის სტეკიდან წაშლა)(სურ. 37).
შესაძლებელია მოდიფიკატორის მოქმედების შეჩერება. ეს მეთოდი გამოსადეგია, მაშინ, როცა აუცილებელია მოდელირების სხვადასხვა ეტაპებზე ობიექტის ცვლილების დანახვა. მოდიფიკატორის შესაჩერებლად საკმარისია ვიმოქმედით ნათურის ფორმის ღილაკზე, რომელიც განთავსებულია სტეკში არსებული მოდიფიკატორის სახელის მარცხენა მხარეს(სურ. 38).
დეფორმირების მოდიფიკატორები
ობიექტის დეფორმირების მთავარ მოდიფიკატორებს ეწოდებათ პარამეტრული მოდიფიკატორები (Parametric Modifiers). ასეთი მოდიფიკატორების დახმარებით შესაძლებელია ობიექტის სხვადასხვა საშუალებებით დეფორმირება. დეფორმირებად მოდიფიკატორებში ასევე შედიან თავისულაფი დეფორმაციის მოდიფიკატორები (Free Form Deformers). ყველა პარამეტრული მოდიფიკატორი შეიცავს ობიექტის რედაქტირების ორ რეჟიმს.
- მოდიფიკატორის გაბარიტული კონტეინერის მდებარეობის მართვა სრულდება პარამეტრ Gizmo (ზისმო)-ს საშუალებით.
- მოდიფიკატორის ცენტრის დანიშნულების გამოყენება - Center (ცენტრი).
ერთ-ერთი ამ რეჟიმის არჩევა შესაძლებელია მოდიფიკატორების სტეკში სიის გახსნისას. თითოეული ამ რეჟიმის სასუალებით შესაძლებელია შევცვალოთ გაბარიტული კონტეინერის მდებარეობა და ეფექტის ცენტრალური წერტილი.
Bend (მოღუნვა)
ამ მოდიფიკატორის დანიშნულებაა ობიექტის დეფორმირება(სურ. 39), მისი ზედაპირის განსაზღვრული კუთხით მოღუნვით. ამ მოდიფიკატორს, როგორც ბევრ დანარჩენს Parameters (პარამეტრები) ჩანართში გააჩნია Limits (შეზღუდვები) რეგიონი, რომლის საშუალებითაც განისაზღვრება მოდიფიკატორის მოქმედების საზღვრები(სურ. 40).
-
სურ 39.მოდიფიკატორ Bend(მოღუნვა)-ის გამოყენების მაგალითები
-
სურ 40. მოდიფიკატორ Bend(მოღუნვა)-ის კონფიგურაციები
Displace (გადაადგილება)
ეს მოდიფიკატორი სხვადასხვანაირად მოქმედებს ობიექტზე. ობიექტის გეომეტრიული აღწერილობის შეცვლა Displace (გადაადგილება)-ის საშუალებით სრულდება მთავარ შავ-თეთრ გამოსახულებაზე, ან პროცედურულ რუკაზე. რუკის დამახინჯების პროექტირების რომელიმე ვარიანტის გამოყენებით - Planar (გლუვი), Cylindrical (ცილინდრული), Spherical (სფერული), Shrink Wrap (შეკრული) - შესაძლებელია დავამახინჯოთ ობიექტის ზედაპირი, მოდიფიკატორის მოქმედების ზომის შეცვლით(Strength (მოქმედების ძალა)). Decay (გამოფიტვა) - ის ზომა განსაზღვრავს ობიექტის გამოფიტვას.
Lattice (გისოსი)
ეს მოდიფიკატორი პოლიგონურ საფუძველზე ობიექტის ზედაპირზე ქმნის გისოსს(სურ. 41).
ადგილებში, სადაც მდებარეობს ობიექტის აბლაბუდა, მოდიფიკატორი ქმნის გისოსს, ხოლო წვერების ადგილზე აყენებს მის კვანძებს. მოდიფიკაოტორის პარამეტრებში(სურ. 42), შესაძლებელია მივუთითოთ გისოსის ზომა Radius (რადიუსი) პარამეტრის მეშვეობით, სეგმენტების რაოდენობა - Segments (სეგმენტები) და გისოსების მხარეები - Sides (მხარეები).
გისოსური სტრუქტურის შესაქმნელად შესაძლებელია გავააქტიუროთ : Struts Only From Edges (მხოლოდ გისოსის ტოტები), Joints Only From Vertices (მხოლოდ წვეროები), ან ერთიც და მეორეც— Both (ყველა). გისოსის კვანძები შესაძლებელია იყოს სამი ტიპის : Tetra (ტეტრაედრი), Octa (ოქტაედრი) და Icosa (იკოსაედრი). იმისათვის რომ გისოსის კვანძები და ტოტები იყოს გლუვი, ყოველი ელემენტისათვის განხილულია Smooth (გლუვი) პარამეტრის ჩართვა გამორთვის შესაძლებლობა.
Mirror (სარკე)
ეს მოდიფიკატორი ძალიან სასარგებლოა მაშინ, როცა აუცილებელია სწრაფად შეიქმნას ობიექტის სარკისებული ასლი(სურ. 43).
მოდიფიკატორ Mirror (სარკე)-ს კონფიგურაციების დაყენება შესაძლებელია მის პარამეტრებში(სურ. 44).
ასლი შესაძლებელია შეიქმნას ერთ ერთ სიბრტყესთან მიმართებით(XY, YZ ან ZX), ან ერთ ერთ ღერძთან მიმართებით(X, Y ან Z). Сору (კოპირება)-ს ჩართვა შესაძლებლობას მოგვცემს შევქმნათ ასლი ორიგინალის წაუშლელად. პარამეტრი Offset (გადაადგილება) საშუალებას გვაძლევ ვაკონტროლოთ მანძილი პირველ და მეორე ობიექტებს შორის.
Noise (ხმაური)
ამ მოდიფიკატორს დიდი მნიშვნელობა აქვს ბუნებრივი ლანდშაფტების მოდელირებისას.
ამ მოდიფიკატორის გამოყენებისას ობიექტის ზედაპირი ქაოსურად მახინჯდება. ამ მოდიფიკატორით შესაძლებელია შეიქმნას ნებისმიერი არაერთგვაროვანი ზედაპირის მქონე ობიექტი, მაგალითად, შესაძლებელია შევქმნათ ქვის იმიტაცია(სურ. 45).
მოდიფიკატორი ობიექტს ამახინჯებს სამი მიმართულებით - X, Y, ან Z. თითოეული ღერძის მიმართულებით მოდიფიკატორის მოქმედების დიაპაზონის პარამეტრები გაერთიანებულია Strength (მოქმედების ძალა) არეში. მოდიფიკატორი Noise (ხმაური) შეიცავს ახმაურების პარამეტრს Fractal (ფრაქტალური),რისი დახმარებითაც შესაძლებელია ობიექტის ბუნებრივი ახმაურების იმიტირება(მთები, დაკუჭული ქაღალდი და ა.შ.). Fractal (ფრაქტალური)-ის ჩართვის შემდეგ შესაძლებელია გამოვიყენოთ ახმაურების ორი პარამეტრი - Roughness (უხეშობა) და Iterations (განმეორების რაოდენობა). კონფიგურაცია, Scale (მასშტაბირება) განსაზღვრავს ახმაურების მასშტაბს, ხოლო Seed (შემთხვევითი არჩევა) ემსახურება ეფექტის ცრუ-შემთხვევითობის შექმნას. ამას გარდა მოდიფიკატორს გააჩნია პარამეტრი Animate Noise (ხმაურის ანიმაცია)(სურ. 46).
Push (გამოგდება)
ეს მოდიფიკატორი ამახინჯებს ობიექტის ზედაპირს, მისი ნორმალური ზედაპირის მიმართულებით ”გაბერვით”(სურ. 47).
მოდიფიკატორს გააჩნია მხოლოდ ერთი კონფიგურაცია - Push Value (გამოგდების სიდიდე). გადამწყვეტი კადრების გამოყენებით და Push Value (გამოგდების სიდიდე)-ის დაყენებით, შესაძლებელია მივაღწიოთ იმას, რომ ობიექტმა ”ისუნთქოს”.
Relax (მოდუნება)
სამგანზომილებიანი მოდელის შექმნისას ხშირად გვიწევს მისი კუთხეებისთვის გლუვი ფორმის მიცემა(სურ. 48).
მოდიფიკატორ Relax (მოდუნება)-ის გამოყენებით შესაძლებელია ამ პრობლემის გადაჭრა, კონფიგურაციებში Relax Value (მოდუნების ზომა) და Iterations (განმეორების რაოდენობა) მნიშვნელობების მითითებით. ამ მოდიფიკატორის კონფიგურაციებში ასევე არის პარამეტრი Save Outer Corners (გარეგნული კუთხეების შენახვა), რომელიც ამაგრებს ობიექტის წვეროების პოზიციას(სურ. 49).
Ripple (ტალღოვანება)
ამ მოდიფიკატორის დანიშნულებაა ობიექტის ზედაპირზე ტალღოვანების მოდელირება, რომელიც გამოდის ერთი წერტილიდან(სურ. 50).
ეფექტს გააჩნია შემდეგი პარამეტრები : Amplitude 1 (დიაპაზონი 1) და Amplitude 2 (დიაპაზონი 2) - პირველადი და მეორადი ტალღების დიაპაზონები, Wave Length (ტალღის სიგრძე) - ტალღის სიგრძე, Decay (ჭკნობა) - ჭკნობის ხარისხი. პარამეტრი Phase (ფაზა), განსაზღვრულია ეფექტის ანიმაციისათვის, რომელიც საშუალებას იძლევა შევქმნათ თხევადი მასის იმიტაცია(სურ. 51).
Shell (ქერქი)
ეს მოდიფიკატორი მოქმედებს Editable Mesh (რედაქტირებადი ზედაპირი), Editable Poly (რედაქტირებადი პოლიგონური ზედაპირი), Editable Patch (რედაქტირებადი პაჩ-ზედაპირი) და NURBS-ზედაპირი რეჟიმებში. მოდიფიკატორი ობიექტს აძლევს სისქეს. ამ მოდიფიკაოტრის ფასეულობა არის ის, რომ სიბრტყიდან შესაძლებელია მომენტალურად მივიღოთ მოცულობითი ობიექტი(სურ. 52).
მოდიფიკატორის ორი მთავარი პარამეტრია : Inner Amount (ქერქის შინაგანი გასქელება) და Outer Amount (ქერქის გარეგანი გასქელება). გასქელებული ქერქის სეგმენტების რაოდენობა განისაზღვრება პარამეტრით Segments (სეგმენტების რაოდენობა). ასევე არსებობს ფუნქცია აბლაბუდის ავტომატურად გაგლუვებისათვის - Auto Smooth Edge (აბლაბუდის ავტომატური გაგლუვება) და აბლაბუდის გამოწევის საშუალება(სურ. 53).
Skew (გადახრა)
დეფორმაციის სიდიდეს განსაზღვრავს პარამეტრი - Amount (სიდიდე).
ასევე შესაძლებელია დახრილობის ღერძის შექმნა, Skew Axis (დახრილობის ღერძი)-ის ჩარვით X, Y , ან Z მდგომარეობაში.
დახრილობის ღერძის მიმართულება განისაზღვრება პარამეტრით Direction (მიმართულება).
55-ე სურათზე მოცემულია მოდიფიკატორ Skew (გადახრა)-ს პარამეტრები.
Slice (დაჭრა)
ეს ობიექტი გამოიყენება იმ შემთხვევაში როდესაც საჭიროა ობიექტის გაჭრა(სურ. 56).
მოდიფიკატორ Slice (დაჭრა)-ს არ გააჩნია რიცხვობრივი პარამეტრები(სურ. 57).
ობიექტი, რომელზეც ეს მოდიფიკატორი გამოიყენება, იჭრება სიბრტყით, გაკვეთის ერთ ერთი შესაძლებელი ტიპით : Refine Mesh (ობიექტზე სიბრტყის გადაკვეთის წერტილებში ახალი წვეროების დამატება), Split Mesh (ორი გამოყოფილი ობიექტის შექმნა), Remove Top (ყველაფრის წაშლა, რაც იმყოფება გადაკვეთის სიბრტყის ზემოთ), Remove Bottom (ყველაფრის წაშლა, რაც იმყოფება გადაკვეთის სიბრტყის ქვემოთ).
Spherify (სფეროსებრი)
მოდიფიკატორი ნებისმიერ ობიექტს აძლევს სფეროსებრ ფორმას(სურ. 58).
ამ მოდიფიკატორს გააჩნია ერთი პარამეტრი - Persent (პროცენტი), რომელიც განსაზღვრავს ობიექტზე მოდიფიკატორის მოქმედების პროცენტს.
ამ პარამეტრეზე მნიშვნელობა 100, ნიშნავს ობიექტის იდეალურ სფეროსებრ ფორმას.
Squeeze (გამოწურვა)
ეს მოდიფიკატორი ობიექტს უცვლის ფორმას, ისე რომ, ყოველი ეფექტის ცენტრიდან დაშორებული შემდეგი წერტილი, გადაადგილდება ეფექტის ღერძების მიმართ(სურ. 59).
ეფექტის სიმრუდე შესაძლებელია ვმართოთ Effect Balance (ეფექტის ბალანსი)-ის დახმარებით, რომელიც შეიცავს გადაადგილების Bias (გადახრა) და მოქმედების მასშტაბის Volume (მოცულობა) პარამეტრებს. ეფექტის დიაპაზონი იქმნება Amount (სიდიდე)-ით, ხოლო მოხრილობა კი Curve (მოხრილობა)-ით(სურ. 60).
Stretch (გაჭიმვა)
სხვადასხვა მხარეს გაჭიმვის ზომას განსაზღვრავს პარამეტრი Amplify (გაძლიერება).
გაჭიმვის მიმართულება ირჩევა Stretch Axis (გაჭიმვის ღერძი)-ის დახმარებით, ხოლო ზომა, დეფორმაციის ძალისა, განისაზღვრება პარამეტრით Stretch (გაჭიმვა).
Taper (წაწვრილება)
ამ მოდიფიკატორის გამოყენებისას ობიექტი იკუმშება მოდიფიკატორის გამოყენების ერთ-ერთი მიმართულებით(სურ. 63).
ობიექტის სიმრუდე განისაზღვრება პარამეტრით Curve (მრუდი), მოდიფიკატორის მოქმედების ძალა -Amount (სიდიდე)-ით, მოდიფიკატორის მოქმედების მიმართულება - Taper Axis (პრესინგის ღერძი)-ით. Symmetry (სიმეტრიული დამახინჯება)-ს ჩართვისას ობიექტი შეიკუმშება სიმეტრიულად.
Wave (ტალღა)
ამ მოდიფიკატორის მოქმედება მოგვაგონებს მოდიფიკატორს Ripple (ტალღოვანება), იმ გასნხვავებით რომ ტალღები არ ვრცელდება ყველა მხარეს, იგი ვრცელდება მხოლოდ რომელიმე ღერძის მიმართულებით. მოდიფიკატორ Wave (ტალღა)-ის პარამეტრები ემთხვევა მოდიფიკატორ Ripple (ტალღოვანება)-ის პარამეტრებს.
Twist (დაგრეხა)
მოდიფიკატორს გააჩნია სამი ძირითადი პარამეტრი : Angle (კუთხე) — დაგრეხვის კუთხე, Bias (გადახრა) — ეფექტის გადაადგილება და Twist Axis (დაგრეხვის ღერძი) — ღერძი, რომელიც განსაზღვრავს მოდიფიკატორის მოქმედების მიმართულებას(სურ. 66).
თავისუფალი დეფორმაციის მოდიფიკატორები
თავისუფალი დეფორმაციის მოდიფიკატორები (FFD) ობიექტზე მოქმედებენ ერთი და იგივე პრინციპით.
ნებისმიერი მათგანის გამოყენების შემდეგ ობიექტის გარშემო ჩნდება გისოსები, წერტილებითურთ(სურ. 67).
ეს წერტილები მიმაგრებულია ობიექტის გეომეტრიულ აღწერილობასთან და რომელიმეს ადგილმდებარეობის შეცვლისას ობიექტი განიცდის დეფორმაციას. იმისათვის რომ ობიექტი დავარედაქტიროთ თავისუფალი დეფორმაციის მოდიფიკატორების საშუალებით, აუცილებელია გავხსნათ სია მოდიფიკატორების სტეკში და ავირჩიოთ რეჟიმი Control Points (მმართველი წერტილები). ამ რეჟიმში ყოფნისას შესაძლებელია შევცვალოთ მმართველი ღილაკების მდებარეობა და დეფორმირება გავუკეთოთ ობიექტის ზედაპირს(სურ. 68).
თავისუფალი დეფორმირების მოდიფიკატორებს შორის განსხვავება არის გისოსებისა და მმართველი წერტილების რაოდენობა.
ხაზობრივი მოდელირება
ერთ-ერთი ეფექტური საშუალება სამგანზომილებიანი მოდელის შესაქმნელად. ხაზებით იქმნება მოდელის ჩარჩო, რის შემდეგადაც იქმნება სამგანზომილებიანი გეომეტრიული ზედაპირი.
ხაზობრივი პრიმიტივები
სპლაინური პრიმიტივები წარმოადგენენ ისეთივე სამუშაო მატერიალებს, როგორიცაა უბრალო სამგანზომილებიანი ობიექტები. პროგრამის ხაზობრივი ინსტრუმენტები შეიცავენ შემდეგ ფიგურებს(სურ. 69) :
- Line (ხაზი);
- Circle (წრე);
- Arc (თაღი);
- NGon (მრავალკუთხედი);
- Text (ხაზობრივი ტექსტი);
- Section (სექცია);
- Rectangle (მართკუთხედი);
- Ellipse (ელიფსი);
- Donut (რკალი);
- Star (მრავალქიმიანი ვარსკვლავი);
- Helix (სპირალი).
იმისათვის რომ შევქმნათ ხაზობრივი მოდელი, გადავიდეთ ბრაძანებების პანელის ჩანართზე - Create (შექმნა), კატეგორიაში - Shapes (ფიგურები), ავირჩიოთ Splines (ხაზები) ზოლი და დავაჭიროთ შესაქმნელი ობიექტის სახელს. ყველა ხაზობრივ პრიმიტივს გააჩნია ანალოგიური პარამეტრები. მაგალითად, ყველა ხაზობრივ ობიექტს პარამეტრებში გააჩნია ორი ჩანართი Rendering (ვიზუალიზაცია) და Interpolation (ინტერპოლაცია) (სურ. 70).
გაჩუმების პრინციპით ხაზობრივი პრიმიტივები ვიზუალიზაციის დროს არ გამოისახებიან და ისინი ითვლებიან რთული ობიექტების შესაქმნელ დამხმარე ობიექტებად. თუმცა ნებისმიერ ხაზობრივი ობიექტი შეიძლება გამოისახოს ისე როგორც ნებისმიერი სხვა ობიექტი. ამას უზრუნველყოფს ჩანართი Rendering (ვიზუალიზაცია). თუკი ჩავრთავთ ოპციას Renderable (ვიზუალიზირებული), მაშინ ხაზობრივი ობიექტი გამოჩნდება ვიზუალიზაციის დროს. Display Render Mesh (ვიზუალიზაციის ბადის ჩვენება) ოპციის ჩართვისას ხაზობრივ ობიექტს ეძლევა სისქე, რომელიც რეგულირდება Thickness (სისქე) პარამეტრით. შესაქმნელი ხაზი განისაზღვრება ასევე მხარეების რაოდენობით - Sides (მხარეების რაოდენობა) და მათი ადგილმდებარეობის კუთხეებით - Angle (კუთხე). ხაზის მხარეების მინიმალური რაოდენობაა - 3. ჩანართი Interpolation (ინტერპოლაცია) განსაზღვრავს ხაზის ინტერპოლაციის საფეხურების რაოდენობას (ობიექტის წვეროებს შორის სეგმენტების რაოდენობას). ხაზის ოპტიმიზაციისთვის შესაძლებელია ჩავრთოთ ოპცია Optimize (ოპტიმიზაცია).
ხაზების რედაქტირება
ნებისმიერი ხაზობრივი ობიექტი შესაძლებელია დავარედაქტიროთ ე.წ. Editable Spline (რედაქტირებადი ხაზი)-ში, რომელიც ობიექტის ფორმის შეცვლის საშუალებას იძლევა.
რჩევა!
შესაძლებელია კი არ დავარედაქტიროთ ხაზობრივი ფიგურა Editable Spline(რედაქტირებადი ხაზი) - ში, არამედ მივანიჭოთ მას მოდიფიკატორი Editable Spline(რედაქტირებადი ხაზი). ამ მოდიფიკატორის მინიჭების შემდეგ ობიექტს მიეცემა რედაქტირებადი ხაზის ყველა თვისება.
ყურადღება!
სხვა ხაზობრივი ობიექტებისგან განსხვავებით, ობიექტ Line (ხაზი)-ს გაჩუმების პრინციპით ენიჭება რედაქტირებადი ხაზის ყველა თვისება, ამიტომ მის რედაქტირებად ხაზის რეჟიმში კონვერტირებას აზრი არ აქვს.
ხაზის, რედაქტირებად ხაზის რეჟიმში კონვერტირებისათვის, იმოქმედეთ მასზე თაგუნას მარჯვენა ღილაკით და ჩამოშლილ კონტექსტურ მენიუში აირჩიეთ ბრძანება Convert To > Convert to Editable Spline (კონვერტირება > კონვერტირება რედაქტირებადი ხაზის რეჟიმში) (სურ. 71). ხაზობრივი ობიექტის ფორმა, ხაზობრივი რედაქტირების რეჟიმში, შესაძლებელია შეიცვალოს შემდეგ ქვეობიექტების დონეებზე : Vertex (წვეროები), Segments (სეგმენტები) და Spline (ხაზები). ერთ-ერთ ამ რეჟიმზე გადასასვლელად, გადადით Modify (რედაქტირება) ჩანართზე და მოდიფიკატორების სტეკში ხაზობრივი ობიექტის სახელის გვერდით არსებულ ”+” ნიშანზე დაჭერისას ჩამოშლილ მენიუში აირჩიეთ სასურველი რეჟიმი.
რჩევა!
ქვეობიექტების დონეზე რედაქტირებად რეჟიმებზე გადასვლა ასევე შესაძლებელია ღილაკების მეშვობით რომელიც მდებარეობს მოდიფიკატორების სტეკის ქვემოთ არსებულ Selection (გამოყოფა) ჩანართში (სურ. 72) .
რედაქტირებად ხაზს გააჩნია დიდი რაოდენობის პარამეტრები, რომლებიც საშუალებას იძლევა შევიტანოთ ნებისმიერი ცვლილება ობიექტში. მაგალითად, Attach (გაერთიანება) ღილაკის მეშვეობით, რომელიც მდებარეობს ჩანართ Geometry (გეომეტრია) - ში, შესაძლებელია გამოყოფილ ობიექტს შევუერთოთ ნებისმიერი სხვა ობიექტი. Vertex (წვეროები) - ით ქვეობიექტის რედაქტირების რეჟიმში შესაძლებელია შევცვალოთ ობიექტის მოტეხილობის წერტილების მოხრილობის ხასიათები. მოტეხილობის წერტილები - ესაა რეგიონები, რომლებშიც იქმნება მოხრილობა. ისინი გამოიყურებიან სხვადასხვანაირად : მკვეთრი კუთხით, ან მომრგვალებულით. იმისათვის რომ მოტეხილობის ფორმა შევცვალოთ, Vertex (წვეროები)-ის კონფიგურაციებში New Vertex Type (წვეროების მოტეხილობის ტიპი) ჩავრთოთ ერთ-ერთი რეჟიმი : Linear (პირადპირი), Bezier(კუთხე ერთმანეთზე დამოკიდებული მხებით), Smooth (გლუვი), ან Bezier Corner (კუთხე ერთმანეთისაგან დამოიკიდებელი მხებით). წვეროების მოტეხილობის შეცვლა, ასევე შესაძლებელია კონტექსტური მენიუს საშუალებით. ამისათვის უნდა გამოვყოთ საჭირო წვეროები, ვიმოქმედოთ მათზე თაგუნას მარჯვენა ღილაკით და კონტექსტურ მენიუში ავირჩიოთ სასურველი რეჟიმი.
ხაზებით სამგანზომილებიანი ობიექტების შექმნა
როგორც უკვე ვთქვით ხაზების მეშვეობით შესაძლებელია სამგანზომილებიანი ობიექტების შექმნა. ამისათვის გამოიყენება მოდიფიკატორები Surface (ზედაპირი), Lathe (ღერძების გარშემო ტრიალი), Extrude (გამოწევა) და Bevel (დახრით გამოწევა).
მობრუნების ზედაპირის შექმნა
თუკი დავაკვირდებით ობიექტებს ჩვენს გარშემო, მაშინ შევამჩნევთ რომ ბევრ მათგანს გააჩნია ღერძობრივი სიმეტრია. მაგალითად, ჭაღის ინტერიერი, თეფშები, ჭიქები, დოქები და ა.შ. ყველა ეს ობიექტი მაქსში იქმნება ხაზის რაიმე ღერძის გარშემო ტრიალით, Lathe (ღერძის გარშემო ტრიალი) მოდიფიკატორის მეშვეობით. ხაზობრივი მოხრილობა შესაძლებელია იყოს გახსნილი და ჩაკეტილი. მოდიფიკატორის პარამეტრები(სურ. 73) საშუალებას იძლევა შევარჩიოთ ზედაპირის ტიპი, რომელიც მიიღება ხაზის რაიმე ღეძის მიმართ ტრიალისას. ეს შესაძლებელია იყოს Editable Mesh (რედაქტირებადი ზედაპირი), NURBS Surface (NURBS-ზედაპირი), ან Editable Patch (რედაქტირებადი პაჩ-ზედაპირი). ამას გარდა, ობიექტის შექმნისას შესაძლებელია მივუთითოთ მობრუნების დიაპაზონი 0-დან 360 გრადუსამდე.
მოდიფიკატორები Extrude (გამოწევა) და Bevel (დახრილობით გამოწევა)
სამგანზომილებიანი ობიექტების შექმნისას ხშირად გამოიყენება სტანდარტული მოდიფიკატორები Extrude (გამოწევა) და Bevel (დახრილობით გამოწევა), რომლებიც გამოიყენება ნებისმიერ ხაზობრივ ფორმასთან. ამ მოდიფიკატორების გამოყენების რეზულტატი არის გამოყოფილ ხაზობრივ ობიექტზე შექმნილი ზედაპირი. განსხვავება ამ ორ მოდიფაკატორს შორის არის ის რომ, Bevel (დახრილობით გამოწევა)-ით შესაძლებელია ვაკონტროლოთ ზედაპირის საზღვრების დახრილობის სიდიდე. ამას გარდა მოდიფილატორი Bevel (დახრილობით გამოწევა) საშუალება იძლევა შევასრულოთ სამდონიანი გამოწევა, რისი მეშვეობითაც შესაძლებელია გამოწეული ფორმის მხარეებს მივცეთ ლამაზი ფორმა.74-ე სურათზე ნაჩვენებია მოდიფიკატოს Bevel (დახრილობით გამოწევა)-ის პარამეტრები.
ძალზედ მოსახერხებელია მოდიფიკატორების Extrude (გამოწევა) და Bevel (დახრილობით გამოწევა) გამოყენება ლოგოტიპებთან და ტექსტთან მუშაობისას. თუკი პროექტირების ფანჯარაში შევქმნით ხაზობრივ ფორმას Text (ტექსტი) და მასზე გამოვიყენებთ გამოწევის ერთ-ერთ მოდიფიკატორს, შედეგად მივიღებთ მოცულობით ტექსტს. მასთან მუშაობა შესაძლებელია ისევე, როგორ სხვა ნებისმიერ სამგანზომილებიან ობიექტთან(სურ. 75). თუკი ცოტა ფანტაზიასაც გამოვიყენებთ, მაშინ შეაძლოა ვიპოვოთ მოცულობითი ტექსტის გამოყენების საშუალებები სამგანზომილებიან სცენებში : მაღაზიების შესასვლელიდან დაწყებული სააახალწლო ნაძვისხის მორთულობით დასრულებული.
მოდიფიკატორების Extrude (გამოწევა) და Bevel (დახრილობით გამოწევა) მთავარი პარამეტრი არის გამოწევის დიაპაზონი. მოდიფიკატორ Bevel (დახრილობით გამოწევა)-ისათვის ეს პარამეტრია - Height (სიმაღლე), ხოლო Extrude (გამოწევა)-სათვის პარამეტრი - Amount (სიდიდე). დახრილობის სიდიდეს განსაზღვრავს პარამეტრი Outline (მასშტაბი). გამოწევისათვის არსებობს კიდევ ერთი მოდიფიკატორი - Bevel Profile (დახრილობით გამოწევა დანიშნული პროფილით). ის ხაზზე მოქმედებს Bevel (დახრილობით გამოწევა)-ის ანალოგიურად და იმ განსხვავებით, რომ მის პარამეტრებში აუცილებელია მიეთითოს სამგანზომილებიანი დახრა , რის ხარჯზეც გამოიწევა ხაზი(სურ 76). მოდიფიკატორ Extrude (გამოწევა)-ს გააჩნია ნაკლები პარამეტრები მოდიფიკატორ Bevel Profile (დახრილობით გამოწევა დანიშნული პროფილით)-თან შედარებით, თუმცა სამგანზომილებიანი ობიექტების შემქმნელები ხშირად იყენებენ მოდიფიკატორ Extrude (გამოწევა)-ს. მისი დახმარებით მოსახერხებელია შეიქმნას შენობის გეომეტრია, რთული დერეფნების მოდელირებისას.
რედაქტირებადი ზედაპირის მეშვეობით მოდელირება
კიდევ ერთი შესაძლებლობა სამგანზომილებიანი ობიექტის მოდელირებისა - რედაქტირებადი ზედაპირის მეშვეობით მოდელირება. მაქსში შესაძლებელია რედაქტირებადი ზედაპირების შემდეგ ტიპებთან მუშაობა :
- Editable Mesh (რედაქტირებადი ზედაპირი);
- Editable Poly (რედაქტირებადი პოლიგონური ზედაპირი);
- Editable Patch (რედაქტირებადი პაჩ-ზედაპირი);
- NURBS Surface (NURBS-ზედაპირი).
მაქსში თითქმის ყველა ობიექტის დარედაქტირება შეიძლება ამ რეჟიმების მეშვეობით. იმისათვის რომ ობიექტი დავარედაქტიროთ რომელიმე რეჟიმში, ვიმოქმედოთ მასზე თაგუნას მარჯვენა ღილაკით და ჩამოშლილ მენიუში ავირჩიოთ პუნქტი Convert To (კონვერტირება), ხოლო გამოშლილ კონტექსტურ მენიუში კი ავირჩიოთ სასურველი რეჟიმი(სურ. 77). რედაქტირების ყველა ეს რეჟიმი ჰგავს ერთმანეთს, ისინი ერთმანეთისგან გასნხვავდებიან ქვეობიექტების რედაქტირების რეჟიმის პარამეტრებით. ამ რეჟიმებში კონვერტირებისას, შესაძლებელია ობიექტის მასშტაბირება, გადაადგილება, შემოტრიალება, გაერთიანება და სხვა.
Editable Poly (რედაქტირებადი პოლიგონური ზედაპირი) ტიპის ობიექტებში მოდელი შედგება მრავალკუთედისაგან.
ასეთი ობიექტების მონიშვნისათვის შესაძლებელია ავირჩიოთ რედაქტირების რეჯიმები : Vertex (წვერო), Edge (ხაზი), Border (საზღვარი), Polygon (პოლიგონი) და Element (ელემენტი) (სურ. 78).Editable Mesh (რედაქტირებადი ზედაპირი) ტიპის ობიექტებში, მოდელი შედგება სამკუთხედებისაგან. ასეთი ობიექტების მონიშვნისათვის შესაძლებელია ავირჩიოთ რედაქტირების რეჯიმები : Vertex (წვერო), Edge (ხაზი), Face (სახე(სამკუთხედები)), Polygon (პოლიგონი) და Element (ელემენტი) (სურ. 79).
Editable Patch (რედაქტირებადი პაჩ-ზედაპირი) ტიპის ობიექტებში მოდელი შედგება სამკუთხედისა და ოთხკუთხედის ნაწილებისაგან. ზედაპირის რედაქტირების ამ ტიპის განსაკუთრებულობა არის ის, რომ ისინი მოქნილად მართავენ შექმნილი ობიექტის ფორმას. ასეთი ობიექტების მონიშვნისათვის შესაძლებელია ავირჩიოთ რედაქტირების რეჯიმები : Vertex (წვერო), Edge (ხაზი), Patch (პაჩი), Element (ელემენტი) და Handle (ვექტორი) (სურ. 80).
რედაქტირების ეს მეთოდი დაფუძნებულია არაერთგავროვან რაციონალურ B-ხაზებზე( Non Uniform Rational B-Splines). რედაქტირების ეს რეჟიმი გამოიყენება ორგანული ობექტების შესაქმნელად, ანიმაციის პერსონაჟის შესაქმნელად. ეს მეთოდი ითვლება რედაქტირების ყველაზე რთულ მეთოდად, მაგრამ ამასთან ერთად ყველაზე მოხერხებულადაც. 81-ე სურათზე გამოსახულია NURBS Surface (NURBS-ზედაპირი)-ის პარამეტრები.
ლოგიკური ოპერაციები
სცენაში ობიექტის შექმნისას, აუცილებელია გავითვალისწინოთ მისი გეომეტრიული განსაკუთრებულობა. მიუხედავად იმისა რომ ერთი და იგივე ობიექტის მოდელირება შესაძლებელია რამოდენიმე საშუალებით, როგორც წესი, მათ შორის არსებობს ერთი, რომელიც ყველაზე მოსახერხერბელია. გამოცდილი ანიმატორი მომავლის ესკიზზე ერთი შეხედვის მერე განსაზღვრავს მისი მოდელირები მეთოდს, დამწყებ ანიმატორებს კი ეს ყოველთვის არ გამოსდით. მაგალითად, თუ ორი ობიექტი ერთმანეთს კვეთს, მათზე დაფუძვნებით შესაძლებელია შეიქმნას მესამე ობიექტი, რომელიც წარმოადგენს ამ კვეთის რეზულტატს. სამგანზომილებიან გრაფიკაში შექმნილი მოდელები, შესაძლებელია დაიყოს ორ ჯგუფად - ორგანული და არაორგანული. პირველ კატეგორიაში შედიან ობიექტები ცოცხალი ბუნებიდან, ისეთები როგორიცაა მცენარეები, ცხოველები, ადამიანები... მეორე კატეგორიაში კი არქიტექტურული ელემენტები, ასევე ადამიანის მიერ შექმნილი საგნები. პირველი და მეორე ჯგუფის ობიექტების მოდელირებას შორის განსხვავება იმდენად დიდია, რომ რაიმე კონკრეტული დავალებისგან დამოკიდებულად, პროექტის რეალიზაციისთვის შესაძლებელია გამოყენებულ იქნას, სამგანზომილებიან გრაფიკასთან მუშაობის სხვადასხვა პაკეტები. 3ds max-ში რამდენადაც დიდი აქცენტი უკეთდება არაორგანული ობიექტების მოდელირებას, იმდენად გამოყენებადი და საჭიროა ლოგიკური ოპერაციები - ეს შეუცვლელი ინსტრუმენტია ნებისმიერ 3ds max-ში მომუშავესათვის. მეორეს მხრივ, ლოგიკური ოპერაციები საერთოდ არ გამოდგებიან ორგანული ობიექტების მოდელირებისათვის. მაგალითად, ადამიანის სახის მოდელირება ლოგიკური ოპერაციების მეშვეობით პრაქტიკულად შეუძლებელია. განვიხილოთ ლოგიკური ოპერაციები. 82-ე სურათზე წარმოდგენილია საწყისი გამოსახულება. 3ds max 7-ში არსებობს ლოგიკური ოპერაციების 4 ტიპი.
- Union (კავშირი) - ორი ობიექტის ლოგიკური კავშირის რეზულტატები მოემსახურება ზედაპირს, ობიექტებზე წარმოშობილ ობიექტებს, რომლებიც მონაწილეობენ მიმდინარე ოპერაციაში(სურ. 83);
- Intersection (გადაკვეთა) - ორი ობიექტის ლოგიკური გადაკვეთის რეზულტატი იქნება ამ ორი ობიექტის ნაწილებისაგან შემდგარი ზედაპირი(სურ. 84);
- Subtraction ორი ობიექტის ლოგიკური გამოკლების რეზულტატი იქნება პირველი და მეორე ობიექტებისაგან შემდგარი ზედაპირი, მხოლოდ ის არ მოიცავს ამ ორი ობიექტის საერთო ნაწილებს(სურ. 85);
- Cut (ამოჭრა) - ორი ობიექტის ლოგიკური ამოჭრის რეზულტატები მოემსახურება ზედაპირს, რომელიც შედგება, ერთ-ერთ ობიექტზე მეორის გამოკლებით(სურ. 86).
-
სურ 82.ლოგიკური ოპერაციის შესრულებამდე ობიექტების განლაგება
-
სურ 83.ობიექტები, ლოგიკური ოპერაცია Union (კავშირი) შესრულების შემდეგ
-
სურ 84. ობიექტები, ლოგიკური ოპერაცია Intersection (გადაკვეთა)-ის შესრულების შემდეგ
-
სურ 85. ობიექტები ლოგიკური ოპერაცია Subtraction (გამოკლება)-ის შესრულების შემდეგ
-
სურ 86. ობიექტები ლოგიკური ოპერაცია Cut (ამოჭრა) -ის შესრულების შემდეგ
ლოგიკური ოპერაციები სრულდება შემდეგი წესით :
- 1.გამოყავით ობიექტი, რომელიც იმონაწილევებს საბოლოო მოდელის გამოსახვაში;
- 2.ბრძანებების პანელზე, გადადით ჩანართ Create (შექმნა)-ზე, კატეგორია Geometry (გეომეტრია)-ში აირჩიეთ Compound Objects (ჯგუფური ობიექტები)-ი და დააჭირეთ ღილაკს Boolean (ლოგიკური ოპერაციები)(სურ. 87);
- 3.დააყენეთ ლოგიკური ოპერაციების პარამეტრები;
- 4.გამოიყენეთ ღილაკი Pick Operand В (ოპერანდის არჩევა), იმისათვის რომ აირჩიოთ მეორე ობიექტი, რომელიც იმონაწილევებს ოპერაციაში.
შენიშვნა!
მიუხედავად იმისა რომ ლოგიკური ოპერაციები 3ds max-ში ფართოდ გამოიყენება სამგანზომილებიანი პროექტების შესაქმნელად, მათ გააჩნიათ ნაკლი და მოდელის გარსების შენებისას არც თუ ისე იშვიათია შეცდომები. ამიტომ სამგანზომილებიან გრაფიკაზე მომუშავენი თავიანთ პროექტებში იყენებენ დამატებით მოდულს - Power Booleans. ის საშუალებას იძლევა შეიქმნას მოდელები ბევრად ზუსტი გეომეტრიით, ვიდრე სტანდარტული საშუალებებით მუშაობისას, ასევე, იგი სწრაფად ქმნის პოლიგონურ ბადეს. ეს განსაკუთრებით შესამჩნევია იმ ობიექტებთან მუშაობისას, რომლებსაც გააჩნიათ დიდი რაოდენობის პოლიგონები.
სამგანზომილებიანი ანიმაციის შექმნა
სამგანზომილებიანი ანიმაციის საერთო მონაცემები
სამგანზომილებიანი ანიმაციის შექმნა ― ეს საინტერესოა, მაგრამ ამავდროულად ძალიან ძნელიც. სამგანზომილებიან სცენაში შესაძლებელია აბსოლუტურად ყველაფრის ანიმირება — სინათლის წყაროებიდან და კამერებიდან დაწყებული, ობიექტებითა და ეფექტებით დამთავრებული. პროგრამაში შექმნილი ყოველი ანიმაცია იყენებს ე.წ. გასაღებურ კადრებს, რომლებიც შეიცავენ ანიმაციის ყველა პარამეტრის ინფორმაციას. 3ds max 7-ში შესაძლებელია ყველა ობიექტის ყოველი ქცევის ანიმირება : პრიმიტივების, სინათლის წყაროების, კამერების, დამხმარე ობიექტების და ა.შ. გასაღებურ კადრებზე ობიექტის პარამეტრების მნიშვნელობის დასმით, თქვენ შეძლებთ გააკეთოთ ისე, რომ ობიექტები გადაადგილდნენ, შეიცვალონ ტექსტურა, გაიზარდნონ, ან დაპატარავდნენ ზომაში და ა.შ. ანიმირებული კამერა საშუალებას იძლევა მივაღწიოთ სცენაზე ყოფნის ეფექტს და ყველაფერი დავინახოთ ისე, როგორც ხედავს პერსონაჟი. ანიმაციის მარტივი ტიპია - ობიექტების გადაადგილება სამგანზომილებიან სცენაზე. ამ შემთხვევაში ცვლადი პარამეტრები გამოდიან ობიექტის ადგილმდებარეობის კოორდინატები. მათი მითითება აუცილებელია ხელით. გასაღებური კადრების ავტომატურად შექმნის რეჟიმის ჩართვისას 3ds max 7-ი ავტომატურად აფიქსირებს ობიექტის პარამეტრებს მიმდინარე გასაღებურ კადრზე. მაგალითად, პროექტირების ფანჯარაში სამგანზომილებიანი სხეულის 48-ე კადრზე გადადგილებით, თქვენ პროგრამას მიუთითებთ მოდელის საბოლოო კოორდინატებს. ამინაციური ეფექტები შესაძლებელია იყოს ერთმანეთისაგან სრულიად განსხვავებული : სიბნელისა და სინათლის თამაში, ობიექტის ვირტუალურ არეში მოძრაობა, დეფორმირებადი ზედაპირი და ა.შ.
გასაღებური კადრები
სამგანზომილებიანი გრაფიკის გამოჩენამდე არსებობდა თოჯინებით შექმნილი ანიმაციები. ის იქმნებოდა შემდეგნაირად : იღებდნენ მულტიპლიკაციური გმირის ერთ კადრს, შემდეგ, მაგალითად, პერსონაჟის ხელს გადააადგილებდნენ პატარა მანძილზე და კვლავ იღებდნენ ერთ კადრს. სამუშაოს იდეა იყო ის რომ გადაეღოთ პერსონაჟის ხელის მოძრაობა. კომპიუტერულ გრაფიკაში ეს ყველაფერი გაცილებით ადვილია. ანიმატორი პროგრამას უთითებს ხელის მხოლოდ ორ ადგილმდებარეობას ― ზემოთა და ქვემოთა, ხოლო დანარჩენი შუალედური მოძრაობა ითვლება კომპიუტერის მიერ. კადრებს, რომლებიც აფიქსირებენ, სხეულის თავდაპირველ და ბოლო მდგომარეობას, ეწოდებათ გასაღებური. გასაღებური კადრები მართავენ ობიექტის ყველა პარამეტრს, მათთან ერთად ტექსტურებსაც, მაგალითად, ორი გასაღებური კადრის მეშვეობით შესაძლებელია გავაკეთოთ ისე, რომ ბრინჯაოს ძეგლი გადაიქცეს მინის ძეგლად. ამ მეთოდით, 3ds max 7-ში საკმარისია მივუთითოთ პარამეტრები გასაღებურ წერტილებში. პროგრამა გაითვლის პარამეტრების ცვლილებას ერთი კადრიდან მეორემდე და ავტომატურად გაუკეთებს კადრებს ვიზუალიზაციას, გასაღებური კადრების უჩვენებლად. მაგალითად, იმისათვის რომ პროექტირების ფანჯარაში გავაკეთოთ რაიმე პრიმიტივის ანიმაცია, საკმარისია გადავერთოთ გასაღებური კადრების შექმნის რეჟიმში და მივუთითოთ ობიექტის თავდაპირველი და ბოლო ადგილმდებარეობა. ანალოგიურად შესაძლებელია შევქმნათ ანიმირებული ატმოსფერული ეფექტი, ობიექტის დეფორმაცია, ტექსტურის ცვლილება და ა.შ., ობიექტების ან ეფექტების კონფიგურაციებში გასაღებური პარამეტრების მითითებით. გასაღებური კადრების შექმნის რეჟიმი ირთვება Auto Key (ავტოგასაღები) ღილაკის მეშვეობით, რომელიც განთავსებულია ანიმაციის ზოლის ქვემოთ(სურ. 88). სცენის პარამეტრის ნებისმიერი ცვლილება მახსოვრდება მიმდინარე კადრზე, და ანიმაციის ზოლზე წარმოიქმნება გასაღებური კადრის ნიშანი ― მარკერი. ანიმაციის გასაღებურ კადრებს შორის გადართვისათვის გამოიყენება ღილაკი Key Mode Toggle (გასაღებურ კადრებს შორის გადართვა). შესაძლებელია გასაღებური კადრების მართვა ― მათი ადგილმდებარეობის შეცვლა, წაშლა, ობიექტების ჯგუფებად დანიშვნა, პარამეტრების კორექტირება და ა.შ.
შენიშვნა!
გასაღებური კადრების ადგილმდებარეობის შეცვლა შესაძლებელია პირადპირ ანიმაციის ზოლზე. ამისათვის აუცილებელია თაგუნას მარცხენა ღილაკით დავაჭიროთ გასაღებურ კადრს, რომლის გადაადგილებაც გვსურს და ღილაკზე თითის აუშვებლად შევუცვალოთ მას ადგილმდებარეობა ანიმაციის ზოლზე.
ფანჯარა Time Configuration (დროის კონფიგურაცია)
გაჩუმების პრინციპით მაქსში ანიმაციის კადრების რაოდენობა 101-ის ტოლია, შესაქმნელი ვიდეოს ფორმატი კი NTSC (29,97 კადრი წამში)-ია. ამ პარამეტრებით შესაძლებელია შეიქმნას 3 წამიანი ანიმაცია. მუშაობის დროს შესაძლებელია მოგვიწიოს ანიმაციის ხანგრძლივობისა და პარამეტრების შეცვლა. იმისათვის რომ პროექტირრების ფანჯარაში ანიმაციის გამოსახულებას დავუყენოთ პარამეტრები, გამოვიყენოთ ფანჯარა Time Configuration (დროის კონფიგურაცია), რომელიც გამოდის ამავე სახელის მქონე ღილაკზე მოქმედებისას და რომელიც განთავსებულია ანიმაციის ზოლის ქვეშ (სურ. 89).
ფანჯარაში Time Configuration (დროის კონფიგურაცია) (სურ. 90) შესაძლებელია დავაყენოთ შემდეგი პარამეტრები : ვიდეოს ფორმატი(Pal/NTSC), წამში კადრების რაოდენობა (FPS), ინფორმაციის გამოსახულების შესაძლებლობა ანიმაციის მსვლელობის დროს, ანიმაციის დაწყებისა და დასრულების დრო, ანიმაციის სიგრძე და ა.შ.
ანიმაციის კონტროლიორები
რეალურ ცხოვრებაში ობიექტის მოძრაობა და ნებისმიერი ქმედების ხასიათი შესაძლებელია იყოს განსხვავებული. იმისათვის რომ გასაგები იყოს რა იგულისხმება ამაში, მოვიყვანოთ შემდეგი მაგალითი : წარმოვიდგინოთ უბრალო სიტუაცია, როდესაც ელექტრო ნათურა ქვრება და კვლავ ინთება. ეს არ არის რთული ქმედება, თუმცა, შესაძლებელია მოხდეს სხვადასხვანაირად. ნათურა შესაძლებელია ნელ-ნელა ჩაქვრეს მანამ, სანამ ის შეწყვეტს სინათლის გამოყოფას(გავიხსენოთ განათება თეატრში), ხოლო შემდეგ ასევე ნელ-ნელა გახურდეს. სხვა შემთხვევაში ნათურა შესაძლოა სწრაფად ჩაქრეს და ასევე სწრაფად აინთოს, ან ნელა ჩაქრეს და სწრაფად აინთოს. როგორც ვხედავთ, არსებობს დიდი რაოდენობა იმისა, თუ როგორ შეიძლება განხორციელდეს მიმდინარე ქმედება. თუკი შევქმნით მსგავს სამგანზომილებიან სცენას, მაშინ ანიმირებული პარამეტრი იქნება სინათლის წყაროს სიკაშკაშე. მოვიყვანოთ სხვა მაგალითი : ავტომობილი უახლოვდება ბოძს. მას შეუძლია მიუახლოვდეს სხვადასხვა სიჩქარით, აჩქარებით, ან შენელებით. თუკი შევქმნით მსგავს სამგანზომილებიან სცენას, მაშინ ანიმირებული პარამეტრები იქნებიან ობიექტის კოორდინატები. ამ შემთხვევაში ობიექტის მდგომარეობა გასაღებურ წერტილებში იქნება ერთნაირი, თუმცა პარამეტრის ცვლილების ხასიათი ყველა შემთხვევაში იქნება განსხვავებული. ყოველი გასაღებური კადრი ხასიათდება ორი მოხრილობით, რომლებიც განსაზღვრავენ ანიმირებული პარამეტრის ფუნქციონირების დამოკიდებულებას მიმდინარე და წინა გასაღებურ კადრებს შორის სივრცეზე, ასევე მიმდინარე და შემდეგ კადრებს შორის სივრცეზე. პროგრამა 3ds max 7 შეიცავს ე.წ. ნიმაციის კონტროლიორებს, რომელთა დახმარებითაც სამგანზომილებიან გრაფიკაში მომუშავეს შეუძლია მოხერხებულად მართოს ობიექტის ანიმირებული პარამეტრის ცვლილება. ანიმაციის რგოლები წარმოადგენენ დამოკიდებულების შუალედურ რგოლებს, რომელთა საშუალებითაც შესაძლებელია შეიცვალოს პარამეტრები. მახასიათებლის დანიშვნა ანიმაციის წამიერებაზე შესაძლებელია ორი გზით : Track View (ტრეკების რედაქტორი) ფანჯრის დახმარებით და ბრძანებების პანელზე ჩანართ Motion (მოძრაობა)-ზე გადასვლით. 3ds max 7-ში არის შვიდი შუალედური რგოლი :
- Smooth (გლუვი) ― სწორად. მიმდინარე ფუნქციის ტიპი არჩეულია გაჩუმების პრინციპით;
- Step (საფეხური) ― საფეხურული გრაფიკით;
- Slow (ნელა) ― შენელებით;
- Fast (სწრაფად) ― აჩქარებით;
- Linear (ხაზობრივი) ― ხაზობრივად;
- Custom (მომხმარებლური) ― საშუალებას იძლევა დავაყენოთ მოხრილი დამოკიდებულების ფორმა ხელით;
- Custom ― Locked Handles (მომხმარებლური ― დაბლოკილი მარკერებით) ― საშუალებას იძლევა დავაყენოთ მოხრილი დამოკიდებულების ფორმა ხელით, დაბლოკილი მარკერების მდგომარეობით.
ფანჯარა Parameter Collector (პარამეტრების კრებული)
3ds max 7-ში ანიმაციის უფრო მოხერხებულად შექმნისათვის წარმოიშვა ფანჯარა ― Parameter Collector (პარამეტრების კრებული). მისი მეშვეობით ბევრად ადვილია ობიექტის პარამეტრების მართვა. დიდი რაოდენობის შემცველ ანიმირებულ სცენასთან მუშაობისას, ხშირად მოუხერხებელია მათი პარამეტრების შეცვლა. მაგალითად, განსაზღვრულ კადრზე საჭიროა ერთი ობიექტის მდებარეობის შეცვლა, მეორე ობიექტის მობრუნება, მესამე ობიექტზე ახალი მატერიალის დასმა. ამ შემთხვევაში 3ds max-ში ცოტა დამღლელია ობიექტების თვისებებსა და მოდულის ფანჯრებს შორის გადართვა. ფანჯარაში Parameter Collector (პარამეტრების კრებული) შესაძლებელია ყველა სცენასთან მუშაობისთვის საჭირო პარამეტრის გამოტანა. ეს შესაძლებელია იყოს ისევე როგორც ობიექტის პარამეტრი, ასევე მასზე გამოყენებული მოდიფიკატორის პარამეტრები, მატერიალები და ა.შ. ფანჯარა Parameter Collector (პარამეტრების კრებული)-ის გამოსატანად შეასრულეთ შემდეგი ბრძანება : Animation > Parameter Collector (ანიმაცია > პარამეტრების კრებული) (სურ. 91), ან იმოქმედეთ ღილაკების კომბინაციაზე Alt+2.
გამოსულ ფანჯარა Parameter Collector (პარამეტრების კრებული)-ში აუცილებელია ვიმოქმედოთ ღილაკზე Add to New Rollout (ახალი რგოლის დამატება) (სურ. 92), რის შემდეგადაც ეკრანზე გამოვა ფანჯარა Track View Pick (ტრეკების ფანჯარა) (სურ. 93). მასში სიის სახით გამოსახულია სცენის ყველა ობიექტი და მათი პარამეტრები.
ამ ფანჯარაში უნდა არიჩეს საჭირო პარამეტრი და უნდა დაეჭიროს ღილაკს OK - პარამეტრი გადავა ფანჯარაში Parameter Collector (პარამეტრების კრებული). როგორც 94-ე სურათზეა ნაჩვენები, ერთ რგოლში შესაძლებელია შეგროვდეს სხვადასხვა პარამეტრები : ობიექტი ზომის კონფიგურაციები, მისი ადგილმდებარეობა სივრცეში და ა.შ. ერთ ცალკეულ რგოლში შეყვანილი პარამეტრები, შესაძლებელია შეიცვალოს ერთდროულად. ამისათვის საჭიროა ვიმოქმედოთ პარამეტრების არჩევის ერთ-ერთ ღილაკზე, რომელიც განლაგებულია თითოეულ პარამეტრთან(სურ. 95).ამის შემდეგ ღილაკი გახდება ყვითელი.
ფანჯარაში Parameter Collector (პარამეტრების კრებული) შესაძლებელია შეიქმნას პარამეტრების რგოლების ნებისმიერი რაოდენობა, რის შემდეგადაც ისინი უნდა გაერთიანდნენ ჯგუფებში. ჯგუფის ფორმირებისათვის აუცილებელია მივცეთ მას სახელი, რომელიც უნდა შევიყვანოთ იქვე არსებულ ველში და დავადასტუროთ ღილაკით Enter. ამის შემდეგ გააქტიურდება ღილაკი New Collection (ახალი ჯგუფი), რომელზე დაჭერის შემდეგადაც შესაძლებელი იქნება ახალი ჯგუფის შექმნა. პარამეტრების ჯგუფებს შორის გადართვა შესაძლებელია ჩამოშლადი მენიუს საშუალებით(სურ. 96).
ფანჯარა Parameter Editor (პარამეტრების რედაქტორი)
კიდევ ერთი ფანჯარა, რომლის დახმარებითაც შესაძლებელია სცენის ობიექტების მოხერხებულად მართვა ― Parameter Editor (პარამეტრების რედაქტორი). ამ ფანჯრის მეშვეობით შესაძლებელია შევადგინოთ პარამეტრების ჯგუფები, რომლებიც ახასიათებენ ამ თუ სხვა ობიექტებს სცენაზე და დაემატოს ისინი ობიექტის პარამეტრებს, ან მის მიმართ გამოყენებულ მოდიფიკატორებისადმი ბრძანებების პანელზე და აგრეთვე გამოყენებული მატერაილების პარამეტრების მიმართ. ფანჯარა Parameter Editor (პარამეტრების რედაქტორი)-ის გამოსაძახებლად შევასრულოთ ბრძანება Animation > Parameter Editor (ანიმაცია > პარამეტრების რედაქტორი) (სურ. 98), ან ვიმოქმედოთ ღილაკების კომბინაციაზე Alt+1.
ახალი პარამეტრის დასამატებლად შევასრულოთ შემდეგი ოპერაცია :
- 1.ფანჯარაში Parameter Editor (პარამეტრების რედაქტორი) რგოლში Add to Type (ტიპზე დამატება)(სურ. 99) მივუთითოთ, სად უნდა დაემატოს პარამეტრი.
- 2.მივუთითოთ პარამეტრის ტიპი რგოლში Parameter Type (პარამეტრის ტიპი) (სურ. 100).
- 3.მოვუთითოთ პარამეტრის მართვის ტიპი რგოლში UI Туре (მართვის ტიპი). ხელმისაწვდომი ვარიანტები განსხვავებულები იქნებიან, იმაზე დამოკიდებულებით, თუ რომელ პარამეტრს ავირჩევთ Parameter Type (პარამეტრის ტიპი) რგოლში(სურ. 101).
- 4.ველში Name (სახელი), შევიყვანოთ პარამეტრის სახელი.
- 5.პარამეტრის დასამატებლად ვიმოქმედოთ ღილაკზე Add (დამატება).
- 6.გადავერთოთ ობიექტის პარამეტრებში(მოდიფიკატორის, ან მატერიალის) და დავრწმუნდეთ რომ პარამეტრი დამატებულია Custom Attributes (მომხმარებლის კონფიგურაციები) რგოლში (სურ. 102).
-
სურ 99.ფანჯარა Parameter Editor (პარამეტრების რედაქტორი)
-
სურ 100.სია Parameter Type (პარამეტრის ტიპი)
-
სურ 101.სია UI Туре (მართვის ტიპი)
-
სურ 102.ობიექტ Torus-ის პარამეტრები მომხმარებლური პარამეტრის დამატების შემდეგ
მოდული Reactor 2
დინამიკური აღწერის შექმნა - ეს არის 3ds max 7-ის ანიმაციასთან დაკვაშირებული ერთ-ერთი ფუნქცია. სცენები, რომლებშიც გამოიყენება დინამიური შემადგენელი ნაწილების გამოთვლა (მაგალითად, მსხვრევადი ნივთების გამოსახულებები, ქარზე მქროლვარე ნაჭრები, თოჯინების მოძრაობა), - წარმოადგენენ ანიმაციურ პროექტებს. რამდენადაც ვიცით რეალურ სამყაროში ნებისმიერი ობიექტის მოძრაობა ემორჩილება ფიზიკის კანონებს, რეალისტური სამგანზომილებიანი ანიმაციის შესაქმნელად აუცილებელია გავითვალისწინოთ ბევრი ფიზიკური ფაქტორების ზეგავლენა - გრავიტაცია, სხეულის წონა, ნიავის მიმართულება და ა.შ. 3ds max 7-ის დახმარებით შესაძლებელია ანიმაციის შექმნა, რომელიც ემორჩილება ფიზიკის კანონებს. ამისათვის ობიექტის პარამეტრებში მიეთითება მისი ფიზიკური თვისებები, რომელზე დაფუძვნებითაც ხდება მისი ქცევისა და ურთიერთქმედების გათვლა. ასეთი რთული სცენების გათვლა ხდება მოდულ reactor 2-ის დახმარებით. იმისათვის რომ გავიგოთ რას ნიშნავს ტერმინი ”დინამიკა სცენაზე”, მოვიყვანოთ მაგალითი. დავუშვათ, საჭიროა შეიქმნას უბრალო სცენა, რომელშიც ბურთი ეცემა იატაკზე. რეალურ ცხოვრებაში ეს ბურთი რამდენიმეჯერ ახტება და დაეცემა, ხოლო ყოველი დაცემა ახტომისას ის დაკარგავს ძალას და უფრო დაბალ სიმაღლეზე ახტება. თუკი ასეთი ანიმაციის გაკეთებას შევეცდებით გასაღებური კადრების მეშვეობით, ძალიან დიდ დროს დავკარგავთ. პირველ რგიში, აუცილებელი იქნება გამოვთვალოთ დროის შუალედები კადრებს შორის, ხოლო შემდეგ დაგვჭირდება ყოველ გასაღებურ კადრზე გავთვალოთ ბურთის მდგომარეობა იატაკის მიმართ. ეს კი ძალიან ძნელია, მიუხედავად იმისა რომ სცენა ძალზედ მარტივია, ობიექტების რაოდენობა კი მხოლოდ ორია. თუკი წარმოვიდგენთ სცენას, რომელშიც, მაგალითად, ასეთი ბურთების რაოდენობა აღწევს ათს, მაშინ გასაღებური კადრებით ანიმაციის შექმნა ფაქტიურად შეუძლებელი იქნება. მოდულ reactor 2-ის გამოყენებით ამ სცენის გათვლა შესაძლებელია რამოდენიმე წამში, ყველა გასაღებური კადრი შეიქმნება ავტომატურად, ფაქტიურად მომხმარებლის ძალისხმევის გარეშე. მოდულ reactor-ის მეშვეობით შესაძლებელია გავითვალოთ ურთიერთქმედებისას სხეულის ქცევა, წყლის ზედაპირის იმიტაცია, მატერიები და სხვა მრავალი. 3ds max-ის ადრეულ ვერსიებში reactor-ი, ისევე როგორ სხვა მოდულები, იყო მიმაგრებული მოდულები, თუმცა, 3ds max 5-დან დაწყებული, იგი ითვლება, როგორც პროგრამის სტანდარტული ნაწილი. მაქსის მეშვიდე ვერსიაში გამოიყენება reactor-ის მეორე ვერსია. ის მთლიანად ინტეგრირებულია 3ds max 7-ში - ეკრანის მარცხენა ნაწილში განთავსებულია ვერტიკალური პანელი მოდულის პარამეტრებით(სურ. 103). სცენების შექმნა მოდულ reactor 2-ის მეშვეობით შესაძლებელია დაიყოს რამოდენიმე ეტაპად :
- 1.სცენის შექმნა 3ds max 7-ში;
- 2.სცენის შემადგენელ თითოეულ ობიექტზე ფიზიკური თვისებების დაყენება, რგოლ Properties (თვისებები)-ის დახმარებით;
- 3.ობიექტების ჯგუფებში გაერთიანება;
- 4.სცენის კომპონენტებისაგან კონსტრუქციის შექმნა;
- 5.მზა სცენის გათვლა და ანალიზი.
მოდულ reactor-ს შეუძლია იმუშავოს ობექტების შემდეგ ჯგუფებთან : Rigid Bodies (მძიმე სხეული), Soft Bodies (მოქნილი სხეული), Rope (ბაწარი), Deforming Mesh (დეფორმირებადი ზედაპირები), Constraints (კონსტრუქციები), Actions (ზეგავლენები) და Water (წყალი). ეს ჯგუფები შემოკლებული დასახელებებით ასევე მდებარეობენ კატეგორიებში - Helpers (დამხმარე ობიექტები) და Space Warps (მოცულობითი დეფორმაციები) ბრძანებების პანელზე Create (შექმნა) ჩანართში ობიექტების ჯგუფში reactor (სურ. 104).
ერთმანეთთან დაკავშირებული ობიექტის მოძრაობის იმიტაციისას, გამოიყენება Constraints (კონსტრუქციები). მოდულში გამოიყენება კონსტრუქციის სხვადასხვა ტიპები, ყველაზე საინტერესოა Cooperative Constraints (გაერთიანებული კონსტრუქციები). მათ რიცხვშია :
- Rag Doll Constraints (თოჯინების უზრუნველყოფა) - კუთხეზე სხეულის შემოტრიალება, რომელიც არ აღემატება დანიშნულ მნიშვნელობას;
- Hinge Constraints (შემოტრიალების უზრუნველყოფა) - ერთი ობიექტის მოძრაობა მეორეს მიმართ, რაიმე დანიშნული ღერძის გარშემო(მაგალითად, იდაყვი და მუხლი);
- Prismatic Constraints (პრიზმული უზრუნველყოფა) - მოწინავე მოძრაობა, მათი მსგავსი, რომლებიც ასრულებენ სამუშაოს და სხვა მექანისზმები;
- Car-Wheel Constraints (ბორბლის უზრუნველყოფა) - სატრანსპორტო საშუალების ბორბლის სიმულაცია.
სცენაზე მუშაობის პროცესში მოსახერხებელია გამოვიყენოთ ფანჯარა Real-Time Preview (რეალურ დროში მიმოხილვა). მისი გამოძახება ხდება ღილაკ Preview in Window (ფანჯარაში წინასწარი ნახვა)-ზე მოქმედებით Preview & Animation (წინასწარი ნახვა და ანიმაცია) რგოლში მოდულ reactor-ის პარამეტრებში. იმისათვის რომ გავხსნათ ამ მოდულის პარამეტრები, აუცილებელია ბრძანებების პანელზე გადავიდეთ ჩანართზე Utilities (უტილიტები) და ვიმოქმედოთ ღილაკზე reactor. მისი გამოძახებისას გამოვა ფანჯარა, რომელში პირველი კადრი ავტომატურად იქნება ვიზუალიზირებული(სურ. 105).
იმისათვის რომ გავუშვათ ანიმაცია, აუცილებელია ჩამოშლად მენიუში Simulation (იმიტაცია) ავირჩიოთ რგოლი Play/Pause (გაშვება/პაუზა). ამავე ფანჯარაში შესაძლებელია ყოველი ობიექტისათვის მივუთითოთ ზედაპირის უჯრედული ნახატი, რომლითაც მოდული გაითვლის ურთიერთქმედებას. მოდულ reactor 2-ს შეუძლია შეინახოს ყველა Rigid Bodies (მძიმე სხეული)-ის ობიექტის ურთიერთქმედების მონაცემები, რომელიც მოხდა გათვლის პროცესში. ეს ინფორმაცია მახსოვრდება და მისი ნახვა შესაძლებელია, სცენარების ენის MAXScript-ის გამოყენებით. ამისათვის გათვლამდე მოდულ რეაქტორის რგოლში Collision (ურთიერთქმედებების ინფორმაცია) აუცილებელია ჩაირთოს Store Collision (ურთიერთქმედებების ინფორმაციის შენახვა) Always Store (ყოველთვის დაიმახსოვრე) მდგომარეობაში, ხოლო გათვლის შემდეგ ღილაკ View (ჩვენაბა)-ზე მოქმედებისას, გამოვა ფანჯარა(სურ. 106). ურთიერთქმედებების ინფორმაცია ასევე შესაძლებელია დამახსოვრდეს ტექსტურ ფაილში. ის შეიცავს ინფორმაციას სხეულის მოძრაობის სიჩქარეზე, ურთიერთქმედებების კოორდინატების წერტილებზე და ა.შ.
მოდული Particle Flow
მოდული Particle Flow ადრე ითვლებოდა, როგორც დამატებითი მოდული და იგი ინტეგრირებული გახდა პროგრამის მეექვსე ვერსიაში. Particle Flow - ეს არის ძლიერი მოდული ნაწილაკებთან სამუშაოდ. მის გამოჩენამდე 3ds max-ში არსებობდნენ ნაწილაკების სისტემები, მათი დახმარებით შესაძლებელი იყო მარტივი ეფექტების შემქნა. არსებობდნენ ნაწილაკებთან მუშაობის დამატებითი მოდულებიც, მაგალითად, Digimation Particle Studio და Cebas Thinking Particles. თუმცა მოდულ Particle Flow-ს შესაძლებლობები უფრო ფართოა. ამ მოდულის საშუალებით შესაძლებელია შეიქმნას ნაწილაკებთან დაკვაშირებული პრაქტიკულად ყველანაირი ეფექტი - წყლის წვეთები, ობიექტის პატარ-პატარა ნაწილებად დამსხვრევა, ნაპერწკალი და სხვა. Particle Flow-სთან მუშაობის დაწყებისათვის აუცილებელია გადავიდეთ ბრძანებების პანელზე ჩანართ Create (შექმნა)-ზე კატეგორია Geometry (გეომეტრია)-ში, მასში ავირჩიოთ Particle Systems (ნაწილაკების სისტემები) და ვიმოქმედოთ ღილაკზე PF Source (Particle Flow წყარო). ეს ობიექტი პროექტირების ფანჯარაში წარმოდგენილია პიქტოგრამის სახით. მის პატარემეტრებში(სურ. 107) არის ღილაკი Particle View (ნაწილაკების წარმოდგენა), რომელიც იძახებს მოდულთან სამუშაო ფანჯარას(სურ. 108).
ფანჯარა Particle View (ნაწილაკების წარმოდგენა) დაყოფილია ოთხ ნაწილად. ფანჯრის მთავარი ნაწილი უკავია სცენაზე ეფექტის შექმნის პროცესში გამოსახულ დიაგრამას. ფანჯრის ქვედა ნაწილში განლაგებულია ეფექტის აღწერის ხელმისაწვდომი საშუალებები. საერთო დიაგრამაში ეფექტის დამატებისას შესაძლებელია ვიხილოთ მათი აღწერილობა Particle View (ნაწილაკების წარმოდგენა)-ის ფანჯრის ქვედა მარჯვენა მხარეში. ბოლოს კი, ფანჯრის ზედა მარჯვენა ნაწილში გამოისახება დიაგრამის ყოველი კომპონენტის პარამეტრები. მათი შეცვლით შესაძლებელია ეფექტის რედაქტირება. მოდულ Particle Flow-ს გამოყენებისას , გამოიყენება შემდეგი ტერმინები. ქმედებებს, რომლებიც ხორციელდება ნაწილაკებზე, ეწოდებათ მოვლენები (Events). ეფექტის აღწერის საშუალებებია - ოპერატორები (Operators) და კრიტერიუმები (Tests). ყოველი მოვლენა შედგება ოპერატორებისა და კრიტერიუმების ჯგუფებისაგან. ოპერატორები გასნაზღვრავენ მოვლენებთან ნაწილაკების დამოკიდებულებას. ოპერატორების დახმარებით შესაძლებელია მივუთითოთ, რომ ნაწილაკმა შეიცვალოს ფორმა, ფერი, მოძრაობის სიჩქარე, ზომა და ა.შ. კრიტერიუმები გამოიყენება ერთ ეფექტში რამოდენიმე დაკავშირებულ მოვლენებზე. ისინი მიუთითებენ იმაზე, თუ რა პირობით უნდა მოხდეს ერთი მოვლენიდან მეორეზე გადასვლა. მაგალითად, Age Test (წლოვანების კრიტერიუმები) აღნიშნავენ, რომ ნაწილაკები გადავლენ ერთი მოვლენიდან, მიღწევად დანიშნულ წლოვანებაზე. იმისათვის რომ დავამატოთ ოპერატორი, ან კრეტერიუმი მოვლენაში, საჭიროა კრიტერიუმის, ან ოპერატორის იარლიყის გადატანა დიაგრამაზე. თუკი კრიტერიუმის, ან ოპერატორის გადავიტანთ ცარიელ ადგილზე, მაშინ შეიქმნება ახალი მოვლენა. თუკი მოვლენა ხდება გასაზღვრული მიმართულებით, მაშინი ის(მიმართულება) დიაგრამაზე აღინიშნება ისრებით. იმისათვის რომ მივუთითოთ მიმართულება, საჭიროა თაგუნას მარცხენა ღილაკით ვიმოქმედოთ მოვლენის დიაგრამის პროექტორზე, რომელიც განლაგებულია კრიტერიუმების პირისპირ და გადავიტანოთ იგი მეორე მოვლენის ზედა მხარეს. ამ დროს კურსორი შეიცვლის ფორმას(სურ. 109). იმას რომ მოვლენები დაკავშირებულია, აღნიშნავს ლურჯი ხაზი, რომელიც გამოჩნდება მაშინვე, როგორც კი თაგუნას მარცხენა ღილაკს თითს ავუშვებთ.
შესაძლებელია ყოველი მოვლენის დროებით გამორთვა, რაც მის ყველა პარამეტრს გახდის არააქტიურს. ამისათვის გამოიყენება მოვლენის ზედა მარჯვენა კუთხეში არსებული ნათურის ფორმის ღილაკი. თუკი Particle Flow-ს მეშვეობით შექმნილი ეფექტები, რთულია, მაშინ დიაგრამა იქნება საკმაოდ დიდი. იმსათვის რომ ეფექტის მოვლენის მართვა იყოს ადვილი, შესაძლებელია დიაგრამების ფანჯრის გაზრდა, თაგუნას მარცხენა ღილაკის მეშვეობით გაწელვით. ფანჯარა Particle View (ნაწილაკების წარმოდგენა)-ის ფორმის სამართავად აგრეთვე გამოიყენება ღილაკები, რომლებიც განლაგებულია ფანჯრის ქვედა მარჯვენა კუთხეში(სურ. 110) :
- Pan (სქროლინგი);
- Zoom (მასშტაბი);
- Zoom Region (დიაგრამის არჩეული განყოფილების მასშტაბი);
- Zoom Extents (ყველა დიაგრამის მასშტაბი);
- No Zoom (მასშტაბირების უარყოფა).
მოდული Character Studio
ყოველდღიურ ცხოვრებაში ჩვენი მოძრაობები იმდენად ბუნებრივი და ჩვეულებრივია, რომ ჩვენ არც კი ვფიქრობთ გადავწიოთ თუ არა თავი უკან სიცილის დროს ან დავიხაროთ თუ არა დაბალ გასასვლელში გავლისას. სამგანზომილებიან გრაფიკაში მსგავსი დამოკიდებულების მოდელირება დაკავშირებულია ბევრ სიძნელესთან, ამიტომაც გამოიყენება შემდეგი : ადამიანის სხეულზე ამაგრებენ დიდი რაოდენობის სენსორებს, რომლებიც აფიქსირებენ სხეულის ნებისმიერი ნაწილის მოძრაობას სივრცეში და და კომპიუტერს სიგნალის სახით აძლევენ ინფორმაციას. კომპიუტერი გადაამუშავებს მიღებულ ინფორმაციას და გამოიყენებს მას რომელიმე მითითებულ მოდულზე. ასეთ ტექნოლოგიას ეწოდება Motion Capture. მოდული Character Studio - დღეს დღეობით ეს არის ყველაზე მოხერხებული ინსტრუმენტი, პერსონაჟის ანიმაციასთან სამუშაოდ. 3ds max-ის მეშვიდე ვერსიიდან დაწყებული, Character Studio, რომელიც ადრე დამატებითი მოდული იყო, ჩაინტეგრირდა პროგრამაში. Character Studio შეიცავს სამ მოდიფიკატორს :
- Biped (ორფეხიანი) - მოდელირებას უკეთებს პრაქტიკულად ნებისმიერ ორფეხიან ჩონჩხს და სვამს მის დამოკიდებულებას.
- Physique (აღნაგობა) - მისი დახმარებით შესაძლებელია ჩონჩხს ”ჩავაცვათ” გარსი.
- Crowd (ბრბო) - ანიმირებას უკეთებს სამგანზომილებიანი პერსონაჟის ჯგუფებს, დაკავშირებისა და დამოკიდებულების სისტემის გამოყენებით.
სამგანზომილებიანი პერსონაჟის მოძრაობის იმიტაცია Character Studio-ში ხდება შემდეგი პრინციპით : პირველ რიგში იწყობა ჩონჩხი, რომელშიც იერარქიულად ურთიერთქმედებენ მისი შემადგენელი - ძვლები (Bones), შემდეგ ჩოჩნხზე იცმევა გარსი. ჩოჩნხის ასაწყობად გამოიყენება ძვლების სისტემა Biped (ორფეხიანი), ასევე ნებისმიერი სამგანზომილებიანი პერსონაჟის მოდელისათვის. ახალი მოდელი იქმნება ღილაკ Biped (ორფეხიანი)-ზე მოქმედებით, რომელიც განთავსებულია ბრძანებების პანელის Create (შექმნა) ჩანართზე Object Type (ობიექტის ტიპი)-ში კატეგორია Systems (დამატებითი ინსტრუმენტები)-ში. შექმნილი ობიექტი წარმოადგენს ორფეხიანი პერსონაჟის ჩონჩხს(სურ. 111). ჩანართი Create Biped (ორფეხიანის შექმნა) შეიცავს პარამეტრებს, მოდელის ანიმაციური განსაკუთრებულობის კონფიგურაციისათვის(სურ. 112). ჩონჩხის შექმნა მაქსიმალურად გამარტივებულია. მაგალითად, ხელებისა და ფეხების ძვლები გამოისახება პარალელეპიპედებით(სურ. 111).
ჩანართი Create Biped (ორფეხიანის შექმნა) შეიცავს პარამეტრებს, მოდელის ანიმაციური განსაკუთრებულობის კონფიგურაციისათვის(სურ. 112). ჩონჩხის შექმნა მაქსიმალურად გამარტივებულია. მაგალითად, ხელებისა და ფეხების ძვლები გამოისახება პარალელეპიპედებით(სურ. 111).
ეს აიხსნება იმით, რომ ნებისმიერი პერსონაჟის მოძრაობის გამოსახატავად საჭირო არაა მივუთითოთ მისი ყველა ძვალი, არამე მხოლოდ ისინი, რომლებიც გადაადგილდებიან.
ძვლების სისტემის Biped (ორფეხიანი)-ის სხვა კონფიგურაციებში შესაძლებელია გამოვყოთ პარამეტრები, რომლებიც არეგულირებენ ხელის ძვლების საჭიროებას, ან არასაჭიროებას, საშუალებას იძლვა შევცვალოთ ხელისა და ფეხი თითების რაოდენობა ერთიდან ხუთამდე, ასევე იძლევა საშუალებას შევცვალით ხერხემლისა და კისრის ძვლების რაოდენობა. ამას გარდა შესაძლებელია დავამატოთ ძვლების არასტანდარტული ტიპები, კუდისა და ფაფარის გასაკეთებლად.
ჩონჩხის შექმნის შემდეგ აუცილებელია დავფაროთ იგი გარსით და ამ გარსს მივცეთ სასურველი ზომა.
ამისათვის საჭიროა გამოვყოთ ობიექტი Bip01 და შევეცადოთ შევათავსოთ ის პერსონაჟის მოდელთან. შესაძლებელია გავაკეთოთ საპირისპირო - შევათავსოთ გარსი ჩონჩხთან.
შენიშვნა!
ობიექტი Bip01-ის გამოსაყოფად გამოვიძახოთ ფანჯარა Select Objects (ობიექტების მონიშვნა) H ღილაკის მეშვეობით.
შემდეგი დავალება არის ის, რომ ძველბი აღმოჩნდნენ გარსის შიგნით და განთავსდნენ იქ რაც შეიძლება ბუნებრივად. დასრულებული მოდელის მოძრაობის დამაჯერებლობა დამოკიდებულია იმაზე, თუ რამდენად სრულად მოხდა ჩონჩხის ყველა ელემენტის გარსში განთავსება. გარსისა და ჩონჩხის გასაერთიანებლად აუცილებელია ჩავრთოთ Figure Mode (ფიგურის რეჟიმი) რეჟიმი რგოლში Biped (ორფეხიანი), ჩანართში Motion (მოძრაობა)(სურ. 113) და იქიდან გამოუსვლელად რიგ-რიგობით გამოვყოთ და გადავაადგილოთ ჩონჩხის შემადგენელი ნაწილები.
ამ რეჯიმის ჩართვისას ბრძანებების პანელზე გამოვა რგოლი Structure (კონსტრუქცია), რომელშიც ჩანართ Create (შექმნა) - დან ჩონჩხის სისტემის პარამეტრები გადაადგილდებიან. რამდენადაც სიმეტრიულია ჩონჩხი, იმდენად ხშირად გვიწევს შევასრულოთ ერთი და იგივე მოძრაობა. მაგალითად, საჭიროა ავწიოთ მარჯვენა ხელი, შემდეგ კი მის ანალოგიურად - მარცხენა. თუ ჩანართ Motion (მოძრაობა)-ში გავხსნით რგოლს Track Selection (მამართულების არჩევა)(სურ. 114) და ვიმოქმედებთ ღილაკზე Symmetrical (სიმეტრიულად), მაშინ ყოველი მოქმედება, რომელსაც ეკრანზე შეასრულებს პერსონაჟი, გამოისახებიან სიმეტრიულად. იმისათვის რომ გადავიდეთ ჩონჩხის სიმეტრიულ განლაგებაზე, საჭიროა ვიმოქმედოთ ღილაკზე Opposite (საწინააღმდეგო) რგოლში Track Selection (მიმართულების არჩევა). ძვლების ფორმა ყოველ არსებას განსხვავებული აქვს, ამიტომ საჭიროა ყოველთვის სპეციალურად დავარეგულიროთ ყოველი მათგანის ზომა(სიგრძე და სიგანე).
მას შემდეგ რაც გარეგანი გარსი და ჩონჩხი სწორად განლაგდება, საჭიროა გადავიდეთ რეჟიმში Rubber Band Mode (რეზინის ძაფების რეჟიმი), ღილაკ Biped (ორფეხიანი)-ზე მოქმედებით(სურ. 115).
შენიშვნა!
იმისათვის რომ გავხსნათ Biped (ორფეხიანი)-ის დამატებითი პარამეტრები, ვიმოქმედოთ მის ქვედა მხარეს განთავსებულ ”+” ნიშანზე.
რეჟიმში Rubber Band Mode (რეზინის ძაფების რეჟიმი) ყოფნისას, შესაძლებელია ვმართოთ ცალკეულად გამოყოფილი ძვლის ფორმა. თუკი შევეცდებით ძვლის პროეტირების ფანჯარაში გადატანას, მისი ფორმა შეიცვლება და მისი ფორმა მოგვაგონებს რეზინისგან გაკეთებულ მოდელს(სწორედ აქედან წამოვიდა ამ რეჟიმის სახელი - rubber). ჩონჩხის ელემენტების ზომის შეცვლა შესაძლებელია სტანდარტული ოპერაცია Scale (მასშტაბირება)-ის მეშვეობით. საჭირო ზომის დაყენების შემდეგ აუცილებელია გამოვიყენოთ მოდიფიკატორი Physique (სხეულის ფიგურა). ის გამოიყენება Character Studio-ს მომავალი პერსონაჟის გარეთა გარსზე. პერსონაჟების გაცოცხლება საკმაოდ შრომატევადი პროცესია. ორფეხიანი არსების ჩონჩხი შედგება იერარქიული კომპონენტებისაგან, ამიტომ მოსახერხებელი იქნება თუ მასზე არ მოვარგებთ ერთ მთლიან გარსს, არამედ ცალკ-ცალკე(რა თქმა უნდა თუ ამის საშუალებას იძლევა სცენა), დაწყებული ხელებიდან და მხრებიდან, გაგრძელებული ფეხებით და დასრულებული სხვა დანარჩენით. მოდიფიკატორის პარამეტრების Physique (სხეულის ფიგურა) რგოლში არის ღილაკი Attach to Node (გარსთან შეერთება). ამ ღილაკზე დაჭერის შემდეგ ირჩევა ჩონჩხის ელემენტი, რომელზეც ერგება გარეთა გარსი. ეკრანზე გამოვა ფანჯარა Physique Initialization (სხეული ფიგურის შემადგენლობის პირობები) (სურ. 116). მოდიფიკატორ Physique (სხეულის ფიგურა)-ის მოქმედების პრინციპი მოგვაგონებს მოდიფიკატორს - Skin (ქერქი). ადგილებში, სადაც კანი იკეცება, მონიშნული ძვლის გარშემო შეიქმნება კაფსულის ფორმის გარსი.
გარსის ის წვეროები, რომლებიც შემოკრულია გარსად, პროექტირების ფანჯარაში იღებება სხვადასხვა ფერად. წვეროების ფერები სიმბოლურად გამოხატავენ მიმდინარე ღერძების გადაადგილების მათზე მოქმედების დონეს. Physique Initialization (სხეული ფიგურის შემადგენლობის პირობები) შეიცავს პარამეტრების რამოდენიმე რგოლს, რომლებიც განსაზღვრავენ გარსის საწყის პარამეტრებს. აქ აუცილებელია ვიმოქმედოთ ღილაკზე Initialize (დალაგება), შემდეგ კი გადავიდეთ ბრძანებების პანელზე, ჩანართ Motion (მოძრაობა)-ზე. ღილაკ Load File (ფაილის ჩატვირთვა)-ზე მოქმედებით, შესაძლებელია ჩავტვირთოთ ფაილი, რომელშიც ინახება ინფორმაცია ჩონჩხზე(პირველ რიგში აუცილებელია გავთიშოთ რეჟიმი Figure Mode(ფიგურის რეჟიმი)). მოცემულ ფაილს გააჩნია გაფართოება BIP, მისი მოძებნა შესაძლებელია სხვადასხვა მაგალითებში, რომელიც წარმოგვიდგინეს 3ds max 7-ის შემქმნელებმა. მოქმედების რეზულტატს დავინახავთ მაშინვე, როგორც კი ვიმოქმედებთ ღილაკზე Biped Playback (მოძრაობის რეპროდუქცია), რგოლში Biped (ორფეხიანი), ჩანართში Motion (მოძრაობა). ამ შემთხვევაში იმოძრავებს მხოლოდ სქემატურად დახატული პერსონაჟი. ანიმაციის გაშვება ასევე შესაძლებელია Play Animation (ანიმაციის გაშვება) ღილაკზე მოქმედებით - ამ დროს შესაძლებელია გამონაკლისების გარეშე ანიმაციის ყურება. ორფეხიანი ადამიანი ასრულებს განსაზღვრულ მოქმედებას : დადის, იქნევს ხელებს და ასრულებს სხვადასხვა მოქმედებებს. თუმცა ერთი ასეთი გარსი კი იქნება ”ჩაცმული”, მაგრამ ექნება ბევრი ნაკლი. პირველ რიგში, არის იმის დიდი შანსი, რომ ზოგიერთი წვერო არ მოხვდება გარსის ზემოქმედების ქვეშ, ამიტომ ეკრანზე გარსის ფორმა ძალიან დამახინჯდება(ექნება ისეთი ფორმა, თითქოს ის დაჭედებულია იატაკზე). ხოლო მეორე, ყოველი ძალისხმევის მიუხედავად, არ იქნება ზუსტი დამთხვევა, ჩონჩხისა და გარსის ზომებისა.
იმისათვის რომ გამოვასწოროთ პირველი ნაკლი, საჭიროა გადავიდეთ ბრძანებების პანელზე, ჩანართზე Modify (რედაქტირება), დავაჭიროთ მოდიფიკატორ Physique (სხეულის ფიგურა)-ის სახელთან არსებულ ”+” ნიშანს და გადავერთოთ ქვეობიექტების რედაქტირების Vertex (წვერო) რეჟიმში. ბრძანებების პანელზე გამოჩნდება რგოლი Link-Assignment (კავშირის დანიშნულება) (სურ. 117). იმისათვის რომ წვეროები აღარ იყვნენ ”დაჭედებულები”, საჭიროა ვიმოქმედოთ ღილაკზე Select (არჩევა) და გამოვყოთ ისინი სცენაზე. შემდეგ აუცილებელია დავაჭიროთ ღილაკს Assign to Link (კავშირის დანიშვნა) და მივუთითოთ, რომელ ძვალზე იქნებიან მიმაგრებული ამორჩეული წვეროები. ასევე შესაძლებელია შევასრულოთ საპირისპირო ოპერაცია : ავირჩიოთ წვეროები Select (არჩევა) ღილაკის მეშვეობით, რის შემდეგადაც ვიმოქმედოთ ღილაკზე Remove from Link (კავშირის წაშლა) და მივუთითოთ ელემენტი, რომელთან ვშლით კავშირს.
იმისათვის რომ გამოვასწოროთ მეორე ნაკლი, საჭიროა გადავიდეთ ბრძანებების პანელზე, ჩანართზე Modify (რედაქტირება), დავაჭიროთ მოდიფიკატორ Physique (სხეულის ფიგურა)-ის სახელთან არსებულ ”+” ნიშანს და გადავერთოთ ქვეობიექტების რედაქტირების Envelope (გარსი) რეჟიმში (სურ. 118).
ამის შემდეგ გარსის დარედაქტირება შესაძლებელი იქნება დამცავის დონეზე. იმისათვის, რომ ანიმაციის გაშვებისას საერთო ჩონჩხი არ ჩანდეს, შესაძლებელია გავაკეთოთ ორი გზით. ყველაზე უბრალო - ჩავრთოთ ოპცია Hide Attached Nodes (შეერთებული წვეროების დამალვა) მოდიფიკატორ Physique (სხეულის ფიგურა)-ის პარამეტრების Physique Level of Detail (დეტალიზაციის დონე) რგოლში. მეორე მეთოდი - გამოვყოთ ჩონჩხი, ვიმოქმედოთ თაგუნას მარჯვენა ღილაკზე, მენიუში ავირჩიოთ Properties (თვისებები) და ობიექტის კონფიგურაციების ფანჯარაში დავაყენოთ პარამეტრი Visibility (ხილულობა) ნულის ტოლზე(სურ. 119).
როცა მოდიფიკატორ Physique (სხეულის ფიგურა)-ის კონფიგურირება დასრულდება, რეზულტატის შენახვა შესაძლებელია PHY გაფართოებით, Physique (სხეულის ფიგურა) რგოლში Save Physique File (ფაილის შენახვა) ღილაკზე მოქმედებით. ამავე საშუალებით Open Physique File (ფაილის გახსნა) ღილაკზე მოქმედებით შესაძლებელია მისი გახსნა, იმისათვის რომ გამოვიყენოთ სხვა პროექტებისათვის. მოდულ Character Studio-ს საშუალებით ასევე შესაძლებელია პერსონაჟის დახატულ კვალზე სიარულის მოდელირება. ამ რეზულტატისთვის მახსოვრდება/იხსნება STP გაფართოების ფაილი.
ობიექტის ტექსტურირება
სამგანზომილებიან გრაფიკაში ტექსტურირების საერთო ინფორმაცია
სამგანზომილებიანი ობიექტის მოდელირების დასრულების შემდეგ საჭიროა შევუდგეთ არანაკლებ საპასუხისმგებლო საქმეს - ტექსტურირებას. რეალურ ცხოვრებაში ყოველ ობიექტს გააჩნია საკუთარი ტიპური ნახატი, რისი მეშვეობითაც ჩვენ შეგვიძლია ვიცნოთ ობიექტი შეცდომების გარეშე. ასეთი იდენტიფიკაცია ხდება ქვეცნობიერების დონეზე. როდესაც ჩვენ ვხედავთ სინათლის გამტარე საგანს, ჩვენ ვხვდებით რომ ის არის გაკეთებული შუშისაგან, ხოლო ობიექტის ზედაპირის ანარეკლი საშუალებას გვაძლევს ვიფიქროთ, რომ ის გაპრიალებულია. სამგანზომილებიან რედაქტორში შექმნილ ობიექტებს აქვთ მონოტონური ფერის ქვის სკულპტურის ფორმა და საერთოდ არ ჰგვანან ნამდვილს. იმისათვის რომ ”შევღებოთ” სცენის ყოველი ელემენტი, ასევე მივანიჭოთ მათ ისეთი ფიზიკური თვისებების მატერიალები, როგორიცაა სიწმინდე, უსწორმასწორობა, არეკვლის შესაძლებლობა, სინათლის გარდატეხა და ა.შ. , სცენის ყოველ ობიექტზე დავაყენოთ მატერიალების დამოკიდებულება, ან სცენას გავუკეთოთ ტექსტურირება. ეს არც ისე ადვილი დავალებაა, მით უმეტეს მოუმზადებელი მომხმარებლისთვის. რეალურ ცხოვრებაში საგნებს აღვიქვათ ისეთებს, როგორებიც არიან, არეკვლისა და გარდატეხის კოეფიციენტებზე, კაშკაშის ზომებზე და სხვა ფიზიკურ პარამეტრებზე დაუფიქრებლად. სამგანზომილებიან გრაფიკაში ყველა ეს თვისება აუცილებელია დავაყენოთ ხელით. 3ds max-ში შექმნილი პროექტი, შესაძლებელია ჩავთვალოთ წარმატებულად, თუ ობიექტის ყოველ გამოსახულებაზე პირველივე შეხედვაზე, თვალში მოხვედრილ ელემენტს, მაშინვე ვიცნობთ და მაყურებელს არ გაუჩნდება კითხვა, რა არის ეს. როგორც წესი, ობიექტის გეომეტრიული ფორმის წარმოდგენა ადვილია, თუკი გავაკეთებთ მის ანიმაციას. სტატისტიკური გამოსახულებისათვის ფორმის დემონსტრაცია საკმაოდ ძნელია, ამიტომ სტატისტიკური გამოსახულებისთვის დიდ როლს თამაშობენ ფაქტორები, რომლებიც ხსნიან ობიექის არსს. მაგალითად, თეთრი,განათებული ბუმბულის გამოსახულება ქმნის სიმჩატის შთაბეჭდილებას, იმის ილუზიას, რომ ის პატარა ნიავის შემთხვევაშიც კი გაფრინდება. თუკი იგივე ბუმბული იქნება ბნელი და არ გამოფყოფს სინათლეს, მაშინ სურათზე შეხედვისას ზემოთ მოყვანილი შტაბეჭდილებები არ დარჩება. ცხადია, რომ შავი ფერი ჩანს მძიმედ და თუ სცენაზე იქნება გამოსახული ორი საგანი(თეთრი და შავი), მაშინ მაყურებელს შავი მოეჩვენება მძიმედ. მატერიალებს, რომლებიც იმიტირებენ სამგანზომილებიან გრაფიკაში, შეუძლიათ იყვენენ ყველაზე განსვავებულები : მეტალი, ხე, პალსტმასი, შუშა, ქვა და სხვა მრავალი. ამიტომ ყოველ მატერიალს გააჩნია თვისებების დიდი რაოდენობა(ზედაპირის რელიეფი, სარკისებურება, აგებულება, სიკაშკაშის ზომა და ა.შ.). მატერიალის დამოკიდებულების აღწერისათვის გამოიყენება თვისებების რიცხობრივი მნიშვნელობა(სიწმინდის პროცენტი, სიკაშკაშის ზომა და სხვა). მატერიალის დამოკიდებულების აღწერის ერთ-ერთ მთავარ როლს თამაშობს პროცედურული რუკები(ტექსტურის რუკები) - პროგრამაში ჩაშენებული, ან გრაფიკული ფაილიდან გახსნილი ორგანზომილებიანი გამოსახულებები. პროცედურული რუკა საშუალებას იძლევა განსაზღვრული მეთოდით შეიცვალოს მატერიალის თვისება. მაგალითად, სტანდარტული პროცედურული რუკის Checker (ჭადრაკისებური ტექსტურა)-ის გამოყენება სიწმინდის რუკის ხარისხში მატერიალს აქცევს უჯრედულად და წმინდად. ნებისმიერი მატერიალის ვიზუალიზაციისას, საჭიროა გვახსოვდეს, მიღებულ გამოსახულებაზე მატერიალის ხარისხი დამოკიდებულია უმეტეს ფაქტორებზე, მათ შორისაა : განათების პარამეტრები(სიკაშკაშე, სინათლის დაცემის კუთხე, სინათლის წყაროს ფერი და ა.შ.), ვიზუალიზაციის ალგორითმი(გამოყენებული ვიზუალიზატორის ტიპი და მისი პარამეტრები) და ტექსტურის ზომა. ასევე დიდი მნიშვნელობა აქვს ობიექტზე ტექსტურის პროექტირების მეთოდს. სამგანზომილებიან ობიექტზე არასწორად განთავსებული ტექსტურის გამო შეიძლება წარმოიშვას ნაოჭი, ან ულამაზოდ განმეორებადი ნახატი. ამას გარდა, ჩვეულებრივ რეალური ობიექტები არ არიან იდეალურად სუფთა. თუკი მოდელირებას ვუკეთებთ სამზარეულოს მაგიდას, მაშინ მიუხედავად იმისა, რომ მაგიდის გადასაფარებელს გააჩნია განმეორებადი ნახატები, მისი ზედაპირი არ უნდა იყოს ერთგვაროვანი - გადასაფარებელი შესაძლოა გაცვეთილი იყოს მაგიდის კუთხეებში, იყოს დანისგან გახეული და ა.შ. იმისათვის რომ სამგანზომილებიანი ობიექტები არ გამოიყურებოდნენ დაუჯერებლად სუფთად, შესაძლებელია ”გაბინძურებული” რუკები შევქმნათ ხელით (მაგალითად პროგრამაში Adobe Photoshop) და ავურიოთ ისინი 3ds max-ში არსებულ პროცედურულ რუკებთან, ”გაცრეცილი” მატერიალის რეალისტურობისათვის. კიდევ უფრო მოსახერხებელი და სწრაფი მეთოდია - გამოვიყენოთ დამატებითი მოდელები 3ds max 7-სათვის, მაგალითად, Digimation QuickDirt, ან Blur Beta Dirt. პროცედურული რუკების ანიმირებით, შესაძლებელია მივიღოთ ძალიან საინტერესო ვიზუალური ეფექტი. ასევე იმიტირებით, მაგალითად, წყლის ტალღა, ცეცხლის ალი და ა.შ.
ფანჯარა Material Editor (მატერიალების რედაქტორი)
პროგრამა 3ds max 7 შეიცავს მატერიალებთან მუშაობისათვის გამოყოფილ მოდულს, რომელსაც ჰქვია Material Editor. მისი დახმარებით შესაძლებელია ვმაროთოთ ობიექტის ისეთი თვისებები, როგორიცაა ფერი, ფაქტურა, სიკაშკაშე და ა.შ. ფანჯარა Material Editor (მატერიალების რედაქტორი)- ის გამოძახება შესაძლებელია ბრძანებით Rendering > Material Editor (ვიზუალიზაცია > მატერიალების რედაქტორი), ან M ღილაკის მეშვეობით. ფანჯარა Material Editor (მატერიალების რედაქტორი)- ის ზემოთა მხარეს განლაგებულია მატერიალები(სურ. 120).
მათში შუალედური რგოლების სახით გამოისახება მატერიალები. ყოველი მატერიალის პარამეტრები შედიან მატერიალის უჯრედულ რგოლებში. მონიშნული უჯრედი გამოიყოფა ფერით. მუშაობა მიდის ზუსტად გამოყოფილი უჯრედის მატერიალთან, და ყოველი პარამეტრი, რომელიც განლაგებულია ქვემოთ, ეხება უშუალოდ მას. უჯრედების ქვემოთ მდებარეობს ინსტრუმენტების პანელი მატერიალებთან და ობიექტებთან სამუშაოდ.
მატერიალები
პროგრამა 3ds max შეიცავს მატერიალების რამოდენიმე ტიპს, თითოეული შეიცავს სპეციფიკურ პარამეტრებს. ობიექტებზე გამოყენებული მატერიალების აღწერა შესაძლებელია სხვადასხვა პარამეტრებით : Specular Level (ელვარების დონე), Glossiness (სიპრიალე), Self-Illumination (თვითგანათება), Opacity (გამჭირვალობა), Diffuse Color (დიფუზიური გაფანტვის ფერი), Ambient (შუქური ეფექტის ფერი) და ა.შ. 3ds max 7-ში გამოიყენება მატერიალების შემდეგი ტიპები :
- Standard(სტანდარტული) - ყველაზე გამოყენებადი მატერიალი. გამოყენება უმეტესი ობიექტების ტექსტურირებისათვის;
- Advanced Lighting Override(გამნათებელი) - მართავს პარამეტრებს,რომლებიც მართავენ გაფანტულ სინათლეს;
- Architectural (არქიტექტურული) - გვაძლევს საშუალებას შევქმნათ კარგი ხარისხის მატერიალები, რომლებსაც გააჩნიათ რეალური ფიზიკური თვისებები. გვაძლევს საშუალებას მივიღოთ საუკეთესო შედეგები. მხოლოდ მაშინ, როცა სცენაზე გამოიყენება განათების საშუალება Photometric Lights (ფოტომეტრია) და განათების შემოწმებისას განიხილავს გაფანტულ განათებას Global Illumination (საერთო განათება).
- HI Blend (შერეული) - მიიღება ორი მატერიალის ერთმანეთში შერევით. პარამეტრი Mask(ნიღაბი) -ის კონფიგურაციას განსაზღვრავს მატერიალების შერევის სურათი. შერევის ხარისხი განისაზღვრება Mix Amount (შერევის სიდიდე)-ით. ამ პარამეტრის ნულოვან მნიშვნელობაზე გამოჩნდება მხოლოდ პირველი მატერიალი, ხოლო 100-ზე მეორე.
- Composite (შედგენილი) - გვაძლევს საშუალებას შევურიოთ ათამდე მატერიალი. ერთი ითვლება მთავარ მატერიალად, ხოლო დანარჩენი - დამხმარე. დამხმარე მატერიალები შეიძლება შევურიოთ მთავარ მატერიალთან, ჩავამატოთ ან ამოვიღოთ რომელიმე.
- Double Sided (ორმხრიანი) - გამოდგება ობიექტებისთვის, რომლებიც საჭიროებენ ტექსტურირებას სხვადასხვანაირად, წინა და უკანა მხრებიდან.
- Ink 'n Paint (ფოტორეალისტური) - ემსახურება ორგანზომილებიანი გამოსახულებების შექმნას და საშუალებას იძლევა შევქმნათ ორგანზომილებიანი ანიმაცია.
- Matte/Shadow (აწეწილი, აჩეჩილი(ზამშის მსგავსად)/ჩრდილი) - აქვს თვისება შეერწყას ფონურ გამოსახულებას. ობიექტებს Matte/Shadow (აწეწილი, აჩეჩილი(ზამშის მსგავსად)/ჩრდილი)-ის საშუალებით შეუძლიათ გამოსახონ და აირეკლონ ჩრდილები.
- Morpher - საშუალებას გვაძლევს ვმართოთ ობიექტის შეღებვა მისი ფორმის მიხედვით. გამოიყენება ერთი და იგევე სახელის მოდიფიკატორებთან.
- Mutti/Sub-Object (მრავალკომპონენტიანი) - შედგება ორი და მეტი მატერიალებისაგან, გამოიყენება რთული ობიექტების ტექსტურირებისათვის.
- Raytrace (ნაკვალევი) - ამ მატერიალის მოდელიზაციისათვის გამოიყენება სხივის კვალი.
- Shell Material (დახურული მატერიალი) - გამოიყენება მაშინ, როცა სცენა შეიცავს მაღალი ხარისხის ობიექტებს. იმისათვის რომ მოხერხებული იყოს ობიექტების განსხვავება პროექტირების ფანჯარაში, შესაძლებელია მივუთით მატერიალის კონფიგურაციაში, თუ როგორ შეიღებება ობიექტი პროექტირების ფანჯარაში და თუ როგორ შეიღებება იგი ვიზუალიზაციის შემდეგ.
- Shellac (შელაქი) - მრავალფენიანი მატერიალი, შემდგარი რამოდენიმე მატერიალისაგან : Base Material (მთავარი მატერიალი) და Shellac Material (შელაქი). შესაძლებელია შელაქის მატერიალის ხარისხის რეგულირება.
- Top/Bottom (ზედა/ქვედა) - შედგება ორი მატერიალისაგან, დანიშნულია ობიექტის ზედა და ქვედა მხარეებისთვის. კონფიგურაციებში შესაძლებელია დავაყენოთ სხვადასხვა დონე მატერიალების შერევისა.
ყოველ მატერიალს გააჩნია დაჩრდილვის შესაძლებლობა. დაჩრდილვის ტიპებს შეუძლიათ დაამატონ ტიპური გაფორმება ამავე, ან სხვა მეტერიალზე. მაგალითად, დაჩრდილვის ტიპი Metal (მეტალი) ამორჩეულ მატერიალს ხდის მეტალის მსგავსს. გაჩუმების პრინციპით ობიექტს მიეცემა მატერიალი Standard (სტანდარტული). იმისათვის რომ შევცვალოთ ტიპი, აუცილებელია ვიმოქმედოთ ღილაკზე Get Material (მატერიალის დაყენება) (სურ. 121) და ავირჩიოთ საჭირო ტიპი ფანჯარაში Material/Map Browser (მატერიალისა და რუკის არჩევის ფანჯარა) (სურ. 122).
მატერიალის ობიექტზე დადება შესაძლებელია ორი გზით :
- ფანჯარა Material Editor (მატერიალების რედაქტორი)-დან მატერიალის გადატანით პროექტირების ფანჯარაში არსებულ ობიექტზე;
- პროექტირების ფანჯარაში ობიექტის(ობიექტების) გამოყოფით, ფანჯარა Material Editor (მატერიალების რედაქტორი)-ში დასადები მატერიალის მონიშვნით და ამავე ფანჯრის ინსტრუმენტების პანელზე არსებულ Assign Material to Selection (გამოყოფილ ობიექტებზე მატერიალის დასმა) ღილაკზე მოქმედებით(სურ. 123).
გამოყენებული მატერიალის შენახვა შესაძლებელია მატერიალების ბიბლიოთეკაში გაფართოებით - МАТ. თუმცა ამ დროს უნდა გვახსოვდეს, რომ მატერიალების ნიმუშების დიდი რაოდენობით გამოყენება შესამჩნევად ანელებს პროგრამის მუშაობასა და პროდუქციულობას. ერთ სცენაზე შესაძლებელია გამოვიყენოთ სხვადასხვა მატერიალები, რომელთა(ზოგიერთის) პარამეტრებიც ემთხვევიან ერთმანეთს. ამიტომ პარამეტრების ჯგუფებისათვის 3ds max 7-ში განხილულია სწრაფი კოპირების შესაძლებლობა. მაგალითად, ფერის დაყენებისათვის აუცილებელია გამოვიძახოთ ფანჯარა Color Selection (ფერის არჩევა), რომელშიც მოხდება ფერის არჩევა. თუკი სცენაზე საჭიროა ავირჩიოთ ერთი და იგივე ფერი რამოდენიმე პარამეტრისათვის, შესაძლებელია გამოვიყენოთ ფანჯარა Color Selection (ფერის არჩევა) ყოველი პარამეტრისათვის სათითაოდ, ან დავაყენოთ ფერი ერთი პარამეტრისათვის, რის შემდეგადაც უბრალოდ დავაკოპიროთ იგი. თაგუნას მარჯვენა ღილაკით ვიმოქმედოთ დასაკოპირებელ ფერზე და კონტექსტურ მენიუში ავირჩიოთ ბრძანება Сору (კოპირება) (სურ. 124), შემდეგ თაგუნას მარჯვენა ღილაკით ვიმოქმედოთ ფერზე რომელიც უნდა შეიცვალოს და კონტექსტურ მენიუში ავირჩიოთ ბრძანება Paste (ჩასმა).
ამავე მეთოდით შესაძლებელია დაკოპირდეს მატერიალები. ზოგიერთ სცენებზე შესაძლოა დაგვჭირდეს ორი მატერიალი, რომლებიც ერთმანეთს ჰგვანან კონფიგურაციებით. ამ შემთხვევაში შესაძლებელია შეიქმნას პირველი მატერიალი, შემდეგ დავაკოპიროთ იგი და შევცვალოთ საჭირო პარამეტრები კლონირებულ მატერიალში. ესე გაცილებით ადვილია, ვიდრე მეორე მატერიალის სულ თავიდან შექმნა, მისი პარამეტრების პირველთან გატოლება და მნიშვნელობების ხელით შეტანა. მატერიალის კოპირებისათვის ვიმოქმედოთ მატერიალის შეცვლის ღილაკზე და კონტექსტურ მენიუში ავირჩიოთ ბრძანება Сору (კოპირება) (სურ. 125).
რჩევა!
იმისათვის რომ განვსაზღვროთ, გამოყენებულია თუ არა მატერიალი სცენის რომელიმე ობიექტზე, შევხედოთ მატერიალის უჯრედს ფანჯარაში Material Editor (მატერიალების რედაქტორი). უჯრედებს, რომლებიც შეიცავენ მატერიალებს და რომლებიც გამოყენებულნი არიან სცენზე, გააჩნიათ დახრილი კუთხეები(სურ. 126).
პროცედურული რუკები
როგორც უკვე ვთქვით მატერიალის თვისებების აღსაღწერად გამოიყენება პროცედურული რუკები, რომლებიც წარმოადგენენ ორგანზომილებიან სურათებს. ამ სურათებს შეუძლიათ აღწერონ მატერიალის პარამეტრის გავლენა სამგანზომილებიანი ობიექტის ზედაპირის რომელიმე ნაწილში. ყოველ პროცედურულ რუკას აქვს საკუთარი პარამეტრები.
1.მატერიალის პარამეტრების Maps (რუკები) რგოლში ვიმოქმედოთ ღილაკზე, რომელიც განთავსებულია პარამეტრებთან, რომელზეც უნდა დავნიშნოთ რუკა.
2.გამოსულ ფანჯარაში Material/Map Browser (მატერიალებისა და რუკების არჩევის ფანჯარა) (სურ. 127) ავირჩიოთ რუკა. ის შეიცავს პროცედურული რუკის კრებულს, რომელიც შესაზლებელია გამოვიყენოთ მატერიალის დამოკიდებულების აღწერისათვის.
3.პროცედურული რუკის პარამეტრის დანიშვნის შემდეგ ფანჯარაში Material Editor (მატერიალების რედაქტორი) გამოჩნდება ამორჩეული რუკის პარამეტრები. დავაყენოთ საჭირო მნიშვნელობები. მაგალითად, დავაყენოთ რუკის გავლენის დონის განმსაზღვრელი პარამეტრის Amount (ზომა)-ის მნიშვნელობა, რომელიც შესაძლებელია გამოვიყენოთ მატერიალის დამოკიდებულების არსაღწერად. პროცედურულ რუკებს შესაძლოა ჰქონდეთ განსხვავებული მნიშვნელობები და გამოყენებულ იქნან მატერიალის აღწერილობის განსაზღვრულ პარამეტრებთან შეერთებაში. მაქსში გამოიყენება შემდეგი პროცედურული რუკები :
- Bitmap (პატარა გამოსახულება) - გვაძლევს საშუალებას გამოვიყენოთ მატერიალების მანერების აღსაღწერად ნებისმიერი გამოსახულების გაფართოებისათვის(bmp,jpeg,gif,tiff და ა.შ.);
- Cellular (უჯრედული) - აწარმოებს მატერიალის სტრუქტურას, მისი შემადგენელი უჯრედებით. ასეთი სტრუქტურა გამოიყენება ორგანული ფორმირებების შესაქმნელად;
- Checker (ჭადრაკისებული სტრუქტურა) - ქმნის შახმატისებურ ნახატს. თითო კლეტკაში შესაძლებელია დაინიშნოს თითო ტექსტურა. ასევე შესაძლებელია შეიქმნას პირველი და მეორე ტიპის უჯრედების კოეფიციენტის პროცენტები.
- Combustion (ნათება) - ამ ტიპის რუკები მუშაობენ სხვა კომპანიის პროდუქტთან Discreet — Combustion და გვაძლევენ საშუალებას გამოვიყენოთ წვის ეფექტი მატერიალების რუკის ხარისხში;
- Composite (შემადგენლობითი) - საშუალებას გვაძლევს გავაერთიანოთ რამოდენიმე რუკა ერთმანეთში ალფა არხის დახმარებით;
- Dent (ჩაზნექილი) - ყველაზე ხშირად გამოიყენება რუკა Bump(რელიეფი) -ის ხარისხში. ის განსაზღვრულია ობიექტის ზედაპირის ჩაზნექვის იმიტაციისათვის;
- Falloff (მძიმედ დაშვება)(სურ. 128) - ახდენს რუხი ფერის სხვადასხვა ტონალობის გადასვლის იმიტაციას. სურათის შეცვლის ხასიათი განისაზღვრება Falloff Type (მძიმედ დაშვება) სიაში, რომელსაც შეუძლია მიიღოს მნიშვნელობა Perpendicular/Parallel (პერპენდიკულარული/პარალელური),Fresnel,Shadow/Light (ჩრდილი/სინათლე),Distance Blend (ფერების დაშორებით შერევა) და Towards/Away (პირდაპირი/საწინააღმდეგო). რუკა Falloff (მძიმედ დაშვება) ხშირად გამოიყენება Reflection (არეკვლა) რუკის ხარისხში;
- Flat Mirror (პრიალა სარკე) - გამოიყენება ანარეკლის შესაქმნელად;
- Gradient (დახრილობა)(სურ. 129) - ახდენს სამი ფერის ან ტექსტურის გადასვლის იმიტაციას. შერევა შესაძლებელია მოხდეს ეფექტის Noise (ხმაური) სხვადასხვა ტიპით : Fractal (დანაწევრებული), Regular (განმეორებადი), ან Turbulence (ტურბულენტური). ნახატი გადახრილი გადასვლისა შეიძლება იყოს Linear (ხაზობრივი), ან Radial (რადიანული);
- Gradient Ramp (სრულყოფილი დახრილობა) - წარმოადგენს მოდიფიკატორის რუკას Gradient (დახრილობა). რუკის კონფიგურაცია შეიცავს სპეციალურ გადახრის პალიტრას, რომელზეც მარკერის დახმარებით შესაძლებელია დაყენდეს განათება და განისაზღვროს მისი ადგილმდებარეობა;
- Marble (მარმარილო) - აწყობს მარმარილოს ნახატს. მისი გამიყენება მოსახერხებელია რუკა Diffuse (გაფანტვა) მარმარილოს ტიპის მატერიალის მოდელირების სცენაში;
- Mask (ნიღაბი) - გვაძლევს საშუალებას გამოვიყენოთ პარამეტრისათვის, ხარისხში რომელშიც ის გამოიყენება, სხვა რუკისათვის, შენიღბული სურათის გამოთვლასთან ერთად;
- Mix (შერევა) - გამოიყენება ორი სხვადასხვა რუკის ან ფერის შესარევად. მისი მოქმედებით ის მოგვაგონებს რუკას Composite (შემადგენლობითი), მაგრამ ეს რუკა ორ სხვადასხვა რუკას ერთმანეთში აერთიანებს ალფა არხის გარეშე;
- Noise (ხმაური)(სურ. 130) - ქმნის ახმაურების ეფექტს. ხმაურის ხასიათი შესაძლებელია იყოს Fractal (დანაწევრებული), Regular (განმეორებადი), ან Turbulence (ტურბულენტური).რუკის მთავარი კონფიგურაციებია - High (მაღალი მნიშვნელობა), Low (დაბალი მნიშვნელობა), Size (ზომა), Levels (დონე), ხმაურის ორი ბაზური ფერი Color 1(ფერი 1) და Color 2(ფერი 2).
- Output (შედეგი) - განსაზღვრავს ტექსტურის სახის გავლენას შემდეგი პარამეტრების მეშვეობით : Output Amount (გამოშვების კოეფიციენტს), RGB Offset (შერევას RGB-ტექსტურის არხში), Alpha from RGB Intensity (ალფა არხის აქტუალობა RGB-ში), RGB Level (RGB დონე), Clamp (სიკაშკაშის რეგულირება);
- Particle Age (ნაწილაკის წლოვანება) - ობიექტები,რომლებიც დანიშნულია მიმდინარე დროის რუკად, დროთაგანმავლობაში იცვლიან ფერს. მის გამოყენებას აზრი აქვს, მაგალითად, ნაწილაკების წყაროსათვის;
- Particle MBlur (ნაწილაკების მოძრაობის დროს ტოვებს კვალს) - ტოვებს კვალს ობიექტის მოძრაობის სიჩქარის მომატებასთან ერთად. ამ რუკის გამოყენებას აზრი აქვს ნაწილაკების წყაროსათვის;
- Planet (პლანეტა)(სურ. 131) - აკეთებს რაიმე პლანეტის იმიტაციას და მოგვაგონებს რუკას Noise (ხმაური). შეიცავს შემდეგ პარამეტრებს : Continent Size (კონტინენტის ზომა), Island Factor (კუნძულის ფაქტორი), Ocean (ოკეანე) და Random Seed (შემთხვევითი არჩევა).
- Raytrace (ნაკვალევი) - ამ ტიპის რუკა ყველაზე ხშირად გამოიყენება Reflection (ანარეკლი) და Refraction (გარდატეხა) რუკის ხარისხში და მისი მოქმედებით იგი მოგვაგონებს მატერიალს Raytrace (ნაკვალევი);
- Reflect/Refract (არეკვლა/გარდატეხა) - გამოიყენება სინათლის არეკვლისა და გარდატეხისათვის;
- RGB Tint (RGB-ელფერი) - გვაძლევს საშუალებას დავაკონფიგურიროთ მთავარი ფერების წითელი, ლურჯი და მწვანე არხის ელფერი;
- Smoke (კვამლი)(სურ. 132) - აკეთებს კვამლის იმიტაციას. დიდი რეალურობისათვის გამოიყენება Fractal ალგორითმი. მთავარი პარამეტრია Size(ზომა), პარამეტრი Iterations (განმეორების ხარისხი) კი აკონტროლებს განმეორების ხარისხს;
- Speckle (წინწკლი) - ამ რუკის ნახატზე შემთხვევითი ადგილმდებარეობით განლაგებულია პატარა წინწკლები;
- Splat (შხეფი) - შედეგი გვაგონებს შხეფიან ზედაპირს. ამ რუკის გამოყენება შესაძლებელია Diffuse (გავრცელება), ან Bump (რელიეფი) რუკების ხარისხში;
- Stucco (ბათქაში) - შექმნილ მატერიალს წარმოგვიდგენს არასწორი რელიეფით, უხეში ზედაპირით. გამოიყენება Bump (რელიეფი) რუკის ხარისხში;
- Swirl (მორევი)(სურ. 133) - აგებს ორგანზომილებიან ნახატს, ორ ფრიან ტურბულენტობის იმიტაციას;
- Vertex Color (წვეროების ფერი) - ემსახურება წვეროების ფერების ვიზუალუზაციას;
- Wood (ხე) - აკეთებს ხის იმიტაციას.
რჩევა!
მოდიფიკატორი VertexPaint (წვეროების ხატვა) შესაძლებელია გამოვიყენოთ მრავალრიცხოვანი ჯგუფების შესაქმნელად, რომლებსაც შეუძლიათ შეეჯახონ ერთმანეთს, პალიტრის ახალი ფერის დანიშვნით. მოდიფიკატორს VertexPaint (წვეროების ხატვა) გააჩნია დიდი რაოდენობის პარამეტრები, რომლებიც საშუალებას იძლევიან ვმართოთ ფუნჯის ისეთი პარამეტრები, როგორიცაა შეხების მანძილი, მგრძნობიარება, შტრიხის ბუნდოვანება და ა.შ. VertexPaint (წვეროების ხატვა)-ში გამოიყენება ტექნოლოგია, რომელისაც იყენებს Skin (ქერქი) მოდიფიკატორი. ეს ნიშნავს, რომ ხატვისთვის დანიშნული ფუნჯი, რეაგირებს ვირტუალურ წნეხაზე და შეიძლება გააჩნდეს ნებისმიერი კონფიგურაცია. ფუნჯით ხატვა სრულდება ქვეობიექტების დონეზე : Vertex (წვერო), Face (ზედაპირი) და Element (ელემენტი). მოდიფიკატორ VertexPaint (წვეროების ხატვა)-ის გამოყენება მოსახერხებელია სიმეტრიული ფუნჯის რეჟიმში, როცა მაგალითად, საჭიროა სამგანზომილებიანი პერსონაჟის სახეზე წარბის აღნიშვნა. მოდიფიკატორი საშუალებას იძლევა გამოვიყენოთ 99-მდე არხი.
რჩევა!
გამოყოფილი ტიპის მატერიალთან პროცედურული რუკის გამოყენებისას ხშირად აუცილებელია შეიცვალოს ობიექტზე მისი მდებარეობა, მაგალითად, სხვა კუთხის ქვეშ განთავსება. თუმცა გაჩუმების პრინციპით პროექტირების ფანჯარაში ობიექტზე განთავსებული ტექსტურები არ გამოისახებიან, ამიტომ საჭიროა სცენის ვიზიალიზირება ტექსტურის პარამეტრების ყოველ შეცვლაზე. გაცილებით მოსახერხებელია ტექსტურის ადგილმდებარეობის მართვა, როცა ის გამოისახება პროექტირების ფანჯარაში. იმისათვის რომ ეს მოხდეს, ფანჯარა Material Editor (მატერიალების რედაქტირება)-ში უნდა ვიმოქმედოთ ღილაკზე Show Map in Viewport (გამოსახე რუკა პროექტირების ფანჯარაში)(სურ. 134).
სცენის განათება. ვირტუალური კამერები
{{:Autodesk 3D Studio Max/სცენის განათება. ვირტუალური კამერები
სცენის განათება
მაშ ასე, იმისათვის რომ ვიზუალიზირებულ გამოსახულებაზე სამგნაზომილებიანი მოდელი გამოიყურებოდეს დამაჯერებლად, საჭიროა მისი სწორად განათება. გაჩუმების პრინციპით 3ds max 7 იყენებს თავის განათებას, რომელიც თანაბრად ანათებს სამგანზომილებიანი სცენის ობიექტებს. განათების ასეთი სისტემით განათებულ მოდელებზე ფინალურ გამოსახულებაში არ ჩნდებიან ჩრდილები, ამიტომაც გამოსახულება გამოიყურება არაბუნებრივად. იმისათვის რომ ობიექტებმა გამოყონ ჩრდილები, აუცილებელია სცენაზე დავამატოთ სინათლის წყარო(ები). მას შემდეგ რაც სცენაზე გამოჩნდება სინათლის წყარო, 3ds max 7-ში გამოყენებული განათების სისტემა, ავტომატურად ითიშება. 3ds max 7-ში სინათლის წყაროები ყენდება მიმართულებით (Spot) და ყველა მიმართულებით (Omni). პირველ ტიპს მიეკუთვნებიან Target Spot (მიზნით მიმართული), Free Spot (უმიზნოდ მიმართული) და mr Area Spot (მიმართული, ვიზუალიზატორ mental ray-ს მიერ გამოყენებული). ყველა მიმართულების სინათლის წყაროებს მიეკუთვნებიან - Omni (ყველა მიმათულებით) და mr Area Omni (ყველა მიმართულებით, ვიზუალიზატორ mental ray-ს მიერ გამოყენებული). მიმართული განათება გამოიყენება რაიმე ობიექტის ან სცენის ნაწილის გასანათებლად. მიმართული სინათლით შესაძლებელია იმიტირება, მაგალითად, ავტომობილის ფარების შუქის, გარეგანათების ან ჯიბის ფანარის სხივის და ა.შ. ყველა მიმართულების სინათლის წყაროები თანაბრად ანათებენ ყველა მიმართულებით. მათი გამოყენებით შესაძლებელია, მაგალითად, ელექტრონული ნათურების, ფანრების, ცეცხლის ალის... სინათლის იმიტირება. დამოუკიდებლად იმისა, თუ რომელი სინათლის წყარო გამოიყენება სცენაზე, ის ხასიათდება ისეთი პარამეტრებით, როგორიცაა Multiplier (სიკაშკაშე), Decay (დასუსტება) და Shadow Map (ჩრდილების გამოყოფის ტიპი) (სურ. 135). გაჩუმების პრინციპით, ყველა სინათლის წყაროს Multiplier (სიკაშკაშე) პარამეტრი ერთმანეთის ტოლი აქვთ, ხოლო პარამეტრი Decay (დასუსტება) გამორთულია. რამდენადაც რეალურ ცხოვრებაში სინათლე ემორჩილება ფიზიკის კანონებს, იმდენად სინათლის ინტენსივობა დამოკიდებულია სინათლის წყაროსა და სინათლის გაფანტვის წყაროს მანძილზე. თუ საჭიროა რეალისტური სინათლის წყაროს მოდელირება, მაშინ სინათლის წყაროს პარამეტრებში აუცილებელია ჩავრთოთ Decay (დასუსტება) ფუნქცია, რომელიც განისაზღვრება სინათლის საწინააღმდეგო დამოკიდებულებით მანძილიდან, ან კვადრატული მანძილიდან. მეორე ვარიანტი არანაკლებ ზუსტად აღწერს სინათლის გაფანტვას. სცენის განათების შექმნისას, სინათლის წყაროს მიმართ გამოიყენება შემდეგი ეფექტები :
- Volume Light (მოცულობითი სინათლე) - სინათლის წყაროს მიერ შექმნილი სინათლე, სივრცეს ღებავს სინათლის წყაროს ფერით. რეალურ ცხოვრებაში ასეთი ეფექტის ნახვა შესაძლებელია მტვრიან, ან ჩაბნელებულ შენობაში.
- Lens Effects (ლინზის ეფექტი) - მოგვაგონებს ეფექტს, რომელიც რეალურ ცხოვრებაში გამოსახულებაზე სპეციალური ობიექტივების ლინზების სხვადასხვა სისტემის გამოყენებით წარმოიშვება. ეს შესაძლებელია იყოს სხვადასხვა ფერის სინათლე, ანარეკლი და ა.შ.
იმისათვის რომ გამოვიყენოთ ეფექტი, სინათლის წყაროს პარამეტრების Atmospheres & Effects (ატმოსფერო და ეფექტები) რგოლში ვიმოქმედოთ ღილაკზე Add (დამატება) და ფანჯარაში Add Atmosphere or Effect (ეფექტის, ან ატმოსფერული გარეგნობის დამატება) ავირჩიოთ საჭირო ეფექტი(სურ. 136).
რჩევა!
ასევე სცენაზე ეფექტის დამატება შესაძლებელია ბრძანების შესრულებით - Rendering > Environment (ვიზუალიზაცია >გარემო), ან ღილაკზე 8 მოქმედებით. ფანჯარაში Environment & Effects (გარემო და ეფექტები) გადავიდეთ ჩანართზე Effects (ეფექტები), რის შემდეგადაც ღილაკ Add (დამატება) - ის საშუალებით სცენაზე დავამატოთ სასურველი ეფექტი.
ეფექტის კონფიგურაციისათვის სინათლის წყაროს პარამეტრების Atmospheres & Effects (ატმოსფერო და ეფექტები) რგოლში ვიმოქმედოთ Setup (გაწყობა) ღილაკზე. ამის შემდეგ გადავალთ ფანჯარაზე Environment & Effects (გარემო და ეფექტები). იმისათვის რომ პროგრამას შეეძლოს ეფექტის გათვლა, მის პარამეტრებში საჭიროა მივუთითოთ, თუ რომელ სინათლის წყაროზე გამოიყენება ეფექტი. ვიმოქმედოთ ღილაკზე Pick Light (სინათლის წყაროს არჩევა)(სურ. 137), რის შემდეგადაც პროექტირების ფანჯარაში ვიმოქმედოთ სინათლის წყაროზე.
სინათლის წყაროს სცენაზე განთავსების წესები
არსებობს ბევრი შესაძლებლობა, რისი დახმარებითაც შესაძლებელია სცენა განათდეს ისე, რომ დაიმალოს პატარა ნაკლები და ყურადრება გამახვილდეს მთავარ დეტალებზე. მაგალითად, იმისათვის რომ სამგანზომილებიან მოდულს მივცეთ მოცულობა, საკმარისია მისი უკანა მხრიდან განათება. ამ შემთხვევაში გამოჩნდება ობიექტისა და ფონის ვიზუალურად გამოყოფის ზუსტი საზღვარი. სხვა მაგალითი : თუკი საჭიროა ობიექტის ნახევრის განათება, მაშინ ამ ობიექტის მეორე მხარე განათებული უნდა იყოს დაბალი ინტენსივობის სინათლის წყაროთი. სამგანზომილებიანი მოდელის სხვადასხვაგვარად დაბნელებული განყოფილებები არადამაჯერებლად დაიმალებიან აბსოლიტურ სიბნელეში. მით უმეტეს, ეს შესამჩნევი იქნება მაშინ როდესაც ობიექტი მდებარეობს კედლის დაბნელებულ ნაწილში. ამ შემთხვევაში სინათლე უნდა აისახოს კედლიდან და სუსტად შემოხაზოს კონტური ობიექტის ბნელ მხარეს. ამ საშუალებებთან ერთად არსებობს საერთო რეკომენდაციებიც, როგორ არ უნდა განათდეს სცენა. მაგალითად, სინათლის წყარო არ უნდა განთავსდეს გასანათებელი ობიექტის ქვემოთ, რადგან ის მოდელს შეუქმნის არადამაჯერებელ ხედს. რეალობაში ყველაზე ხშირად ვხედავთ ჭაღის, ან მზის მიერ განათებულ ობიექტებს, ამიტომ სამგანზომილებიან სცენებში სინათლის წყაროს განთავსება აუცილებელია ზემოდან. ეს სცენას აძლევს რეალურ სახეს. უნდა გავითვალისწინოთ, რომ არ გამოვიყენოთ დიდი ინტენსივობის სინათლის წყაროები. მათ მიერ შექმნილმა განათებამ, შესაძლებელია გამოიწვიოს ძლიერი ნათება და დაამახინჯოს ობიექტის ტექსტურა. როგორც ვიცით ყველა განათების წყაროს პარამეტრი Multiplier (სიკაშკაშე) - ის მნიშვნელობა გაჩუმების პრინციპით უდრის ერთს. შევეცადოთ თავი ავარიდოთ მნიშვნელობებს, რომლებიც აჭარბებენ ამ რიცხვს და გამოვიყენოთ პარამეტრი Decay (დასუსტება). რეალური სინათლის წყაროები , ბუნებრივი და ხელოვნური, გამოყოფენ სინათლეს, ინტენსივობით, რომელიც წყაროს ზომის შემცირებით პატარავდება. 3ds max 7-ში ყველა სტანდარტულ სინათლის წყაროს შეუძლია გამოიყენოს დასუსტების სხვადასხვა ხარისხი - Inverse (უკუდამოკიდებულება), ან Inverse Square (უკუკვადრატული დამოკიდებულება). მისი არჩევა შესაძლებელია სინათლის წყაროს პარამეტრების Intensity/Color/ Attenuation (ინტენსივობა / ფერი/ დასუსტება) რგოლიდან მენიუში Туре (ტიპი)(სურ. 138). ყველაზე მეტად რეალობას შეესაბამება Inverse Square (უკუკვადრატული დამოკიდებულება) დასუსტების ხარისხი, თუმცა მისი ყოველთვის გამოყენება არ არის მოსახერხებელი, იმიტომ რომ წყაროს ახლოს შესაძლებელია გამოჩნდეს განყოფილებების ძლიერი განათება, ხოლო მისი გადაადგილებით - განყოფილებები ძლიერ ჩაბნელდება. ამ პრობლემის გადაჭრა შესაძლებელია პარამეტრ Multiplier (სიკაშკაშე)-ის მნიშვნელობის მომატებით, სცენასა და სინათლის წყაროს შორის მანძილის მომატების პარალელურად. სცენის გასანათებლად მოსახერხებელია ერთი მთავარი და რამდენიმე დამხმარე სინათლის წყაროს გამოყენება.
მთავარ სინათლის წყაროდ შესაძლებელია გამოვიყენოთ, მაგალითად, 3ds max 7-ში არსებული მიმართული სინათლის წყარო. დამხმარე სინათლის წყაროს ინტენსივობა დაბალი უნდა იყოს მთავარი სინათლის წყაროს ინტენსივობაზე. ამას გარდა, დამხამარე სინათლის წყაროები სცენაზე ობიექტებისგან ჩრდილებს არ უნდა ქმნიდნენ. ჩრდილების დიდმა რაოდენობამ შესაძლოა სცენაში არეულობა შეიტანოს. ამ წესით, სინათლის წყაროების სცენაზე ადგილმდებარეობის არჩევა საკმაოდ ძნელია. სინათლის წყაროების არასწორმა განლაგებამ სცენაზე შესაძლოა შემქნას დაბნელებული განყოფილებები, ხოლო ობიექტებს შესაძლოა ჰქონდეთ დაბნელებული ხედი არასაკმარისი განათების გამო, ან პირიქით იყვნენ ზედმეტად განათებულნი. რამდენადაც სამგანზომილებიან სცენას გააჩნია თავისი უნიკალური გეომეტრიული ფორმა, სინათლის წყაროების განლაგება იმდენად სხვადასხვანაირი იქნება სხვადასხვა სცენებზე. ამ მიზეზის გამო შეუძლებელია ჩამოყალიბდეს სცენის განათების რაიმე წესი.
რჩევა!
სცენის განათებასთან მუშაობისას უნდა გვახსოვდეს, რომ სინათლის წყაროს თვისებებში შესაძლებელია მივუთითოთ, თუ რომელ ობიექტებს გაანათებს ის და რომლებს არა. ამისათვის საჭიროა ვიმოქმედოთ General Parameters (საერთო პარამეტრები) რგოლში Exclude (გამორიცხვა) ღილაკზე და გახსნილ ფანჯარაში შევსრულოთ საჭირო ოპერაციები(სურ. 139). ასეთი შესაძლებლობა საჭიროა იმისათვის, რომ რაციონალურად გამოვიყენოთ პროგრამის რესურსები და არ გადავტვირთოთ ისედაც რთული მოდელირების პროცესი. სინათლის წყაროს მოქმედების რეგიონებიდან ობიექტების გამორიცხვა თავისთავად შესაძლებელია ჩაითვალოს სცენის ოპტიმიზაციად.
ამის მიუხედავად არსებობს რამდენიმე საერთო რჩევა, რომლებიც აუცილებელია გავითვალისწინოთ იმისათვის, რომ არ გავაფუჭოთ სამგანზომილებიანი კომპოზიცია, განათების არასწორად გამოყენებით.
- არ ღირს რეალური საჭიროების გარეშე დავაყენოთ სიკაშკაშის მნიშვნელობა ერთზე მეტი, რადგან ამ შემთხვევაში შესაძლოა წარმოიშვას ზედმეტი განათება და სიკაშკაშე.
- უნდა გვახსოვდეს, რომ ობიექტები, რომლებიც სუსტი სინათლით ნათდებიან უკანა მხრიდან, ფინალურ გამოსახულებაში მათ აქვთ მოცულობითი ხედი.
- რამდენიმე სინათლის წყაროს სცენაზე გამოყენებისას, გამოყოფილ წერტილში სიკაშკაშე ხდება სხვა ობიექტების სიკაშკაშის ტოლი.
- სინათლის წყაროების დიდი რაოდენობით გამოყენებისას სცენაზე შესაძლოა გაჩნდეს ქაოსური ჩრდილები, რომლებიც ზედმეტნი იქნებიან ვიზუალიზირებულ გამოსახულებაზე.
- თუკი გვსურ მივაღწიოთ ფოტოგრაფიულ რეალურობას, სცენის ვიზუალიზაციისათვის გამოვიყენოთ სპეციალურად ჩაშენებული ფოტორეალისტური ვიზუალიზატორები, რომლებიც გათვლის მხრივ სჯობიან სტანდარტულ ვიზუალიზატორს(Default Scanline Renderer).
სინათლის დამოკიდებულება და ჩრდილების ვიზუალიზაცია
სინათლეს გააჩნია სამი მთავარი დახასიათება : Multiplier (სიკაშკაშე), Color (ფერი) და მათ მიერ განათებული ობიექტებისაგან გამოყოფილი Shadow (ჩრდილები). სცენაზე სინათლის წყაროს განლაგებისას აუცილებელია ყურადრება მივაქციოთ მათ ფერს. დღის სინათლის წყაროებს გააჩნიათ ცისფერი შეფერილობა, ასევე ხელოვნური სინათლის წყაროს შესაქმნელად საჭიროა მივცეთ მას ყვითელი ფერი. ასევე უნდა გავითვალისწინოთ, რომ ქუჩის სინათლეზე იმიტირებული სინათლის წყაროს ფერი, დამოკიდებულია დღე-ღამის დროზე. ამიტომ, თუ სცენის სიუჟეტი მოგვაგონებს საღამოს დროს, მაშინ განათება უნდა იყოს ზაფხულის საღამოს წითელი ფერის შეფერილობით. სხვადასხვა ვიზუალიზატორები წარმოგვიდგენენ თავიან ჩრდილების ფორმირების ალგორითმებს. ობიექტისგან გამოყოფილმა ჩრდილმა შესაძლოა ბევრი რამ თქვას - რა სიმაღლეზე იმყოფება მიწიდან, როგორი ზედაპირის სტრუქტურა აქვს, რომელზე ეცემა ჩრდილი, როგორი სინათლის წყაროთია განათებული ობიექტი და ა.შ. ასევე ჩრდილს შეუძლია კონტრაქტი დადოს წინა და უკანა გეგმებს შორის, ასევე შეუძლია ”გასცეს” ობიექტი, რომელიც ვერ მოხვდა ვირტუალური კამერის ობიექტივის განსაზღვრის არეში. ობიექტის მიერ გამოყოფილი ჩრდილის ფორმისგან დამოკიდებული სცენა შესაძლოა გამოიყურებოდეს რეალურად(სურ. 140), ან არც ისე დამაჯერებლად(სურ. 141).
ნამდვილი სინათლის სხივი იტანს დიდი რაოდენობის არეკვლასა და გარდატეხას, ამიტომ რეალურ ჩრდილებს ყოველთვის გააჩნიათ გაფანტული მხარეები. სამგანზომილებიან გრაფიკაში გამოიყენება სპეციალური ტერმინი, რომელიც აღნიშნავს ასეთ ჩრდილებს - რბილი ჩრდილები. რბილი ჩრდილების მიღება საკმაოდ რთულია. ბევრი ვიზუალიზატორი რბილი ჩრდილების პრობლემას წყვიტავს, 3ds max 7-ში არაწერტილური განათებების დამატებით, რომლებსაც გააჩნიათ მართკუთხედული, ან სხვა ფორმა. ასეთი განათებები სინათლეს გამოყოფენ არ მხოლოდ ერთი წერტილიდან, არამედ მთლიანი ზედაპირის წერტილებიდან. აქედან გამომდინარე, რაც უფრო მეტია ასეთი განათებები, მით უფრო რბილია ჩრდილი. არსებობს ჩრდილების ვიზუალიზაციის რამოდენიმე გზა : ჩრდილების რუკის გამოყენება (Shadow Map), ნაკვალევი (Raytraced) და გლობალური განათება (Global Illumination). ჩრდილების რუკის გამოყენება საშუალებას იძლევა მივიღოთ გაფანტული ჩრდილი უკოხტაო მხარეებით. Shadow Map (ჩრდილების რუკა) -ის მთავარი კონფიგურაცია - ესაა ჩრდილის რუკის ზომა(პარამეტრი size(ზომა)), რომელიც მდებარეობს პარამეტრების რგოლში Shadow Map Params (ჩრდილების რუკის პარამეტრები) (სურ. 142). თუკი რუკის ზომას შევამცირებთ, მიღებული ჩრდილის სიკოხტავეც შემცირდება. ნაკვალევის მეთოდი საშუალებას იძლევა მივიღოთ იდეალური ფორმის ჩრდილი, თუმცა ისინი თავიანთი მკვეთრი კონტურით არადამაჯერებლად გამოიყურებიან. ნაკვალევს ეძახიან გამოყოფილი შუქური სხივის სინათლის წყაროდან კამერის ობიექტივამდე განვლილ გზას, ობიექტების სცენისაგან მათი ანარეკლის და გამჭირვალე გარემოში გარდატეხის ჩათვლით. ნაკვალევის მეთოდი ხშირად გამოიყენება სცენებზე, რომლებზეც მდებარეობენ სარკისებული ანარეკლები.
3ds max 5-დან დაწყებული, რბილი ჩრდილის მისაღებად გამოიყენება მეთოდი Area Shadows (განაწილებული ჩრდილები), რომელსაც საფუძვლად უდევს ნაკვალევის უმნიშვნელოდ სახეშეცვლილი მეთოდი. Area Shadows (განაწილებული ჩრდილები) საშუალებას იძლევა ობიექტიდან გავითვალოთ ჩრდილები ისე, რომ თითქოს სცენაზე არსებობს არაერთი სინათლის წყარო, არამედ წერტილური სინათლის წყაროების ზოგიერ მხარეებში თანაბრად განსაზღვრული ჯგუფი. მიუხედავად იმისა რომ სხივის ნაკვალევის მეთოდი ზუსტად აწარმოებს ფორმირებული ჩრდილის პატარა დეტალებს, არ შეიძლება მისი ჩათვლა ჩრდილების ვიზუალიზაციის იდეალურ საშუალებად, იმიტომ რომ ამ მეთოდით მიიღება მკვეთრი ჩრდილები. გლობალური განათების მეთოდი (Radiosity) საშუალებას იძლევა ფინალურ გამოსახულებაში მივიღოთ რბილი ჩრდილები. ეს მეთოდი ითვლება ნაკვალევის მეთოდის ალტერნატიულ მეთოდად. თუკი ნაკვალევის მეთოდი ვიზუალიზაციას უკეთებს სცენის მხოლოდ იმ განყოფილებებს, რომლებზეც ხვდებიან სინათლის სხივები, გლობალური განათების მეთოდი გაითვლის სინათლის გაფანტვას სცენის გაუნათებელ, ან ჩრდილში არსებულ განყოფილებებში, გამოსახულების თითოეულ პიქსელზე დაყრდნობით.
რჩევა!
გლობალური განათება საშუალებას გვაძლევს მივიღოთ რეალური გამოსახულება, თუმცა ვიზუალიზაციის პროცესი ძლიერ ტვირთავს სამუშაო ადგილს და ამასთანავე მოითხოვს დიდ დროს. ამიტომ ზოგიერთ შემთხვევაში აზრი აქვს გამოვიყენოთ გაფანტული სინათლის ეფექტის იმიტირებადი განათების სისტემა. ამ დროს სინათლის წყაროები განლაგებულნი უნდა იყვნენ ისე, რომ მათი მდებარეობა ემთხვედოეს სინათლის პირდაპირი დაცემის ადგილებს. ასეთ წყაროებს არ უნდა ჰქონდეთ ჩრდილები და უნდა გააჩნდეთ პატარა სიკაშკაშე. ამ მეთოდით არ მიიღება იმდენად რეალური გამოსახულება, რამდენადაც შეიძლება მივიღოთ, გლობალური განათების ნამდვილი მეთოდით. თუმცა, სცენებზე, რომლებსაც გააჩნიათ უბრალო გეომეტრია, ეს მეთოდი სრულიად გამოსადეგარია.
არსებობს რამოდენიმე გლობალური განათების გათვლის მეთოდი. გამოყოფილი სინათლის გათვლის ერთ-ერთი საშუალებაა - ფოტონური ნაკვალევი (Photon Mapping). ეს მეთოდი გულისხმობს გლობალური განათების გათვლას, ფოტონური რუკების შექმნაზე დაფუძვნებით. ფოტონების რუკებს გააჩნიათ ნაკვალევის დახმარებით მიღებული ინფორმაცია სცენის განათებაზე.
ფოტონური ნაკვალევის მეთოდის უპირატესობის დასკვნა შეიძლება იმით, რომ ფოტონური რუკის ხედში ერთხელ დამახსოვრებით ფოტონური ნაკვალევის რეზულტატები მოგვიანებით შესაძლოა გამოყენებულ იქნან სამგანზომილებიანი სცენის ანიმაციის გლობალური განათების ეფექტის შესაქმნელად. ფოტონური რუკის საშუალებით გათვლილი გლობალური განათების ხარისხი დამოკიდებულია ფოტონომების რაოდენობაზე, ასევე ნაკვალევის სიღრმეზე. ფოტონური ნაკვალევის საშუალებით, ასევე შესაძლებელია მოვახდინოთ კაუსტიკური ეფექტის გათვლა.
სცენის გადაღება
ანიმაციური სცენის შექმნისას აუცილებელია გავითვალისწინოთ, რომ ობიექტის პარამეტრები უნდა შეიცვალონ დროის შეცვლასთან ერთად. რეალურ ცხოვრებაში ვიდეოს გადაღებისას წერტილების მდებარეობა, რომელთაგანაც მიდის დაკვირვება, შესაძლებელია შეიცვალოს. 3ds max-ში მსგავსი ეფექტების შექმნა შესაძლებელია ობიექტების ჯგუფის Cameras (კამერები)-ის საშუალებით.
3ds max 7-ში არსებობს კამერების ორი ტიპი - Target (მიმართული) და Free (თავისუფალი). Target (მიმართული) კამერები შედგებიან თვითონ კამერებისგან, რომლებზეც შესაძლებელია დავსვათ მოქმედების მიმართულება(სურ. 143). მიმართული კამერების გამოყენება მოსახერხებელია იმ შემთხვევაში, როცა საჭიროა კამერა მივამაგროთ რომელიმე ობიექტს(მაგალითად, როცა აუცილებელია ობიექტის მოძრაობის ნახვა ზოგიერთი ტრაექტორიის გასწვრივ). ასევე მიმართული კამერებისათვის შესაძლებელია მივუთითოთ ფოკუსირებული დაშორება Target Distance (ფოკუსირებული დაშორება) პარამეტრის დახმარებით, რომელიც გამოიყენება მკვეთრი სიღრმის ეფექტის შესაქმნელად. იმისათვის რომ ანიმაციური სცენა ჰგავდეს რეალურ გადაღებულ მატერიალს, აუცილებელია გამოვიყენოთ კამერებიდან ხედის ჩართვის საშუალება. ხედის შესაცვლელად თაგუნას მარჯვენა ღილაკით ვიმოქმედოთ პროექტირების ფანჯრის ზედა მარცხენა კუთხეზე და შევასრულოთ ბრძანება Views > Camera (ხედი > კამერებიდან) (სურ. 144).
ობიექტების ჯგუფის Cameras (კამერები) ღირსებად შესაძლებელია ავიღოთ ის, რომ მიმართული, ან თავისუფალი კამერების ანიმირება ძალიან ადვილია, ზუსტად ისე როგორც ეს ხდება 3ds max 7-ში ნებისმიერ ობიექტზე. რეზულტატში მივიღებთ დინამიკურ გადაღებას, რომელიც მიდის გაცვლითი წერტილებიდან. იმისათვის რომ პროექტირების ფანჯარაში შევქმნათ კამერა, ბრძანებების პანელზე გადავიდეთ ჩანართზე Create (შექმნა), კატეგორიაში Cameras (კამერები) და ვიმოქმედოთ ღილაკზე Target (მიმართული), ან Free (თავისუფალი)(სურ. 145).
რჩევა!
მიმართული კამერის შექმნისათვის ასევე შესაძლებელია გამოვიყენოთ მენიუს ბრძანება Create > Cameras > Create Camera From View (შექმნა > კამერები > ხედიდან) (სურ. 146), ან ღილაკების კომბინაციით Ctrl+C. შექმნილ კამერას ექნება პროექტირების ფანჯარაში არჩეული ხედის ანალოგიური ხედი.
Cameras (კამერები) ტიპის ობიექტებს გააჩნიათ ისეთივე აღწერილობა როგორც რეალურ კამერებს - Lens (ფოკუსური დაშორების ზომა) და Field of View (განსაზღვრის არე). ეს ორი აღწერილობა ერთმანეთთან არის დაკავშირებული, ამიტომ პირველის პარამეტრების შეცვლისას, ავტომატურად იცვლება მეორის პარამეტრებიც, ამიტომ, რაც უფრო ფოკუსურია კამერების დაშორება, მით უფრო ნაკლებია განსაზღვრის არე და პირიქით... რეალურ ვიდეომატერიალზე ხშირად შევამჩნევთ კამერის კონსტრუქციით განპირობებულ ზოგიერთ განსაკუთრებულობას. ესენი შესაძლოა იყოს კამერის სიკაშკაშე, გამოსახულების ვიბრაცია და ა.შ. 3ds max 7-ში ასეთი ეფექტის იმიტაციისთვის არსებობს გათვლის სპეციალური მოდული. ამ მოდულის გამოყენებით, შესაძლოა შევქმნათ რვა ეფექტი, ესენია :
- Lens Effects (ლინზების ეფექტები);
- Color Balance (ფერის ბალანსი);
- Depth of Field (სიმკვეთრის სიღრმე);
- Film Grain (მარცვალი);
- Motion Blur (ბუნდოვანი მოძრაობა).
იმისათვის რომ გამოვიყენოთ ეფექტი, შევასრულოთ ბრძანება Rendering > Environment (ვიზუალიზაცია > გარემო), ან ვიმოქმედოთ ღილაკზე - 8. ფანჯარაში Environment and Effects (გარემო და ეფექტები) გადავიდეთ ჩანართზე Effects(ეფექტები) და ვიმოქმედოთ ღილაკზე Add (დამატება), ხოლო ამის შემდეგ ავირჩიოთ სასურველი ეფექტი(სურ. 147).
მზა სცენის ვიზუალიზირება
სამგანზომილებიან გრაფიკაში ვიზუალიზაციის საერთო ინფორმაცია
ვიზუალიზაცია - ეს არის ბოლო, რაც იმას ნიშნავს, რომ ეს არის ყველაზე საპასუხისმგებლო ეტაპი სამგანზომილებიანი პროექტის შექმნაში. არასწორად შესრულებულმა ვიზუალიზაციამ შესაძლოა პრობლემები შეიტანოს პროექტში. თუკი 3ds max 7-ში მუშაობას შევადარებთ ვიდეო გადაღებას, მაშინ შესაძლებელია ვიზუალიზატორის პარამეტრების სწორად შერჩევის მნიშვნელოვანობის შედარება, ლენტის არჩევასთან, რომელზეც უნდა გადაიღოს მატერიალი. ზუსტად ისევე, როგორც ორი სხვადასხვა ფირმის ლენტაზე გადაღებული მატერიალი შესაძლოა გამოვიდეს ნათელი და გახუნებული, ასევე ანიმატორის მუშაობის რეზულტატი შესაძლოა იყოს ლამაზი, ან საშუალო, რაც დამოკიდებულია იმაზე, თუ გამოსახულების გათვლის რა ალგორითმია არჩეული. ზუსტად ამიტომ ვიზუალიზაციას ექცევა დიდი ყურადღება. სამგანზომილებიანი სცენის ვიზუალიზაციას შესაძლოა ჰქონდეს მრავალი გადაწყვეტილება, ამიტომ სტანდარტული გათვლის ალგორითმის გარდა არსებობს მრავალი ალტერნატიული ვიზუალიზატორები. სამგანზომილებიანი სცენის ვიზუალიზაციის შემდეგ შესაძლოა დავინახოთ მატერიალის ისეთი თვისებები, როგორიცაა არეკვლა, სინათლის გარდატეხა და ა.შ. თუკი საჭიროა მივაღწიოთ რეალურობის მაღალ დონეს, მაშინ ვიზუალიზატორის ხარისხში საჭიროა გამოვიყენოთ ალტერნატიული ვიზუალიზატორები. გავლენა სამგანზომილებიანი სცენის გათვლის ხანგრძლივობაზე აქვს მრავალ ფაქტორს, რომელთა შორის არის - სცენაზე გამოყენებული განათებების რაოდენობა, ჩრდილების ვიზუალიზაციის მეთოდი, ობიექტების პოლიგონური სტრუქტურის სირთულე და ა.შ. პროგრამა 3ds max 7-ში ინტეგრირებულია ვიზუალიზატორი mental ray 3.3, რომელიც ყველა მნიშვნელოვანი ვიზუალური ეფექტის იმიტაციის საშუალებას იძლევა - კაუსტიკის ეფექტი (Caustics), ქვეზედაპირული გაფანტვა (Sub-Surface Scattering) და ღრმა სიმკვეთრის ეფექტი (Depth of Field).
კაუსტიკის ეფექტი
სამგანზომილებიან გრაფიკაში მომუშავე პროფესიონალების ნამუშევარში ყველაზე დიდ ინტერესს იწვევს საგნები, რომლებიც გაკეთებულია შუშისგან. ყველაზე ცნობილი შემქმნელები, სამგანზომილებიანი რედაქტორისა და დანამატებისა, წარმოგვიდგენენ მათი პროდუქტის შესაძლებლობებს, დიდი რაოდენობის არეკვლის და სინათლის სხივის გარდატეხის მქონე სურათის მაგალითზე ვიზუალიზატორის მწარმოებლურობას. იმისათვის რომ შექმნილი სამგანზომილებიანი შუშის ობიექტი გამოიყურებოდეს რეალურად, საჭიროა მასზე დიდხანს მუშაობა. ვიზუალიზატორის პარამეტრების ხელით დაყენება ძალიან ძნელია, რადგან ყველა ვარიანტის სათითაოდ გათვლისათვის დაგვჭირდება ძალინ დიდი დრო. ამიტომ დიდი სურვილისა და მხატვრული გემოვნების გარდა, რეალისტური შუშის შესაქმენალად საჭიროა ელემენტარული ფიზიკის ცოდნა. გარდატეხის კოეფიცინეტი დამოკიდებულია მატერიალის ტიპზე, შუშისათვის მას გააჩნია ერთი მნიშვნელობა, ბრილიანტისათვის(მაგალითად, გადაწყვეტილი გავქვს ბრილიანტის ბეჭდის ვიზუალიზაცია) - სულ სხვა. გარდატეხის კოეფიციენტის მნიშვნელობების ცხრილის მოძებნა შესაძლებელია ფიზიკის ნებისმიერ ტუტორიალში. მოვიყვანოთ მნიშვნელოვანი ტიპების ცხრილი(ცხრილი 1).
| ცხრილი 1. გარდატეხის კოეფიციენტების
|
კაუსტიკა ეწოდება ზედაპირზე სინათლის კაშკაშს, რომელიც მიიღება გამჭირვალე გარემოზე სინათლის გავლისას. მაგალითად, წყლიანი ჭიქიდან გამოყოფილი მზის სხივი. არსებობს ორნაირი კაუსტიკა : გარდატეხის გზით მიღებული და არეკვლის გზით მიღებული. ასევე კაუსტიკის ჩათვლა შესაძლებელია, როგორც იდეალური დარდატეხის(არეკვლის) სინათლე. გამოსახულების გათვლის სტანდარტული ალგორითმი არ განიხილავს კაუსტიკას, რაც მის მთავარ ნაკლად ითვლება. როგორც უკვე ვიცით ჩრდილების გათვლის პრობლემა გვარდება გლობალური განათების მეთოდით, რომელიც არის ყველა ალტერნატიულ ვიზუალიზატორში. ალტერნატიულ ვიზუალიზატორებს შეუძლიათ შემოგვთავაზონ გადაწყვეტილება კაუსტიკის გათვლისათვის. ამ ეფექტის გათვლის მექანიზმი ყველა ვიზუალიზატორში ერთი და იგივეა. კაუსტიკის იმიტაციისთვის პროგრამები იყენებენ ფოტონური ნაკვალევის ალგორითმს. სამგანზომილებიან სცენაზე მდებარე ყველა სინათლის წყარო იწყებს ნაწილაკების გამოყოფას. ვიზუალიზატორი მიყვება ასეთი ნაწილაკების გზას, გამოყოფს ზედაპირის მხარეებს, რომლებზეც ხვდებიან ფოტონები და ამაზე დაყრდნობით ქმნის კაუსტიკის ეფექტს. მიღებული კასუტიკის ეფექტის ხარისხი დამოკიდებულია ბევრ პარამეტრზე. უნდა გავითვალისწინოთ ფოტონების რაოდენობა, ნაკვალევის სიღრმე, დაშორება ზედაპირსა და სინათლის წყაროს შორის, რომელზეც ანალიზირდება ფოტონები და ა.შ. თუმცა ბევრ შემთხვევაში აზრი აქვს გამოვიყენოთ ის პარამეტრები, რომლების ვიზუალიზატორებზე კაუსტიკის ეფექტის გასათვლელად გაჩუმების პრინციპით არის დაყენებული.
ქვეზედაპირული ნაკვალევის ეფექტი
ბუნებაში არსებული მატერიალები შესაძლებელია ავღწეროთ ობიექტის ტექსტურის განსაზღვრის დიდი რაოდენობის პარამეტრებით. ამ პარამეტრების დიდი ნაწილის ნახვა შესაძლებელია ფანჯარაში Material Editor (მატერიალების რედაქტორი). ამ პარამერების მეშვეობით შესაძლებელია შევქმნათ არათანაბარი ზედაპირი, ნათელი, ქვემოდან განათებული, სარკისებური და ა.შ. ფანჯარაში Material Editor (მატერიალების რედაქტორი) პარამეტრების სიუხვის მიუხედავად, 3ds max 7-ში ზოგიერთი მატერიალის შექმნა საკმაოდ რთულია. ერთ-ერთი ასეთი მატერიალი არის - გამჭირვალე. ასეთი მატერიალის გამოყენების მაგალითებმა შესაძლოა შექმნას - ცვილის სანთელი, თხელი ფარდები, ლამპის ჩრდილი და ადამიანის ყურიც კი. ასეთი მატერიალის იმიტაციისათვის სტანდარტულ საშუალებად გამოიყენება დაჩრდილვის Translucent (გამჭირვალე) საშუალება. ასეთ მატერიალზე მოხვედრილი სინათლის სხივები, გარდა გარდატეხვისა და არეკვლისა, იფანტება თვითონ მატერიალზე. მატერიალის ასეთი განსაკუთრებულობის შექმნა ძალიან რთულია დაჩრდილვის ამ მეთოდითაც კი. მთავარი პრობლემა არის ის, რომ Translucent (გამჭირვალე) ტიპები იმიტირებენ მატერიალის მიმდინარე თვისებეს. მაგალითად, დაჩრდილვის ამ საშუალების პარამეტრებით ძნელია შეიქმნას სინათლის გაფანტვის სიღრმე. გამჭირვალე მატერიალის შექმნას ხშირად ქვეზედაპირული ნაკვალევის ეფექტს უწოდებენ. ეს ეფექტი არსებობს თითქმის ყველა ალტერნატიულ ვიზუალიზატორში.
სიმკვეთრის სიღრმის ეფექტი
სამგანზომილებიანი გრაფიკის მეშვეობით შესაქმნელი მოდელის სამუშაოს დიდი ნაწილი შესაძლოა დაიყოს ორ ნაწილად : არაფოტორეალისტური და ფოტორეალისტური. პირველ ნაწილში შედიან, მაგალითად, სატელევიზიო ქუდები, ორგანზომილებიანი ანიმაცია, სამგანზომილებიანი ლოგოტიპები და ა.შ. რეალისტურ სამუშაოში შესაძლოა ჩავთვალოთ ინტერიერი, ბუნებრივი ლანდშაფტები, ადამიანის მოდელირება და ა.შ. რა თქმა უნდა არაფოტორეალისტური გამოსახულების შექმნა უფრო ადვილია, ვიდრე ფოტორეალისტურის. ამისათვის გამოიყენება სპეციალური ვიზუალიზატორები, დასუსტების არაფოტორეალისტური საშუალებები, პატარა ზომის ტექსტურები, მცირე რაოდენობის პოლიგონებიანი მოდელები და ა.შ.
რეალისტური გამოსახულების შექმნისას ყველაფერი გაცილებით რთულია. ზოგჯერ ხდება, რომ მოდელი კარგია, ტექსტურები იდეალურადაა დასმული, სინათლის წყაროები სწორადაა განლაგებული და ვიზუალიზატორი სწორად ითვლის გამოსახულებას, მაგრამ სცენა არაბუნებრივად გამოიყურება. მაგალითად, საჭიროა სცენის ვიზუალიზირება, რომელშიც მიდის რაიმე მწერის, დავუშვათ, ბუზის მაგიდაზე, გადაღება. თუკი სურათზე ყველა ობიექტი იქნება ერთნაირი სიკაშკაშით დახატული, ბუზის, ჩანგლის, კოვზის, ჭიქის და ა.შ. ჩათვლით, ასეთ გამოსახულებას არ ექნება რეალისტური სახე. მიზეზი მდგომარეობს იმაში, რომ ვიზუალიზირებულ გამოსახულებაში არ არის სიმკვეთრის სიღრმის ეფექტი. თუკი რეალურ ცხოვრებაში ასეთი სცენა იარსებებდა და გადაღება იქნებოდა არა ვირტუალური კამერით, არამედ რეალურით, მაშინ ფოკუსში მოხვდებოდა მხოლოდ მთავარი ობიექტი - ბუზი, ხოლო ყველა დანარჩენს, რაც მის უკან იმყოფება, ექნებოდა ერთნაირი სახე.
სიმკვეთრის სიღრმის ეფექტი ხშირად გამოიყენება იმ შემთხვევებში, როდესაც მიმდინარეობს მაკრო გადაღება. გამოსახულება, რომელზეც ფოკუსირებულია სიმკვეთრე, იქცევს მაყურებლის ყურადღებას. სიმკვეთრის სიღრმის ეფექტის გამოყენება შესაძლებელია ანიმაციაშიც, როცა კამერის ობიექტივში ხვდება ის, რასაც ხედავს პერსონაჟი. ამ შემთხვევაში პერსონაჟის ხედვის ფოკუსირება შესაძლებელია ისევე როგორც ერთზე, ასევე მეორე ობიექტზე.
სამგანზომილებიანი გრაფიკის ყველა თანამედროვე პროგრამაში განთავსებულია სიმკვეთრის სიღრმის ეფექტის შექმნის საშუალება. რამდენადაც ამ ეფექტის გათვლა პირდაპირ დაკავშირებულია ვიზუალიზაციის ალგორითმთან, იმდენად დიდია სიმკვეთრის სიღრმის ეფექტის ვიზუალიზატორის კონფიგურაციებში განთავსებული პარამეტრების ნაწილი.
სიმკვეთრის სიღრმის ეფექტის რეალიზაციისთვის გამოიყენება ვირტუალური კამერა, რომლიც აუცლიებელია დავამატოთ სცენაზე.
შენიშვნა!
ნებისმიერი სამგანზომილებიანი სცენის ვიზუალიზირება შესაძლებელია პროექტირების ფანჯრიდან, ან ვირტუალური კამერის ხედიდან. სამგანზომილებიანი ”გადაღების” პირველი ვარიანტი გამოიყენება სტატისტიკური სურათის გათვლისათვის. თუკი საჭიროა შევქმნათ ანიმაცია, მაშინ ამისათვის კარგი იქნება თუ გამოვიყენებთ ვირტუალურ კამერას. მოვიყვანოთ უბრალო მაგალითი. დავუშვათ, საჭიროა შევქმნათ სამგანზომილებიანი სახლის დათვარიელების სადემონსტრაციო ვიდეორგოლი. ამისათვის პროექტირების ფანჯრიდან ვიზუალიზირების გაკეთება არ არის მოსახერხებელი. იმისათვის რომ ვიზუალიზირების ფანჯარაში შეიცვალოს ხედი, აუცილებელია განმეორებით შეიცვალოს ყველა ობიექტის ადგილმდებარეობა ერთი წერტილის მიმართ, რომლიდანაც ხდება ვიზუალიზაცია და ყოველი შეცვლილი პოზიციისათვის დავაყენოთ გასაღებური კადრი, რომელიც წაიღებს დიდ დროსა და ძალას. თუკი შექმნილ სცენაში დავამატებთ დამატებით ობიექტს(ვირტუალურ კამერას), მაშინ ეს დავალება შესრულდება ძალიან სწრაფად. ვირტუალური კამერისათვის, დროის სხვადასხვა მნიშვნელობისათვის გასაღებური მდებარეობის დაყენებით, შეიქმნება მისი მოძრაობის ხასიათი. ამის შემდეგ შესაძლებელი იქნება მისი ობიექტივიდან ვიზუალიზირება.
რეალური კამერით გადაღებულ ვიდეომატერიალს გააჩნია მის კონსტრუქციულობასთან დაკავშირებული განსაკუთრებულობა. იმისათვის, რომ სამგანზომილებიან რედაქტორში მიღებული გამოსახულება, გამოიყურებოდეს რაც შეიძლება დამაჯერებლად, აუცილებელია ვირტუალური კამერის გამოყენება, პარამეტრებით, რომლებიც ემთხვევიან რეალური კამერის პარამეტრებს.
ნამდვილი კამერის ერთი-ერთი მთავარი პარამეტრია - ნაპრალი(Aperture). ნაპრალს უწოდებენ კამერაში სივრცის ზომას, რომლიდანაც სინათლე, ან სინათლე-მგრძნობიარე სენსორი აღწევს ლენტაზე. ბევრი კამერა სინათლის რაოდენობის რეგულირების საშუალებას იძლევა, ნაპრალის დიამეტრის შეცვლით. ნაპრალის ზომა იზომება დიაგრამების რიცხვებით(f-Stop). ამ შემთხვევაში უნდა ვიგულისხმოთ, რომ რაც უფრო დიდია დიაგრამის რიცხვი, მით უფრო პატარაა ნაპრალი. კამერის კიდევ ერთი მთავარი აღწერილობაა - ფოკუსური დაშორება ობიექტივიდან სხივის გარდატეხის წერტილამდე. რაც უფრო დიდია ობიექტივის დაშორება, მით უფრო პატარაა გათვლილ გამოსახულებაზე ხედის კუთხე.
3ds max 7-ში ვიზუალიზაციის კონფიგურაციები
მანამ, სანამ გავუშვებთ სამგანზომილებიანი სცენის გათვლას, აუცილებელია ვიზუალიზაციის კონფიგურაციების მითითება, ასევე გამოსული ფაილის პარამეტრების მითითებაც. ვიზუალიზაციის მთავარი პარამეტრები ყენდება ფანჯარაში Render Scene (სცენის ვიზუალიზაცია) (სურ. 148). მისი გამოძახებისათვის აუცილებელია შევასრულოთ ბრძანება Rendering > Render (ვიზუალიზაცია > ვიზუალიზირება), ან ვიმოქმედოთ ღილაკზე F10.
ამ ფანჯრის Render Output (გამოსასვლელი ვიზუალიზაციის კონფიგურაციები) მხარეში შესაძლებელია მივუთითოთ დასამახსოვრებელი ფაილის ტიპი(ანიმაცია, ფაილის დაკავშირებული თანმიმდევრობა, ან სტატისტიკური გამოსახულება). აქვე განისაზღვრება გამოსასვლელი ფაილის ადგილმდებარეობა და დასახელება. კადრების დიაპაზონი, რომელსაც ვიზუალიზაცია უნდა გავუკეთოთ, მდებარეობს Time Output (გამოსასვლელიდ დიაპაზონის კონფიგურაციები) მხარეში. შესაძლებელია ვიზუალიზირება გავუკეთოთ კადრებს - Single (მიმდინარე კადრი), Range (კადრების დიაპაზონი), ან პარამეტრის Frames (კადრები) ჩართვით, ხელით მივუთითოთ კადრების ნომრები. ფანჯარა Render Scene (სცენის ვიზუალიზაცია) ასევე შეიცავს გამოსასვლელი ფაილის დიდი რაოდენობის წინასწარ კონფიგურაციებს. ეს პარამეტრები განთავსებულია Output Size (გამოსასვლელი ფაილის ზომის პარამეტრები) მხარეში. თუკი Options (კონფიგურაციები) მხარეში ჩავრთავთ პარამეტრებს Atmospherics (ატმოსფერული გავლენა) და Effects (ეფექტები), მაშინ პროგრამა სცენაზე გაითვლის ამ ეფექტებს.
Force 2-Sided (ორმხრიანი ძალა) ჩართვით შესაძლებელია ყველა მატრეალის ორი მხრიდან გამოსახვა. ეს მნიშვნელოვანია მაშინ, როდესაც სცენაზე მდებარეობენ განსხვავებული მხარეების ობიექტები. ზოგჯერ ვიზუალიზაციამ შესაძლოა წაიღოს დიდი დრო - რამოდენიმე საათიდან, რამოდენიმე დღემდე და შესაძლოა კვირამდეც კი. ამიტომ გრაფიკოსს ყოველთვის არ შეუძლია იჯდეს კომპიუტერთან და უყუროს ვიზუალიზირებას. ამ პრობლემის გადასაწყვეტად მაქსს აქვს ვიზუალიზირების ინფორმაციის ელექტრონულ ფოსტაზე გადაგზავნის ფუნქცია. პარამეტრების რგოლში Email Notifications (შეტყობინება ელექტრონულ ფოსტაზე) (სურ. 149) შესაძლებელია მივუთითოთ ფოსტაზე შეერთება, ასევე მოვლენები, რომლებზე პროგრამა გამოაგზავნის წერილს : Notify Completion (სამუშაოს დასრულება), Notify Failures (შეტყობინება შეცდომებზე), ან Notify Progress every Nth Frame (კადრის ვიზუალიზაციის დასრულება). მესამე ვარიანტის არჩევისას პროგრამა გამოაგზავნის შეტყობინებას მითითებულ კადრების ვიზუალიზაციის დასრულების შემდეგ, მაგალითად, ყოველი მეორე კადრის ვიზუალიზაციის დასრულების შემდეგ.
იმისათვის რომ ფანჯარაში Render Scene (სცენის ვიზუალიზაცია) გავუშვათ გათვლა, აუცილებელია ვიმოქმედოთ ღილაკზე Render (ვიზუალიზირება). ვიზუალიზაციის დაწყების შემდეგ ეკრანზე გამოვა ორი ფანჯარა. პირველი - Rendering (ვიზუალიზაცია) - გამოსახავს გამოსახულების გათვლის პრცესის მდგომარეობის ხაზს. ასევე ინფორმაციას იმის შესახებ, თუ რა რაოდენობის ობიექტებია სცენაზე, რამდენი მახსოვრობა მიდის მიმდინარე კადრის გათვლაზე(სურ. 150). ამავე ფანჯარაში გამოისახება ვიზუალიზირების დამთავრების სავარაუდო დრო. მეორე - Virtual Frame Buffer (ვირტუალური ბუფერი) - შეიცავს ვიზუალიზირებული სცენის გამოსახულებას.
შენიშვნა!
ვიზუალიზაციის სწრაფად დაწყებისათვის გამოიყენება ღილაკი F9.
ვიზუალიზატორი mental ray 3.3
3ds max-ის მეექვსე ვერსიიდან დაწყებული, პროგრამაში ჩაშენებულია ფოტორეალისტური ვიზუალიზატორი Mental Ray. ეს არ იყო მოულოდნელი სიახლე, რადგან 3ds max-ში მომუშავე პროფესიონალებმა უკვე დიდი ხნის წინ შეწყვიტეს მისი სტანდარტული ვიზუალიზატორის გამოყენება. სხვდასხვა ვერსიებში კომპანია Discreet - ის შემქმნელები ცდილობდნენ შეეცვალათ გამოსახულების ვიზუალიზირების ალგორითმი, თუმცა მათი წვალება საუკეთესო შედეგებს არ იძლეოდა. ამის მტკიცებულება შესაძლოა იყოს, სამგანზომილებიანი გრაფიკის დიზაინერების ინტეგრირებული ვიზუალიზატორების დახმარებით შესრულებული ნამუშევრები - Brazil, finalRender Stage-1, V-Ray და სხვა. 3ds max-ის მეექვსე ვერსიიდან დაწყებული, რეალისტური ვიზუალიზაციის პრობლემის გადასაწყვეტად მიღებულ იქნა კარდინალურად განსხვავებული გზა. 3ds max 7-ის შემქმნელების არჩევანი სულ უფრო და უფრო დაეცა კომპანია Mental Images პროდუქციაზე. იმისათვის რომ ვიზუალიზაციისთვის გამოვიყენოთ mental ray, აუცილებელია შევასრულოთ ბრძანება Rendering > Render (ვიზუალიზაცია > ვიზუალიზირება) და Assign Renderer (ვიზუალიზატორის დანიშვნა) რგოლში ვიმოქმედოთ Production (შესრულება) რგოლის პირდაპირ განთავსებულ მარავლწერტილიანი გამოსახულების მქონე ღილაზე. გამოსულ სიაში ავირჩიოთ mental ray Renderer. სტადნდარტული ვიზუალიზატორის დიალოგური ფანჯარა Render Scene(სცენის ვიზუალიზაცია) შეიცავს 5 ჩანართს : Common (სტანდარტული კონფიგურაციები), Renderer (ვიზუალიზატორი), Render Elements (ვიზუალიზაციის კომპონენტები), Raytracer (მხაზველი), Advanced Lighting (დამატებითი განათება) (სურ. 148). თუკი მიმდინარე ვიზუალიზატორად ავირჩევთ mental ray 3.3-ს, მაშინ ფანჯარა Render Scene (სცენის ვიზუალიზაცია)-ის ჩანართები შეიცვლიან სახელებს. Raytracer (მხაზველი)-ის და Advanced Lighting (დამატებითი განათება)-ის მაგივრად გაჩნდებიან ჩანართები Processing (გადამუშავება) და Indirect Illumination (არაპირდაპირი განათება) (სურ. 151). ბოლო ჩანართი შეიცავს კაუსტიკის კონფიგურაციებსა და გაფანტული სინათლის პარამეტრებს. 3ds max-ში mental ray 3.3-ს წარმოშვებისას დაემატნენ სინათლის წყაროები - mr Area Omni (მიმართული, ვიზუალიზატორ mental ray-ს მიერ გამოყენებული) და mr Area Spot (ყველა მხარეს მიმართული, ვიზუალიზატორ mental ray-ს მიერ გამოყენებული) (სურ. 152). ამ განათებების სცენებზე გამოყენება რეკომენდირებულია ვიზუალიზაციის სწორად გათვლისათვის. mental ray საკმაოდ კარგად უკეთებს ვიზუალიზირებას სტანდარუტული სინათლის წყაროებით განათებულ სცენებს. ვიზუალიზატორის ფოტორეალისტურობისათვის ჩრდილის რუკის ხარისხში შესაძლებელია გამოვიყენოთ Ray Traced Shadows (ნაკვალევის რეზულტატით მიღებული ჩრდილები) და საკუთარი ჩრდილის რუკა mental ray Shadow Map (ჩრდილის რუკა mental ray). პირველ შემთხვევაში გათვლა წავა mental ray-ის სხივების ნაკვალევით. ამ ვიზუალიზატორით გათვლილი ჩრდილის სტანდარტული რუკა Shadow Map (ჩრდილის რუკა)-ის რეზულტატები იქნება ძალიან ცუდი, ამიტომ მისი გამოყენება არაა რეკომენდირებული.
ტექსტურის რეალისტურად ვიზუალიზაციისათვის mental ray, ისევე როგორც სხვა ვიზუალიზატორები იყენებენ საკუთარ მატერიალებს. მატერიალების რედაქტორი შეიცავს ყვითლად აღნიშნული მატერიალების შვიდ ახალ ტიპს : mental ray, DGS и Glass (შუშა), SSS Fast Material (mi), SSS Fast Skin Material (mi), SSS Fast Skin Material+Displace (mi) და SSS Physical Material (mi) (სურ. 153). მატერიალის პირველი ტიპი - mental ray - შედგება Surface (ზედაპირი) - ის დაჩრდილვის სამი ტიპის და მატერიალის ხასიათის განმსაზღვრელი ათი დამატებითი დაჩრდილვის საშუალებისაგან.
მატერიალი DGS მართავს გაფანტული სხივების ფერს - პარამეტრს Diffuse (გაფანტვა), სიკაშკაშის ფორმას - Glossy (პრიალა) და ანარეკლის ძალას - Specular (ელვარება).
Glass (შუშა) ტიპი საშუალებას იძლევა ვმართოთ Glass (შუშა) მატერიალის ტიპის მთავარი პარამეტრები.
დანარჩენი ოთხი მატერიალი, რომელთა სახელებიც იწყება SSS-ით, დანიშნულნი არიან სცენებისთვის, რომლებშიც აუცილებელია გამოვიყენოთ ქვეზედაპირული გაფანტვის ეფექტი ( Sub-Surface Scattering). ამ მატერიალების დახმარებით შესაძლებელია სწრაფად შევქმნათ კანისა და სხვა ორგანული სუბსტანციების რეალისტური გამოსახულება.
მივაქციოთ ყურადღება იმას, რომ ამ მატერიალების დანახვას შევძლებთ მხოლოდ მაშინ, როცა მიმდინარე ვიზუალიზატორად ავირჩევთ mental ray-ის. mental ray-ის ვიზუალიზატორის დაჩრდილვის ტიპებს აქვთ უფრო განსხვავებული მნიშვნელობა, ვიდრე სტანდარტული მოდულის ვიზუალზაციის პროცედურულ რუკებს. mental ray-ის ვიზუალიზატორის დაჩრდილვის ტიპები განსაზღვრავენ არა მარტო საგნებისგან არეკლილი სხივების დამოკიდებულებას, არამედ გამოსახულების ვიზუალიზაციის ალგორითმსაც.
მატერიალ mental ray-ის გააჩნია საკუთარი დაჩრდილვის ტიპები, რომლებითაც ზუსტად ისე შეიძლება მუშაობა, როგორც 3ds max 7-ის სტანდარტული პროცედურული რუკებით. Matenal/Map Browser (მატერიალების და რუკების არჩევის ფანჯარა)-ში mental ray-ის დაჩრდილვის ტიპები აღნიშნულია ყვითელი პიქტოგრამებით. ფანჯარაში Matenal/Map Browser (მატერიალების და რუკების არჩევის ფანჯარა) დაჩრდილვის ტიპების სია შესაძლოა იყოს სხვადასხვანაირი - ყველაფერი დამოკიდებულია იმაზე, რომელი პარამეტრისთვისაა დანიშნული დაჩრდილვის ტიპი.
მაგალითად, თუ შევეცდებით დაჩრდილვის საშუალების დანიშვნას მატერიალ mental ray-ის Contour (კონტური) პარამეტრისათვის, დასაშვები იქნება დაჩრდილვის ათი ტიპი. თუკი დაჩრდილვის საშუალებას დავნიშნავთ Bump (რელიეფი) პარამეტრისათვის, დასაშვები იქნება დაჩრდილვის მხოლოდ სამი ტიპი.
ყურადღება!
როდესაც ვიყენებთ mental ray 3.3-ის გარდა სტანდარტულ, ან ნებისმიერ სხვა ვიზუალიზატორს, დაჩრდილვის ტიპები ჩვეულებრივ გამოისახებიან ფანჯარაში Material Editor (მატერიალების რედაქტორი) ბნელი და ნათელი ლაქების სახით, ან საერთოდ არ გამოისახებიან. თუკი სცენაზე გამოიყენება mental ray 3.3 კორექტულად იქნება ნაჩვენები, მატერიალების უმრავლესობა და ტექსტურის რუკები.
ვიზუალიზატორ mental ray-ის გააჩნია საკმაოდ დიდი რაოდენობის პარამეტრები და საშუალებას იძლევა ვიზუალიზაციისას მივიღოთ საკმაოდ კარგი გამოსახულება(სურ. 154).
მატერიალ mental ray-ის გააჩნია შემდეგი შესაძლებლობები :
- გაფანტული მოძრაობის და სიმკვეთრის სიღრმის ეფექტების შექმნა;
- გადადგილების(Displacement) რუკის გადახატვის დეტალიზაცია;
- განაწილებული ვიზუალიზაცია(Distributed Rendering);
- Camera Shaders (კამერის დაჩრდილვა) ტიპების გამოყენება Lens Effect (ლინზების ეფექტი) და სხვა ეფექტების მისაღებად;
- ”გადახატულის” შექმნა, არაფოტორეალისტური გამოსახულების შექმნა Contour Shaders (კონტურის დაჩრდილვა) პარამეტრის მეშვეობით.
ვიზუალიზატორ mental ray 3.3-ის გამოსახულების გათვლის ალტერნატიული ალგორითმი უზრუნველყოფს ანარეკლისა და გარდატეხის დიდი სიჩქარით გათვლას, ასევე საშუალებას იძლევა მივიღოთ ფოტორეალისტური გამოსახულება სინათლის ფიზიკური თვისებების ჩათვლით. mental ray 3.3 ასევე გამოიყენება სცენის ფოტონური ანლიზისთვის. სამგნზომილებინ სცენაზე გნთავსებული სინათლის წყარო, გამოყოფს განსაზღვრული ენერგიის მქონე ფოტონებს. სამგანზომილებიანი ობიექტის ზედაპირზე მოხვედრილი ფოტონები ისხლიტებიან პატარა ენერგიით. ვიზუალიზატორი mental ray 3.3 აგროვებს ინფორმაციას სივრცის ნებისმიერ წერტილში ფოტონების რაოდენობაზე, აჯამებს ენერგიას და ამაზე დაფუძვნებით ასრულებს სცენის განათების გათვლას. რაც უფრო მეტია ფოტონების რაოდენობა მით უფრო ზუსტია განათების სურათი. ფოტონური გაფანტვის მეთოდი გამოსადეგარია ისევე, როგორც გლობალური განათების ეფექტის შესაქმნელად, ასევე კაუსტიკის ეფექტის გათვლისათვის. კაუსტიკის ეფექტისა და გლობალური განათების მთავარი პრობლემა არის გამოთვლის ოპტიმიზაციაში. არსებობს გათვლის პროცესის ოპტიმიზირების და ვიზუალიზაციის დროის შემცირების დიდი რაოდენობის საშულება. მაგლითად, mental ray 3.3-ის კონფიგურაციებში შესაძლებელია მივუთითოთ გასათველილი არეკვლისა და გარდტეხის მაქსიმალური რაოდენობა, ასევე შესაძლებელია გნვსაზღვროთ სცენაზე არსებული ობიექტებიდან, რომელი გამოიყენება გენერაციისთვის და გლობალური განათებისა და კაუსტიკის მიღებისათვის. იმისათვის რომ მივუთითოთ, გამოიყენება თუ არა ესა თუ ის ობიექტი ამ ეფექტის გათვლისას, ვიმოქმედოთ თაგუნას მარჯვენა ღილაკზე და ჩამოშლილ კონტექტურ მენიუში ავირჩიოთ რგოლი Properties (თვისებები) (სურ. 155).
ფანჯარში Object Properties (ობიექტის თვისებები), გადავიდეთ ჩანართზე mental ray (სურ. 156) და განვსაზღვროთ ობიექტის თვისებები, შემდეგი პარმეტრების ჩართვით :
- Generate Caustics (კაუსტიკის გენერირება);
- Receive Caustics (კაუსტიკის მიღება);
- Generate Global Illumination (საერთო განთების გენერირება);
- Receive Global Illumination (საერთო განთების მიღება).
ვიზუალიზაცია CMD-ს მეშვეობით
CMD-ს მეშვეობით ვიზუალიზაცია წარმოიშვა 3ds max 6-ში. 3ds max 7-ში ეს ფუნქცია სრულყოფილად დამუშავებული იყო. მაგალითად, 3ds max 7-ში სრულყოფილადაა დამუშავებული mental ray 3.3-ით ვიზუალიზაცია CMD-ს მეშვებოთ. CMD-ს მეშვეობით ვიზუალიზაციას ხშირად იყენებენ სამგანზომილებიანი ანიმაციის შემქმნელები. CMD-ს ათვისება არც ისე ადვილი საქმეა. განვიხილოთ, როგორ გამოვიყენოთ ეს სასარგებლო შესაძლებლობა. CMD-ს მეშვეობით ვიზუალიზაცია მომხმარებელს აძლევს პაკეტური ვიზუალიზაციის საშუალებას, რაც ფაილების ჯგუფის შეთავსებულად გათვლას ნიშნავს. მაგალითად, საჭიროა სცენის ვიზუალიზირება. მანამ სანამ ვიმოქმედებთ ღილაკზე Render (ვიზუალიზირება), აუცილებელია პროგრამის კონფიგურაციებში მივუთითოთ მთავარი პარამეტრები : გამოსახულების ზომა, დასამახსოვრებელი ფაილის სახელი და ა.შ. ახლა წარმოვიდგინოთ, რომ საჭიროა 70 სცენის რიგ-რიგობით ვიზუალიზაცია. მოგვიწევს პროგრამაში გავხსნათ თითოეული სცენა და მივუთითოთ პარამეტრები. რათქმა უნდა ეს ძალიან დიდ დროსა და ძალას წაიღებს. CMD-ს მეშვეობით ამ პრობლემის გადაჭრა ძალიან ადვილია. თუ საჭიროა გავითვალოთ ფაილების ჯგუფი, რომელშიც თითოეულ ფაილს გააჩნია ინდივიდუალური ვიზუალიზაციის სქემა, მაშინ მოგვიწევს შევქმნათ ვიზუალიზაციის პროცედურული სქემის ტექსტური აღწერილობა. ეს შესაძლოა იყოს ნებისმიერ ტექსტურ ფაილში შექმნილი ფაილი(მაგალითად, Render.bat, ან Render.xml). CMD-ს მეშვეობით სცენის გათვლა ხდება Sdsmaxcmd.exe უტილიტის დახმარებით. განვიხილოთ CMD-ს მეშვეობით ვიზუალიზაციის უბრალო მაგალითი. რაც არ უნდა პარადოქსულად მოგეჩვენოთ - დავხუროთ პროგრამა 3ds max 7, უახლოეს მომავალში ჩვენ ის არ დაგვჭირდება. გავუშვათ CMD. ამისათვის Windows ХР-ში შევასრულოთ ბრძანება Start – Run – CMD. ეკრანზე გამოვა შავი ფანჯარა. შევიტანოთ ბრძანება С: \3dsmax7\3dsmaxcmd -?, ანუ მივუთითოთ საქაღალდე, სადაც პროგრამაა დაყენებული. ეკრანზე გამოვა ვიზუალიზაციის პარამეტრების გრძელი სია(სურ. 157).
რჩევა!
თუ პარამეტრების სია არ გამოვა, მაშინ შევამოწმოთ, გახსნილია თუ არა პროგრამა. თუკი პროგრამა დახურულია, ხოლო მითითებული ბრძანება მაინც არ მუშაობს, მაშინ გადავტვირთოთ კომპიუტერი და ახლიდან შევიყვანოთ ბრძანება. თუკი ბრძანება ამის მერეც არ იმუშავებს, მაშინ გადავაყენოთ პროგრამა.
პროგრამაში დასაშვები ყველა პარამეტრის, ცოდნა არასავალდებულოა, მაგრამ სასურველია. ყველას შესწავლა რთული საქმეა. მუშაობის პროცესში დავიმახსოვროთ ყველაზე საჭირო ბრძანებები. მაგალითად, უბრალო სცენის ვიზუალიზაცია : E:\3dsmax7\3dsmaxcmd E:\7.max.
როგორც ვხვდებით ამ ბრძანების მიხედვით ვიზუალიზირდება 7.max ფაილი(სურ. 158).
სცენის გათვლის დაწყება შესაძლებელია ისევე როგორც CMD-დან, ასევე მენიუს საშუალებით start – run. ეკრანზე გამოვა ფაილი, რომელზეც ვიზუალიზირებული იქნება მითითებული ფაილი. CMD-ში შესაძლებელია დავსვათ ვიზუალიზაციის სხვადასხვა კონფიგურაციები. მაგალითად, ხაზი C:\3dsmax7\3dsmaxcmd -frames22-37 C:\13.max ნიშნავს დაკავშირებული თანმიმდვერობით ვიზუალიზირებულ კადრებს - 22-დან 37-მდე. 800x600 ზომის გამოსახულების მიღება შესაძლებელია ბრძანებით : С: \3dsmax7\3dsmaxcmd -outputName :С : \3dsmax7\images\13.jpg -w 800 -h 600 C:\13.max. CMD-ს მეშვეობით ვიზუალიზაციის დრო ეკონომია უკეთდება სისტემურ რესურსებს.
სამგანზომილებიანი გრაფიკისა და ვიდეოგამოსახულების შეერთება
სამგანზომილებიანი გრაფიკა ხშირად გამოიყენება კინო და ვიდეოინდუსტრიაში. ამ დროს რეალისტური ეფექტის შექმნისათვის, სამგანზომილებიანი გრაფიკის შემქმნელებს არც თუ ისე იშვიათად უწევთ ვიზუალიზირებული სამგანზომილებიანი გრაფიკისა და რეალური ვიდეომასალის შეერთება. ასეთი შეერთების უბრალო მაგალითი შეიძლება იყოს ვიზუალიზირებული სამგანზომილებიანი სცენა, რომლშიც ფონის სურათად გამოდის პატარა გამოსახულება, მაგალითად, გორების ფონზე მფრინავი სამგანზომილებიანი ჩიტი. სტატისტიკური სურათის ფონად გამოყენება შეიძლება მხოლოდ მაშინ, როდესაც კამერა უძრავია. სამგანზომილებიანი სცენისა და რეალური ვიდეომასალის შეერთება აკეთებს გათვლის დროის ეკონომიას. სამგანზომილებიან პროექტზე მუშაობისას ასევე მოსახერხებელია ფონად რაიმე ნახატის გამოყენება. ეს მეთოდი გამოსადეგარია მაშინ, როდესაც სამგანზომილებიან ანიმაციაზე მომუშავე აერთებს რეალურ კადრებსა და პროგრამაში შექმნილ სამგანზომილებიან ანიმაციას, ან მაღალი დონის დეტალიზაციის მქონე მედელთან მუშაობისას. იმისათვის რომ ფონად დავაყენოთ გრაფიკული ფაილი, ან ანიმაცია აუცილებელია შევასრულოთ ბრძანება Views > Viewport Background (ხედი > ფონური გამოსახულება), ან ვიმოქმედოთ ღილაკების კომბინაციაზე Alt+B. ამის შემდეგ ეკრანზე გამოვა ფანჯარა Viewport Background (ფონური გამოსახულება) (სურ. 159), რომელშიც შესაძლებელია Background Source (ფონის წყარო) მხარეში Files (ფაილები) ღილაკზე მოქმედებით მივუთითოთ გრაფიკული გამოსახულების გზა.
თუკი ფონური გამოსახულების ხარისხში პროექტირების ფანჯარაში არჩეულია ანიმაციური ფაილი, მაშინ იმისათვის რომ გამოსახულება შეიცვალოს ანიმაციის ყოველ კადრზე, ფანჯარაში Viewport Background (ფონური გამოსახულება) აუცილებელია ჩავრთოთ Animate Background (ფონის ანიმირება). Apply Source and Display to (წყაროს დაყენება და არეკვლა) გადამრთველის All Views (ყველა ხედი) მდგომარეობაში დაყენებისას, შესაძლებელია ფონურ სურათზე არეკვლის დასმა პროექტირების ყველა ფანჯრაში, ხოლო თუ გადამრთველს დავაყენებთ Active Only (მხოლოდ აქტიური) დგომარეობაში - არეკვლის დასმა შესაძლებელია მხოლოდ აქტიურ ფანჯარაში. ფონური სურათი, ან ანიმაცია არ ჩანს ფინალურ გამოსახულებაზე - ის ჩანს მხოლოდ პროექტირების ფანჯარაში. იმისათვის რომ ფონური სურათი ჩანდეს გათვლილ გამოსახულებაში, აუცილებელია შევასრულოთ ბრძანება Rendering > Environment (ვიზუალიზაცია > გარემო), გამოსულ ფანჯარაში Environment and Effects (გარემო და ეფექტები) Common Parameters (საერთო პარამეტრები) რგოლში ვიმოქმედოთ ღილაკზე None(გაჩუმების პრინციპით), რომელიც მდებარეობს Environment Map (გარემოს რუკა) ხაზის ქვემოთ (სურ. 160) და გარემოს რუკის ხარისხში ავირჩიოთ Bitmap (პატარა გამოსახულება).
რჩევა!
ფანჯარა Environment and Effects (გარემო და ეფექტები) -ის გამოსაძახებლად ასევე შესაძლებელია ვიმოქმედოთ ღილაკზე - 8.
დასკვნა
სამუშაო ადგილებზე დღითი დღე უმჯობესდება აპარატურული შესაძლებლობა, რაც საშუალებას იძლევა ეფექტურად გამოვიყენოთ სამგანზომილებიან გრაფიკასთან სამუშაო ინსტრუმენტები. ამის პარალელურად, უმჯობესდება და უფრო მრავალფეროვანი ხდება სამგანზომილებიან გრაფიკაში სამუშაო ინსტრუმენტები და პროგრამები, მათ რიცხვშია პროგრამა 3ds max. ამავდროულად, სამგანზომილებიანი მოდელირების ტექნიკა და რეალისტური სცენების შექმნის გზები არ აცვლება. ეს კი გვაძლევს იმის საბაბს, რომ ჩავთვალოთ, რომ ეს წიგნი გამოსადეგარია ახლაც(გამოსულია პროგრამის მეცხრე ვერსია) და გამოსადეგარი იქნება მომავალშიც.
პროგრამა 3ds max ფართოდ გამოიყენება ინტერიერების, პრეზენტაციების, სარეკლამო რგოლების, კომპიუტერული თანაშების, ანიმაციის და კინოების შესაქმნელად. ეს წიგნი საშუალებას მოგცემთ შეიტყოთ ყველაფერი პროგრამის ძირითად ნაწილზე. არ გეგონოთ რომ ამ წიგნის გადაკითხვის შემდეგ პროფესიონალი გრაფიკოსები გამოხვალთ, რადგან პროფესიონალობას ბევრი მუშაობა ესაჭიროება. ეს წიგნი თქვენ გზას გაგიკვლევთ პროფესიონალიზმისკენ. სამგანზომილებიან გრაფიკასთან მუშაობის დაწყებისას თქვენ უნდა აირჩიოთ ნაწილი, რომელიც გაინტერესებთ, მაგალითად მოდელირება, ანიმაციები, განათებები და ა.შ.
გისურვებთ წარმატებას!
დანართი
პროგრამა 3ds max 7-ში გამოყენებადი ღილაკების კომბინაციები
Windows-ში ნებისმიერ პროგრამასთან მუშაობისას გამოიყენება კლავიატურა და თაგუნა. ზოგიერთ პროგრამაში უფრო ხშირად გამოიყენება კლავიატურა, ზოგიერთში კი თაგუნა. იმისათვის რომ კლავიატურამ შეასრულოს ის ოპერაციები, რა ოპერაციებსაც ასრულებს თაგუნა, ამისათვის აუცილებელია ღილაკების კომბინაციების ცოდნა. თაგუნას გამოუყენებლად, მაქსში შესაძლებელია კლავიატურით შესრულდეს მრავალი ოპერაცია - პროექტირების ფანჯრის შეცვლა, ობიექტებზე სტანდარტული ოპერაციების შესრულება და ა.შ. ასეთი კომბინაციები 3ds max 7-ში მრავლადაა და მათი დამახსოვრების მხოლოდ ერთი გზა არსებობს - მათი გამოყენება. რაიმე ბრძანების შესრულებისას ყოველთვის გვახსოვდეს ღილაკების კომბინაციების არსებობს. ღილაკების კომბინაციებზე შეჩვევა საკმაოდ ადვილია, ამით სამუშაო ბევრად გაადვილდება. 3ds max 7-ში ღილაკების კომბინაციების სწავლა შესაძლებელია პროგრამის ჩატვირთვის დროსაც. პროგრამის გაშვების შემდეგ ეკრანზე გამოისახება ღილაკების კომბინაციის ფანჯარა(სურ. 161). ყოველ ახალ ჩატვირთვაზე გამოისახება ღილაკების სხვადასხვა კომბინაციები(პროგრამის მეხუთე ვერსიიდან მეშვიდე ვერსიის ჩათვლით).
რჩევა!
თუკი პროგრამის ჩატვირთვისას ვერ მოვასწარით ღილაკების კომბინაციის დათვარიელება და დამახსოვრება, შესაძლებელია ბრძანებით Help > Hotkey Map (დახმარება > სწრაფი ღილაკების რუკა) გამოვიძახოთ ფანჯარა, რომელზეც აღწერიალია ყველა ღილაკის კომბინაცია. სქემატურ კლავიატურაზე ნებისმიერ ღილაკზე თაგუნას მაჩვენებლის მიტანით გამოისახება მისი კომბინაციის აღწერილობა(სურ. 162).
კომბინაცია, მთავარი მენიუს დუბლირებადი პუნქტები
3ds max 7-ის ახალბედა მომხმარებლებს ბრძანებების მიცემა მთავარი მენიუს მეშვეობით მოსახერხებელი ჰგონიათ.
რა თქმა უნდა ასეთ გზას გააჩნია თავისი ღისება.
მთავარი მენიუს პუნქტებს გააჩნიათ დასახელებები, რაც მომხმარებელს უადვილებს საჭირო ბრძანების მოძებნას. თუმცა მთავარი მენიუს პუქტენით ბრძანებების შესრულება არ არის ყველაზე მოსახერხებელი და სწრაფი საშუალება.
პროგრამაში მუშაობისას, მაქსიმალური კომფორტი შესაძლოა შექმნას მხოლო ღილაკების კომბინაციებმა.
მათი შესწავლა უნდა მოხდეს საფეხურებით.
მთავარი მენიუს პუნქტების გამოძახება
|
მენიუ File (ფაილი)
|
მენიუ Edit (რედაქტირება)
|
მენიუ Tools (ინსტრუმენტები)
|
მენიუ Views (დათვარიელება)
|
მენიუ Animation (ანიმაცია)
|
მენიუ Rendering (ვიზუალიზირება)
|
მენიუ Customize (კონფიგურაციები)
|
კომბინაცია, ინსტრუმენტების პანელზე არსებული დუბლირებადი ღილაკები
ბევრი მომხმარებელი თვლის, რომ ინსტრუმენტების პანელზე არსებული ღილაკების მეშვეობით მუშაობა მოსახერხებელია. ინსტრუმენტების პანელზე გაჩუმების პრინციპით გამოტანილია ყველაზე გამოყენებადი ღილაკები. ინსტრუმენტების ღილაკების გამოყენების მაგივრად ბევრად მოსახერხებელია ღილაკების კომბინაციების გამოყენება. ამის ახსნა ადვილია : თაგუნა საერთოდ გამოიყენება პროექტირების ფანჯრებში სამუშაოდ, ობიექტებზე ოპერაციების შესრულებისათვის. ამ შემთხვევაში იმისათვის რომ ვიმოქმედოთ ინსტრუმენტების პანელზე არსებულ რომელიმე ღილაკზე, ყურადღება პროექტირების ფანჯრიდან უნდა გადავიტანოთ ინსტრუმენტების პანელზე, ეს კი ძალიან არა მოსახერხებელია. იმისათვის რომ ღილაკების ძებნაში არ დავხარჯოთ დრო, აუცილებელია ღილაკების კომბინაციების დამახსოვრება.
მთავარი ინსტრუმენტების პანელი
|
ეკრანის ქვემონაწილში მდებარე სამართავი ღილაკები
|
მუშაობის საერთო პარამეტრები
|