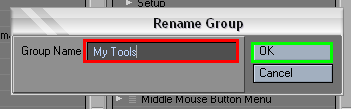NewTek LightWave 3D/LIGHTWAVE ინტერფეისის კონფიგურაცია
იმისათვის რომ მუშაობა გავხადოთ უფრო ეფექტური, Modeler-ისა და Layout-ის ინტერფეისის კონფიგურაცია შესაძლებელია ჩვენ-ჩვენი შეხედულებისამებრ : შესაძლებელია შევცვალოთ ღილაკებისა და მენიუების ადგილმდებარეობა, შევქმნათ კონტექსტური მენიუები და დავნიშნოთ სწრაფი ღილაკები.
LAYOUT ინტერფეისის კონფიგურაცია
[რედაქტირება]Layout-ში შევასრულოთ მენიუს ბრძანება Edit -> Edit Menu Layout (რედაქტირება -> მენიუს ხედის რედაქტირება). გამოვა ფანჯარა Configure Menus(სურ. 5).
Menus (მენიუები) სვეტში ვიმოქმედოთ Main Menu(მთავარი მენიუ) რგოლზე, რათა დავინახოთ გამოსახული ინსტრუმენტების სია(სურ. 6).
იმისათვის რომ გამოვიტანოთ ქვეჯგუფის Tools (ინსტრუმენტები) ელემენტები, შევასრულოთ შემდეგი ოპერაცია, Main Menu -> Modify -> General -> Tools(სურ. 7).
Command (ბრძანებები) სვეტში ვიმოქმედოთ Bones (ძვლები) რგოლზე, რის შემდეგადაც გამოისახება ხელმისაწვდომი ინსტრუმენტების სია. ამ სიაში მოვძებნოთ პუნქტი Set Bone Rest Length (ძვლების სიგრძის დაყენება)(სურ. 8).
გადავიტანოთ პუნქტი Set Bone Rest Length ფანჯრის მარჯვენა მხარეში, ისე რომ Sliders (მიმთითებლები) რგოლის ქვეშ გაჩნდეს ცისფერი ზოლი(სურ. 9).
ვიმოქმედოთ Done ღილაკზე. ინსტრუმენტების პანელზე ქვეჯგუფში Tools გაჩნდა ახალი ღილაკი Set Rest Length(სურ. 10).
ფანაჯარა Configure Menus შეიცავს ორ იერარქიულ სიას. Command (ბრძანებები) განთავსებულია მარცხნივ, მასში გამოისახება ხელმისაწვდომი ფუნქციები. მარჯვნივ განთავსებულია Menus (მენიუები) სია, სადაც გამოისახება მიმდინარე მომენტში მენიუს შემადგენლობა. ფანჯრის მარცხენა მხარეს არსებული არახელმისაწვდომი ფუნქციები უკვე შეტანილია მენიუში.
Menus სვეტში დავინახავთ მოწინავე სათაურებს, მაგალითად, Top Group (ზედა მენიუ), Main Menu (მთავარი მენიუ), Left Mouse Button Menu (თაგუნას მარცხენა ღილაკის მენიუ). სიის ელემენტები თავსდებიან მოწინავე სათაურების ქვეშ - ეს არის ქვე მენიუ. Top Group - სრულიად განსაკუთრებული პუნქტია. ყველაფერი რაც განთავსებულია ამ მოწინავე სათაურების ქვეშ, ყოველთვის გამოისახება ინსტრუმენტების პანელის ზედა ნაწილში, მიუხედავად იმისა თუ რა ოპერაციას ვასრულებთ მიმდინარე მომენტში.
მივაქციოთ ყურადღება იმას რომ ზოგიერთ მოწინავე სათაურებთან გამოსახულია ისარი, ან წერტილი, ზოგიერთთან კი საერთოდ არაფერი. ისრებით დანიშნული სიის ელემენტები არიან მოწინავე სათაურები. წერტილებით აღნიშნული სიის ელემენტები წარმოადგენენ ღილაკებს, ან მენიუს პუნქტებს. არანაირი ნიშნით აღნიშნული ელემენტები წარმოადგენენ ჯგუფებს. შესაძლებელია არა მარტო არსებული მენიუს შემადგენლობის რედაქტირება, არამედ ფორმატირებაც. ძალზედ მოსახერხებელია ხშირად გამოყენებადი ოპერაციების ჩანართების შექმნა.
ახალი ჩანართების შექმნა
[რედაქტირება]- შევასრულოთ Layout ინტერფეისის კონფიგურაციის პირველი ნაბიჯი.
- მარჯვენა იერარქიულ მენიუში გამოვყოთ პუნქტი Main Menu (მთავარი მენიუ).
- ვიმოქმედოთ ღილაკზე New Group (ახალი ჯგუფი)(სურ. 11). მოწინავე სათაურის Main Menu-ს ქვეშ წარმოიშვება პუნქტი New Group, ხოლო ინტერფეისში კი ახალი ჩანართი ამავე სახელით(სურ. 11).
- ფანჯარა Configure Menus მარჯვენა მხარეში ვიმოქმედოთ პუნქტზე New Group
- ვიმოქმედოთ ღილაკზე Rename (სახელის შეცვლა) და გამოსულ დიალოგურ ფანჯარაში შევიყვანოთ სახელი My Tools (ჩემი ინსტრუმენტები), ხოლო შემდეგ ვიმოქმედოთ კლავიატურაზე არსებულ Enter ღილაკზე, ან დიალოგურ ფანჯარაში არსებულ OK ღილაკზე(სურ. 12).
- ფანჯრის მარცხენა მხარეში, ბრძანებების სვეტში ვიმოქმედოთ Cameras (კამერები) რგოლზე, რის შემდეგადაც გამოვა ყველა ხელმისაწვდომი ინსტრუმენტი.
- გადავიტანოთ Camera Zoom Factor (მასშტაბირება) ინსტრუმენტი ფანჯრის მარჯვენა მხარეში, ისე რომ My Tools სათაურის ქვეშ გაჩნდეს ცისფერი ზოლი(სურ. 13).
- ვიმოქმედოთ ჩანართ My Tools-ზე, ინსტრუმენტების პანელზე გამოჩნდება Camera Zoom Factor(სურ. 14).
მარკირებული მენიუს რესტავრაცია
[რედაქტირება]1.შევასრულოთ Layout ინტერფეისის კონფიგურაციის პირველი ნაბიჯი.
2.Configure Menus ფანჯრის მარჯვენა მხარეში არსებულ ჩამოსაშლელ Presets მენიუში ავირჩიოთ Default (გაჩუმების პრინციპი)(სურ. 15).