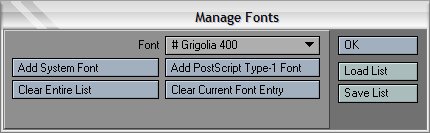NewTek LightWave 3D/ტექსტები და ფონტები
კომპიუტერულ გრაფიკაში სათაურების, ტიტრების და დიაგრამების შესაქმნელად გამოიყენება ტექსტები. თუკი გვსურს რომ მომხმარებელმა წაიკითხოს რაიმე ეკრანზე, ან ამონაბეჭდზე, მაშინ აუცილებელია განვსაზღვროთ ტექსტის შესაფერისი სტილი. შესაძლებელია ავირჩიოთ ის რაც გვსურს : სტანდარტული მანქანური ფონტიდან დაწყებული, ხელით ნაწერი ტექსტის ეფექტის შემქმნელი შტამპური ფონტით დამთავრებული(სურ. 89). ყველაფერი იმაზეა დამოკიდებული, თუ როგორ ემოციებს ველოდებით მკითხველისაგან.
არსებობს ათასი სხვადასხვა სტილი და ფონტი. LightWave საშუალებას გვაძლევს გამოვიყენოთ კომპიუტერზე დაყენებული ყველა ფონტი. მაგრამ ცვენ შეგვიძლია ფონტების ბაზის გამდიდრება სხვადასხვა ფონტების ყიდვით, ან უფასო Web გვერდებიდან გადმოწერით. ხოლო თუ ჩვენ გვაქვს სპეციალური პროგრამა, მაშინ ჩვენ უპრობლემოდ შევძლებთ ფონტების შექმნას, ჩვენი გემოვნებისდა მიხედვით.
LightWave-ის პირველ გაშვებაზე მის ბაზებში არ იქნება არცერთი ფონტი, რადგან ისინი ჩვენ ჯერ არ ჩაგვიტვირთია. გვახსოვდეს რომ ფონტებს მიაქვთ სისტემური მახსოვრობის ნაწილი, ამიტომ შევეცადოთ ჩავტვირთოთ მხოლოდ ის ფონტები, რომლის გამოყენებაც გვსურს. განვიხილოთ, თუ როგორ უნდა დავამატოთ ფონტების Modeler ინტერფეისში.
იმისათვის რომ Modeler ინტერფეისის ყოველ გაშვებაზე თავიდან არ მოგვიწიოს ფონტების ჩატვირთვა, ფანჯარაში Manage Fonts გამოვიყენოთ ღილაკები Save List (სიის დამახსოვრება) და Load List (სიის ჩატვირთვა). იმისათვის რომ ჩავტვირთოთ ფონტები Туре 1, ვიმოქმედოთ Load Туре 1 ღილაკზე და მივუთითოთ სასურველ ფონტზე.
ფონტის დამატება MODELER ინტერფეისში
[რედაქტირება]- Create ჩანართში, Text ინტრუმენტების პანელზე ვიმოქმედოთ ღილაკზე Manage Fonts. გაიხსნება დიალოგური ფანჯარა(სურ. 90).
- ვიმოქმედოთ ღილაკზე Add System Fonts. ეკრანზე გამოვა სისტემური ფონტების ასარჩევი დიალოგური ფანჯარა(სურ. 91).
- ავირჩიოთ ფონტი და განვსაზღვროთ მისი ფერი და ზომა.
- ფონტის სტილის შერჩევის შემდეგ ვიმოქმედოთ OK ღილაკზე.
- ამის შემდეგ Manage Fonts ფანჯარაში ვიმოქმედოთ OK ღილაკზე.
ახლა უკვე როდესაც საჭირო ფონტები უკვე ჩატვირთულია, შესაძლებელია შევქმნათ ტექსტი, Text (ტექსტი) ინსტრუმენტის საშუალებით.
ტექსტის შექმნა
[რედაქტირება]- Create ჩანართში, Text ინტრუმენტების პანელზე ვიმოქმედოთ ღილაკზე Text ღილაზე, ან კლავიატურაზე არსებულ Shift+W ღილაკების კომბინაციაზე.
- პროექტირების ფანჯარაში ვიმოქმედოთ იმ ადგილას სადაც გვსურს ტექსტის შექმნა. გამოჩნდება ტექსტის ჩასმის მიმთითებელი(სურ. 92).
- შევიყვანოთ ტექსტი(სურ. 93).
- მარკერების საშუალებით შევარჩიოთ ტექსტის ზომა და ასოებს შორის მანძილი(სურ. 94). ვერტიკალური მარკერის საშუალებით შესაძლებელია განისაზღვროს ასოებს შორის მანძილი, ხოლო ჰორიზონტალურით კი ტექსტის ზომა.
-
სურ 92. ტექსტის ჩასმის მიმთითებელი
-
სურ 93. ჩასმული ტექსტი
-
სურ 94. მარკერები
- ვიმოქმედოთ Text ღილაკზე, ან კლავიატურაზე არსებულ Enter ღილაკზე, რათა დავამთავროთ მუშაობა ტექსტის შექმნის ინსტრუმენტთან.
როგორც სხვა ობიექტებთან, ასევე ტექსტთან შესაძლებელია Numeric ფანჯრის გამოყენება.
ინსტრუმენტ TEXT-ის NUMERIC ფანჯარა
[რედაქტირება]- ინტრუმენტების პანელზე ავირჩიოთ Text ინსტრუმენტი და ვიმოქმედოთ კლავიატურაზე არსებულ N ღილაკზე. გამოვა ფანჯარა Numeric(სურ. 95).
- Text (ტექსტი) ველში შევიყვანოთ სასურველი ტექსტი და ვიმოქმედოთ კლავიატურაზე არსებულ Enter ღილაკზე.
- ჩამოსაშლელ მენიუში Font (ფონტები) ავირჩიოთ სასურველი ფონტი.
- განვსაზღვროთ ტექსტის ადგილმდებარეობა X, Y და Z ღერძების მიმართულებით. ასევე ტექსტის ზომა და ასოებს შორის მანძილი.
დამატებითი ფონტების გადმოწერა შესაძლებელია ვებ გვერდიდან www.1001freefonts.com, ხოლო ქართული ფონტების გადმოწერა შესაძლებელია ვებ გვერდიდან www.fonts.ge.