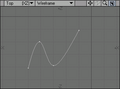NewTek LightWave 3D/ორგანული მოდელირება
ნატურალური ობიექტების მოდელირებისათვის, მაგალითად, ცხოველების, ბუნების და ადამიანების აწყობას სჭირდება არაერთგვაროვანი მიდგომა. არსებობს ორგანული გეომეტრიის შექმნის სამი მეთოდი : SubPatches (ქვე - ზედაპირი), მრუდები და შეერთებული (curves and patches), Metageometry (მეტაგეომეტრია). მეტაგეომერიას გააჩნია ორგანული მნიშვნელობა.
ქვე - ზედაპირები
[რედაქტირება]ორგანული გეომეტრიის, ერთ-ერთი ყველაზე უბრალო საშუალების, დასახელებაა ე.წ. ქვე - ზედაპირები. LightWave მათ ქვიათ SubPatches. SubPatches -ების შექმნა შეუძლებელია, მაგრამ შესაძლებელია მათში კონვერტირება.
იმისათვის რომ შევქმნათ ქვე-ზედაპირი, აუცილებელია მივუთითოთ ობიექტის ერთ-ერთი პოლიგონი. ამის შემდეგ ობიექტის ყველა კუთხე და ხაზი დაგლუვდება.
96-ე სურათზე გამოსახულია საფეხურული ობიექტი, რომელიც შედგება სამი ოთხკუთხედისაგან. მომიჯნავე ობიექტებს შორის არის მართი კუთხე. თუკი ამ ობიექტს დავაკონვერტებთ SubPatches-ში, მაშინ ყველა კუთხე.
-
სურ 96. საფეხურული ობიექტი
-
სურ 97. დაგლუვებული საფეხურული ობიექტი
ობიექტის კონვერტირება SUBPATCHES
[რედაქტირება]- შევქმნათ კუბი(სურ. 98).
- გადავიდეთ ჩანართზე Construct (შენება), ხოლო ამის შემდეგ ინსტრუმენტების პანელზე ვიმოქმედოთ ინსტრუმენტზე SubPatches, ან კლავიატურაზე არსებულ Tab ღილაკზე(სურ. 99).
-
სურ 98. უბრალო კუბი
-
სურ 99. SubPatches კონვერტირებული კუბი
- გადავიდეთ წერტილების რეჟიმში.
- მოვნიშნოთ ობიექტის რომელიმე წერტილი.
- გადავიდეთ Modify (მოდიფიკაცია) ჩანართზე და ინსტრუმენტების პანელზე ავირჩიოთ ინსტრუმენტი Move (გადაადგილება), ან ვიმოქმედოთ კლავიატურაზე არსებულ T ღილაკზე.
- გადავაადგილოთ წერტილი და ყურადღება მივაქციოთ იმას, თუ როგორ იცვლება გეომეტრია(სურ. 100).
- ვიმოქმედოთ SubPatch ღილაკზე რათა ობიექტი დავაკონვერტოთ პოლიგონებში(სურ. 101).
ზემოთ მოყვანილ მაგალითში კუბი გარდაისახა სფერულ ობიექტად. თითოეული პოლიგონისთვის არსებობს დაგლუვედაბი ზედაპირის აწყობის ალგორითმი. LightWave ამ ალგორითმს იყენებს ორი პოლიგონის დაგულვებისათვის, რომელიც გაერთიანებულია კუბის ხაზით(Edge). თუკი ამ პრინციპით, ამ ოპერაციას შევასრულებთ თითოეულ ხაზზე, რეზულტატად მივიღებთ აბსოლიტურად მრგვალსა და გლუვ სფეროს.
არსებობს ორი საშუალება, რომელთა დახმარებითაც შესაძლებელია შეიქმნას უფრო მრგვალი და უფრო კვადრატული SubPatch. პირველი საშუალება არის ის რომ SubPatch დაგლუვების ხარისხი განისაზღვრება გეომეტრიული ელემენტების რაოდენობით. რაც უფრო მეტი პოლიგონია ობიექტში, მით უფრო გლუვია იგი SubPatch - ში კობვერტირებისას.
წინა მაგალითში გამოვიყენეთ ობიექტისათვის საჭირო ხაზების მინიმალური რაოდენობა. საჭირო ეფექტის მისაღწევად საჭიროა სეგმენტებად დაიყოს თითოეული საზღვარი.
მაშ ასე, დავყოთ კუბი სეგმენტებად, ისე რომ მის თითოეულ ზედაპირზე მივიღოთ 9 მართხკუთხედი(ამისათვის თითო ზედაპირზე უნდა გავავლოთ 2 ჰორიზონტალური და 2 ვერტიკალური ხაზი). ამის შემდეგ დავაკონვერტოთ კუბი SubPatch -ში(სურ 102). როგორც მიმდინარე შემთხვევაში ობიექტის ფორმის განსაზღვრისათვის, გამოიყენება ობიექტების უფრო მეტი რაოდენობა, ისე ემგვანება დაკონვერტებული ობიექტი, თავდაპირველს.
გლუვი ზედაპირის დონის მართვის მეორე საშუალება არის ქვე-ზედაპირის წონური რუკა (SubPatch Weight Map). ეს მეთოდი ძალიან უბრალოა რეალიზაციისათვის, ის არ მოითხოვს დამატებით გეომეტრიულ მოწყობილებას(ობიექტების სეგმენტებად დაყოფას).
თუკი SubPatches-ში ჩვენს მიერ შექმნილ ობიექტზე საჭიროა ვიმუშაოთ პოლიგონების რეჟიმში, მაშინ ჩვენ შეგვიძლია გადავიყვანოთ იგი ამ რეჟიმში და დავაფიქსიროთ Freeze (გაყინვა) ბრძანებით. გადავიდეთ ჩანართზე Construct და ინსტრუმენტების პანელზე ვიმოქმედოთ ღილაკზე Freeze ან კლავიატურაზე არსებულ Ctrl+D ღილაკზე.
ფანჯარა Statistics გამოიყენება არა მარტო SubPatch რეჟიმში გადაყვანილი პოლიგონების გამოსაყოფად, არამედ იმ პოლიგონების გამოსაყოფადაც რომლებიც არ მიეკუთვნებიან three-point და four-point ტიპებს.
ფანჯარაში General Options (საერთო პარამეტრები), Patch Divisions (გამოყოფის დონე) ველში შესაძლებელია მვუთითოთ დაგლუვების დონე.
ხაზობრივი მონაკვეთები და რკალები
[რედაქტირება]ქვეგანაყოფული ზედაპირები არ გამოდგებიან მაღალ სიზუსტიანი ობიექტების შესაქმნელად. ამდაგვარი დავალების შესასრულებლად რეკომენდირებულია გამოვიყენოთ ხაზობრივი მონაკვეთები და რკალები.
ხაზობრივ მონაკვეთებთან მუშაობა ბევრად ძნელია SubPatches-თან მუშაობაზე. ამასთან აუცილებელია უფრო დაკვირვებით მოვიფიქროთ მათი სახე, რათა რაც შეიძლება უფრო ზუსტად გადმოვცეთ ზედაპირის ხედი. ამისდა მიუხედავად ბევრი დიაზაინერი ამჯობინებს იმუშაოს ამ რეჟიმში.
თავიდან ჩვენს განკარგულებაშია მხოლოდ კარკასი - კონსრუქციის მთავარი ელემენტი. შემდეგ ჩვენ ვავსებთ კარკასს მატერიალებით, რომელსაც ვაძლევთ მთლიან ფორმას. რაც უფრო მეტი ელემენტია გამოყენებული კარკასის შესაქმნელად მით უფრო რეალური იქნება შექმნილი ობიექტი.
არსებობს რკალების შექმნის სხვადასხვა საშუალება. განვიხილოთ ისინი.
SUBPATCH - პრიორიტეტები და ნაკლები
[რედაქტირება]როგორც ადრე ვახსენეთ, ობიექტის გამოყოფილი ელემენტის გადაადგილებით ხდება მთლიანი ობიექტის გეომეტრიის და პარამეტების ახლიდან გათვლა. ეს SubPatches ძალიან დიდი პრიორიტეტია. ქვემოთ ჩამოთვლილია SubPatches პრიორიტეტები :
- ობიექტებთან მუშაობა ძალიან ადვილია. ის წააგავს თიხის ნაჭერთან მუშაობას.
- ძალიან ადვილია პოლიგონების SubPatches რეჟიმში გადაყვანა და უკან დაბრუნება.
- ობიექტის ელემენტების რედაქტირებისას ავტომატურად ირთვება დაგლუვების ალგორითმი - ხდება გეომეტრიის ახლიდან გათვლა.
ამას გარდა SubPatches გააჩნია ნაკლები :
- დაგლუვების ალგორითმი მუშაობს მხოლოდ three-point და four-point ტიპის პოლიგონებთან. სხვა ტიპის პოლიგონების გადაყვანისას გამოდის შეცდომის შეტყობინება.
- ქვეგანყოფილების ზედაპირები ყოველთვის არ გამოდგებიან მკვეთრ კუთხიანი და სწორ ზედაპირიანი ობიექტების მოდელირებისათვის.
- აქვს რამოდენიმე პრობლემა UV-რუკებთან მუშაობისას.
დასმული წერტილების გავლით მრუდის შექმნა
[რედაქტირება]- შევქმნათ ოთხი წერტილი(სურ. 103).
- მოვნიშნოთ წერტილები მარჯვნიდან, მარცხნივ.
- გადავიდეთ ჩანართზე Create (შექმნა), შემდეგ ინსტრუმენტების პანელზე არსებულ ჩამოსაშლელ მენიუში Make Curve (მრუდის შექმნა) ვიმოქმედოთ ღილაკზე Make Open Curve (გახსნილი მრუდის შექმნა) ან ვიმოქმედოთ კლავიატურაზე არსებულ Ctrl+P ღილაკების კომბინაციაზე (სურ. 104, 105).
-
სურ 104. გახსნილი მრუდის შექმნა
-
სურ 105. შექმნილი მრუდი
მრუდის შექმნის სხვა საშუალება - ინსტრუმენტ Sketch (ესკიზი)-ის გამოყენება. მრუდის შექმნის ეს მეთოდი ბევრად უკეთესია, თუმცა მისი გამოყენებისას მრუდის წერტილების რაოდენობის მართვა საკმაოდ რთულია.
მრუდის შექმნა SKETCH ინსტრუმენტის საშუალებით
[რედაქტირება]- გადავიდეთ Create ჩანართზე და ვიმოქმედოთ ინსტრუმენტების პანელზე არსებულ Sketch ღილაკზე, ან კლავიატურაზე არსებულ ‘(აპოსტროფი) ღიალკზე.
- გავხსნათ Numeric ფანჯარა.
- დავრწმუნდეთ რომ ველში Туре (ტიპი) მითითებულია მნიშვნელობა Curve (მრუდი) (სურ. 106).
- თაგუნას საშუალებით დახატოთ წინაზე შექმნილი მრუდის მსგავსი მრუდი(სურ. 107).
მაშინაც კი, როდესაც Sketch-ით ჩვენს მიერ შექმნილი მრუდი ძალიან გავს წინაზე შექმნილ მრუდს, წერტილების რაოდენობით ის დიდად განსხვავდება მისგან. ამისგან თავის არიდების ერთადერთი საშუალებაა - რკინის ხელით დავხატოთ ზუსტი ასლი. ამიტომ ამ მეთოდის გამოყენება არ არის სასარგებლო.
მესამე და ბოლო საშუალება მრუდის შექმნისა - ეს არის Spline Draw (სპლაინის ხატვა) ინსტრუმენტის გამოყენება. ამ მეთოდის უპირატესობა არის ის რომ შესაძლებელია მრუდის რედაქტირება მანამ სანამ ის მიიღებს საბოლოო სახეს.
მრუდის შექმნა SPLINE DRAW ინსტრუმენტის საშუალებით
[რედაქტირება]- გადავიდეთ ჩანართზე Create, ხოლო შემდეგ Spline Draw ინსტრუმენტის გაშვებისათვის ინსტრუმენტების პანელზე ვიმოქმედოთ ღილაკზე Spline Draw.
- იმისათვის რომ შევქმნათ პირველი წერტილი, ვიმოქმედოთ პროექტირების ნებისმიერ ფანჯარაში.
- შევქმნათ კიდევ სამი წერტილი და დავაკვირდეთ რომ თითოეული წერტილის შექმნის შემდეგ იქმნება მრუდი, ხოლო თვითონ წერტილები კი განთავსდებიან ღია ცისფერ რგოლებში(სურ. 108).
- იმისათვის რომ შევცვალოთ წერტილის ადგილმდებარეობა, შევცვალოთ ღია ცისფერი რგოლის ადგილმდებარეობა(სურ. 109).
- გავხსნათ ფანჯარა Numeric(სურ. 110).
- Curve Points (მრუდის წერტილების რაოდენობა) ველში შევიყვანოთ წერტილების რაოდენობის ახალი მნიშვნელობა.
- როდესაც მივაღწევთ სასურველ შედეგს, ვიმოქმედოთ Enter ღილაკზე. მრუდი შექმნილია.
თუმცა ძალიან ადვილია წერტილების გადაადგილებით მრუდის ფორმის შეცვლა, მაგრამ საკმაოდ შრომატევადია მისი საწყისი და ბოლო წერტილების რედაქტირება. იმისათვის რომ ეს პრობლემები გადავჭრათ შეგვიძლია გამოვიყენოთ ინსტრუმენტი Control Points (საკონტროლო წერტილები).
თუმცა ჩვენს მიერ შექმნილ გეომეტრიას ჩვენ ვეძახით მრუდს, LightWave მას აღიქვამს როგორც პოლიგონს. ასე რომ, როდესაც ჩვენ ვმუშაობთ პოლიგონების რეჟიმში, შესაძლებელია მრუდის გამოყოფა და რედაქტირება ზუსტად იმ პრინციპით, რა პინციპითაც მიდის პოლიგონების რედაქტირება. მრუდის გამოყოფისას საწყისი წერტილის გარშემო გაჩნდება ყვითელი რომბი(სურ. 111) - მრუდის საწყისი წერტილის ინდიკატორი.
ახლა უკვე დროა გადავიდეთ ზედაპირის შექმნაზე. სპლაინური ფორმის განსაზღვრისათვის აუცილებელია მივუთითოთ სამი, ან ოთხი მრუდი. დაგლუვების ხარისხი პირდაპირპროპორციულია მისი შექმნისთვის გამოყენებული პოლიგონების რაოდენობისა.
ბრძანება MAKE SPLINE PATCH
[რედაქტირება]- ზემოთ მოყვანილი მრუდის შექმნის რომელიმე მეთოდით შევქმნათ ოთხი მრუდი(სურ. 112).
- Modeler გადავიყვანოთ წერტილების რეჟიმში და მოვნიშნოთ ორი წერტილი, რომლებიც წარმოადგენენ მრუდების სასრულ, ან საწყის წერტილებს.
- გადავიდეთ Detail (დეტალები) ჩანართზე და მონიშნული წერტილების შესაერთებლად ვიმოქმედოთ Weld (შეკვრა) ღილაკზე, ან კლავიატურაზე არსებულ Ctrl+W ღილაკების კომბინაციაზე.
- გავიმეოროთ ზემოთ მოყვანილი ოპერაცია დანარჩენ წერტილებზე(სურ. 113).
- Modeler გადავიყვანოთ პოლიგონების რეჟიმში.
- გამოვყოთ ყველა მრუდი საათის ისრის საწინააღმდეგო მიმართულებით და დავიმახსოვრთო თუ რომლი მრუდი გამოვყავით პირველი.
- გადავიდეთ ჩანართზე Multiply (გამრავლება), შემდეგ ჩამოსაშლელ მენიუში Patches ავირჩიოთ პუნქტი Make Spline Patch, ან ვიმოქმედოთ კლავიატურაზე არსებულ Ctrl+F ღილაკების კომბინაციაზე. გაიხსნება ფანაჯრა Make Spline Patch (სურ. 114).
- Perpendicular (პერპენდიკულარი) და Parallel (პარალელი) ველებში მივუთითოთ პერპენდიკულარული და პარალელური პოლიგონების რაოდენობა.
- იმისათვის რომ პოლიგონები ტოლად იყვენ განლაგებულნი, ვიმოქმედოთ Length (სიგრძე) ღილაკზე. ხოლო თუ საჭიროა რომ პოლიგონების წვეროები მდებარეობდნენ თითოეული მრუდის წერტილების მახასიათებელზე, მაშინ ვიმოქმედოთ Knots (კუთხეები) ღილაკზე.
- ვიმოქმედოთ ОК ღილაზე(სურ. 115).
რადგან Lightwave 3D მრუდებს აღიქვამს როგორც პოლიგონებს, ამიტომ მათი რედაქტირებისათვის შესაძლებელია გამოვიყენოთ პოლიგონების რედაქტირების ინსტრუმენტები - Flip (ნორმალების შემოტრიალება), Freeze (გაყინვა), Add Points (წერტილების დამატება), Smooth (დაგლუვება).