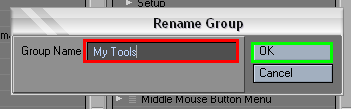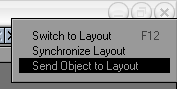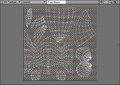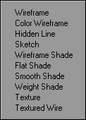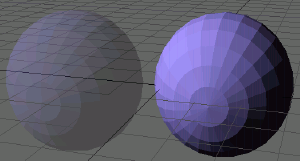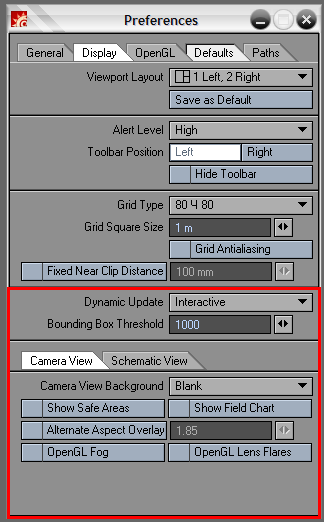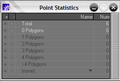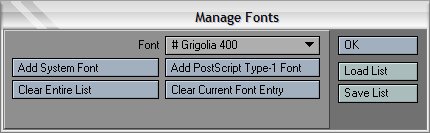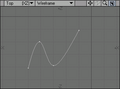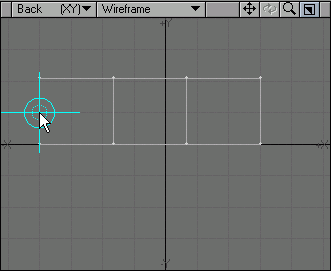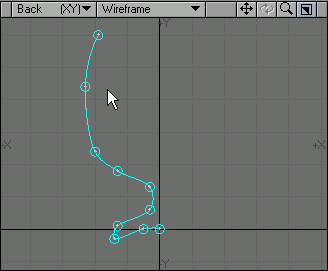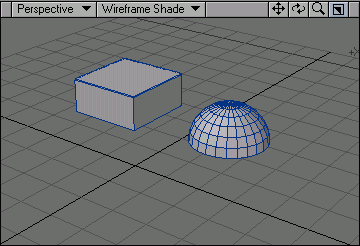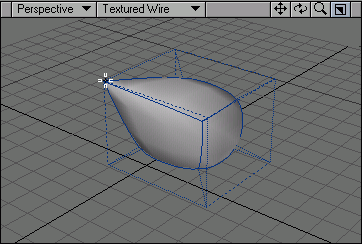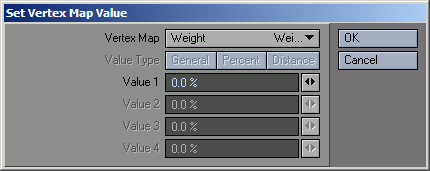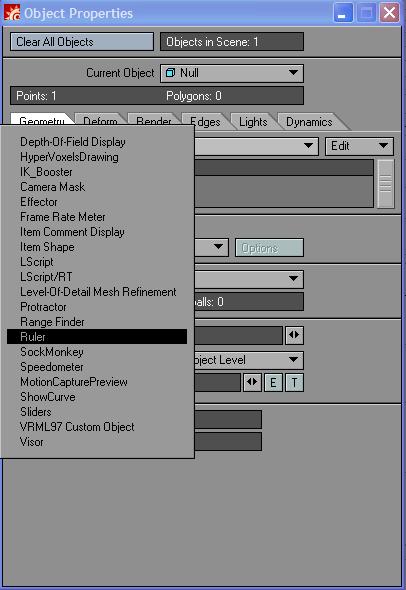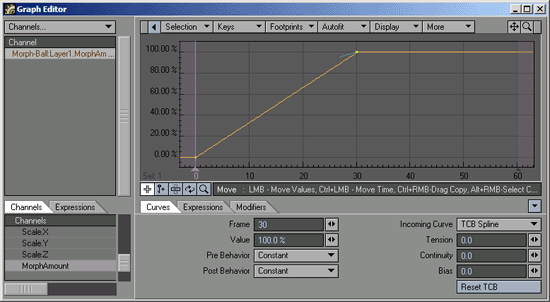NewTek LightWave 3D/ამოსაბეჭდი ვერსია
კეთილი იყოს თქვენი მობრძანება LightWave 3D-ში.
LightWave არის ძლიერი პროგრამა 3D-მოდელირებაში, ანიმაციაში და ვიზუალიზაციაში. ეს პროდუქტი შესაძლებელია გამოვიყენოთ სხვადასხვა სფეროებში : დაწყებული პოლიგრაფიისათვის მაღალხარისხოვანი გამოსახულების შექმნიდან , დამთავრებული სრულყოფილი ეფექტებით კინო ინდუსტრიასა და ტელევიზიისათვის. პაკეტი LightWave წარმოგვიდგენს მოდელირებისა და ანიმაციის ფართო ინსტრუმენტების კრებულს, რისი საშუალებითაც შესაძლებელია შევქმნათ, მაგალითად, ”ტიტანიკის” ჩაძირვის ანიმაცია, ან გავაცოცხლოთ ვიდეო თამაშის გმირი.
ამ წიგნის წაკითხვით სრულყოფილად ავითვისებთ LightWave 3D-ს ინტერფეისს, ასევე წარმოდგენილი ინსტრუმენტების შესაძლებლობებს. მიუხედავად იმისა რომ LightWave 3D არის ძლიერი პროგრამული პროდუქტი, ის ადვილად შესასწავლია და ამას გარდა, ადვილია მისი კონფიგურირება. განხილულია დამწყები და პროფესიონალი მომხმარებლების კონფიგურაციები.
განვიხილოთ ინტერფეისი Layout(სურ. 1).
Toolbar (ინსტრუმენტების პანელი) :
მასზე განთავსებულია სცენის რედაქტირების ინსტრუმენტები. ისინი დაყოფილნი არიან ფუნქციებით, რაც აადვილებს მათ ძებნას. თუკი რაიმე ინსტრუმენტის გამოძახება შესაძლებელია კლავიატურის საშუალებით, მაშინ ამ ინსტრუმენტის არჩევის ღილაკზე, მარჯვენა მხარეს გამოსახულია კლავიატურაზე ღილაკთა კომბინაციის აღწერები(სურ. 2).
Tabs (ჩანართები) :
ერთი ჩანართიდან მეორე ჩანართზე გადასვლისას იცვლება ინსტრუმენტების კრებული. თუმცა მენიუს პუნქტები, განლაგებულნი არიან პუნკტ Presets (კონფიგურაციები) ქვეშ, ამ წესით განლაგებული უმრავლეს შემთხვევაში გამოყენებადი ინსტრუმენტები და რედაქტორები ყოველთვის ხელმისაწვდემია, მიუხედავად იმისა რაზე მიდის მუშაობა მიმდინარე დროში.
OpenGL Viewport (პროქტირების ფანჯარა OpenGL) :
ამ ფანჯარაში მიდის სამგანზომილებიან სცენაზე მუშაობა, ობიექტების მანიპულაცია და სამუშაოს წინასწარი გადახედვა.
Shuttle Control (სამართავი ღილაკები) :
მიმდინარე ღილაკები საშუალებას გვაძლევენ შევასრულოთ სცენის პირდაპირი, უკუ, ან სათითაო რეპროდუქცია.
Keyframe tools (გასაღებური კადრების სამართავი ინსტრუმენტები) :
ეს ღილაკები საშუალებას გვაძლევენ ავტომატურად შევქმნათ გასაღებური კადრები, გავხსნათ დიალოგური ფანჯარა Create Motion Key (მოძრაობის შექმნა), ან Delete Motion Key (მოძრაობის წაშლა).
Current item menu (მიმდინარე ელემენტის მენიუ) :
ამ ჩამოსაშლელ მინიუში გამოისახება გამოყოფილი ობიექტის სახელი. ვიმოქმედოთ ისარზე, რათა ჩამოიშალოს მიმდინარე სცენის შემადგენელი ობიექტების სახელები. ამის საშუალებით ჩვენ ადვილად შევძლებთ მათ გამოყოფას.
Message window (შეტყობინებების ფანჯარა) :
ამ ზოლში ყოველთვის გამოისახება გამოყენებული ინსტრუმენტის სახელი და ასევე Layout შეტყობინება.
Edit modes (რედაქტირების რეჟიმები) :
ამ ღილაკების საშუალებით შესაძლებელია რედაქტირების რეჟიმების მართვა. მაგალითად, ღილაკი Objects (ობიექტები) საშუალებას გვაძლევენ გადავაადგილოთ სცენის ნებისმიერი ობიექტი. Lights (სინათლის წყაროები) ღილაკის საშუალებით შესაძლებელია სცენაზე არსებული განათების წყაროების ადგილმდებაროების შეცვლა. თუკი მოვნიშნავთ ობიექტს, მაშინ რედაქტირების რეჟიმი ავტომატურად შეიცვლება.
Frame Slider (კადრების მაჩვენებელი) :
გამოიყენება მიმდინარე კადრის ამოსაცნობად. ანიმაციის ზოლის მარჯვენა და მარცხენა მხარეებზე, განლაგებულია რიცხვითი ველები, რომლებშიც მომხმარებელი მიუთითებს ანიმაციის დაწყებისა და დასრულების კადრებს.
Dope Track (გასაღებური კადრების სწრაფი რედაქტირება) :
გამოიყენება ანიმაციის ზოლზე არსებული გასაღებური კადრების სწრაფი გადაადგილების, კოპირებისა და ჩასმისთვის.
Info numeric fields (ინფორმაციის რიცხვითი ველები) :
მიმდინარე ველის ხედის ცვლილება დამოკიდებულია გამოყენებულ ინსტრუმენტზე. მისი დანიშნულებაა საჭირო ინფორმაციის გამოსახვა. მაგალითად, თუ გადავაადგილებთ რაიმე ობიექტს Move (გადაადგილება) ინსტრუმენტის საშუალებით, მიმდინარე ველში გამოისახება ობიექტის კოორდინატები. თუკი ობიექტს გადავაადგილებთ Rotate (ტრიალი) ინსტრუმენტის საშუალებით, მაშინ მიმდინარე ველში გამოისახება ობიექტის კუთხური მდებარეობა. შესაძლებელია ამ ველებში შევიტანოთ ობიექტების ადგილმდებარეობის ზუსტი კოორდინატები, თითოეული ღერძისათვის.
განვიხილოთ ინტერფეისი Modeler(სურ. 3).
Toolbar (ინსტრუმენტების პანელი) :
როგორც Layout-ის ინსტრუმენტების პანელზე, აქაც ანალოგიურად არის განლაგებული მოდელის რედაქტირების ინსტრუმენტები.
Tabs (ჩანართები) :
როგორც Layout-ში, აქაც ერთი ჩანართიდან მეორეზე გადასვლისას იცვლება ინსტრუმენტების პანელზე Presets (კონფიგურაციები) მენიუს პუქნტის ქვეშ განლაგებული ოპერაციების შესასრულებელი ხელმისაწვდომი ინსტრუმენტების კრებული.
OpenGL Viewports (პროექტირების ფანჯარა OpenGL) :
Layout-ის ანალოგიურად ობიექტების რედაქტირება და მანიპულაცია სრულდება პროექტირების ფანჯრებში. გაჩუმების პრინციპით Layout მოდულში არის მხოლოდ ერთი პროექტირების ფანჯარა, ხოლო Modeler მოდულში კი ოთხი. შესაძლებელია განვსაზღვროთ გამოსახული ფანჯრების რაოდენობა.
Current object menu (მიმდინარე ობიექტის მენიუ) :
აქ ყოველთვის გამოისახება რედაქტირებადი ობიექტის სახელი. თუკი ობიექტს არ დავამახსოვრებთ რაიმე სახელით, მაშინ ამ მენიუში გამოისახება მისი სახელი, როგორც Unnamed (სახელის გარეშე). თუკი არ დავამახსოვრებთ ობიექტში შეტანილ ცვლილებებს, მაშინ მისი სახელის გვერდით გამოისახება ვარსკვლავი(სურ. 4). იმისათვის რომ მივიღოთ სცენაზე არსებული ყველა ობიექტის სახელი, მაშინ ვიმოქმედოთ მენიუზე არსებულ ისარზე.
Layer bank (შრეების ბანკი) :
ყოველ ამ ღილაკში მდებარეობს მოდელის შრეები. იმისათვის რომ ესა თუ ის შრე გავხადოთ ხელმისაწვდომი რედაქტირებისათვის, თაგუნას მარცხენა ღილაკით ვიმოქმედოთ არსებული ღილაკის ზედა ნაწილზე. ღილაკის ქვედა ნაწილში თაგუნას მარცხენა ღილაკით მოქმედებისას ობიექტი გადადის ფონურ რეჟიმში. შრეების ბანკის მარცხენა მხარეს არსებული ღილაკებით, შესაძლებელია გადავაადგილდეთ ხელმისაწვდომ მიმდინარე ობიექტის შრეებზე. გაჩუმების პრინციპით Layer Bank გამოსახავს შრეებს პირველიდან მეათემდე, თუმცა ობიექტს შესაძლოა ჰქონდეს იმდენი შრე, რამდენსაც საჭიროება მოითხოვს.
Vмар edit modes (რუკების რედაქტირების რეჟიმები) :
ამ ღილაკების საშუალებით შესაძლებელია გადავერთოთ რუკების რედაქტირების სხვადასხვა რეჟიმებში. ტიპებიდან თითოეული რუკის სპეციფიკაცია(weight, texture, morph) განთავსებულია რეჟიმების ღილაკების მარჯვნივ არსებულ ჩამოსაშლელ მენიუში.
Editing commands (რედაქტირების ბრძანებები) :
ეს ღილაკები საშუალებას გვაძლევენ შევასრულოთ რედაქტირების სტანდარტული ოპერაციები, ისეთები, როგორიცაა, კოპირება, ჩასმა, მოქმედების უარყოფა და ა.შ.
Modes menu (რეჟიმების მენიუ) :
ამ მენიუში ისმება ამა თუ იმ რედაქტირების ოპერაციის შესრულების პარამეტრები. მაგალითად, თუ მენიუს პუნქტში Action Center (მოქმედების ცენტრი) მივუთითებთ Mouse (თაგუნა) და შემდეგ ობიექტს მოვატრიალებთ ინსტუმენტით Rotate, მაშინ ტრიალი მოხდება თაგუნას მაჩვენებლის ადგილმდებარეობის მიხედვით.
Selection Modes (გამოყოფის რეჟიმები) :
როგორც Layout-ში, ამ ღილაკების საშუალებით, შესაძლებელია ავირჩიოთ სამი მთავარი რედაქტირების რეჟიმიდან ერთ-ერთი: წერტილი, პოლიგონი, ხაზი. LightWave-ში მოდელირების მთელი არსი ჯდება ფრაზაში ”გამოყავი და დაარედაქტირე”. მოდელის რედაქტორში წერტილების, ან პოლიგონების საჭირო ჯგუფების მოსანიშნად განხილულია რამოდენიმე ვარიანტი. რედაქტირების რეჟიმებს შორის ციკლური გადართვა ხდება კლავიატურაზე არსებული ღილაკის Space-ის საშუალებით.
Progress monitor (პროცესის შესრულების ინდიკატორი) :
აქ ჩვენ შეგვიძლია თვალყური ვადევნოთ მიმდინარე ოპერაციას. სინამდვილეში ჩვენ ვერაფერს შევამჩნევთ მანამ, სანამ არ შევასრულებთ რთულ ოპერაციებს დიდი რაოდენობის წერტილების და პოლიგონების მქონე ობიექტებზე.
Message window (შეტყობინებების ფანჯარა) :
ამ ზოლში რაიმე ინსტრუმენტის არჩევისას გამოისახება მისი გამოყენების რჩევები.
Information display (ინფორმაციული ფანჯარა) :
ეს ფანჯარა Layout-ში არსებული მითითების რიცხვითი ველის ანალოგიურია. მასში აისახება სასარგებლო ინფორმაცია სვადასხვა ინსტრუმენტების არჩევისას. თუმცა Modeler-ში ამ ფანჯარას ვერ გამოვიყენებთ რიცხვითი მნიშვნელობების შეყვანისათვის.
თაგუნას საშუალებით გამოძახებული მენიუ :
როგორც Layout-ში, ასევე Modeler-ში, მრავალი ფუნქციის სწრაფად გამოძახებისათვის გამოიყენება თაგუნას ღილაკის მეშვეობით გამოძახებული მენიუ. იმისათვის რომ გამოვიძახოთ მენიუ, კლავიატურაზე ვიმოქმედოთ ღილაკების კომბინაციაზე Ctrl+Shift და ამ ღილაკებზე თითის აუშვებლად ვიმოქმედოთ თაგუნას ღილაკზე. თაგუნას სამივე ღილაკზე მოქმედებით გაიხსნება სამი სხვადასხვანაირი მენიუ.
იმისათვის რომ მუშაობა გავხადოთ უფრო ეფექტური, Modeler-ისა და Layout-ის ინტერფეისის კონფიგურაცია შესაძლებელია ჩვენ-ჩვენი შეხედულებისამებრ : შესაძლებელია შევცვალოთ ღილაკებისა და მენიუების ადგილმდებარეობა, შევქმნათ კონტექსტური მენიუები და დავნიშნოთ სწრაფი ღილაკები.
LAYOUT ინტერფეისის კონფიგურაცია
[რედაქტირება]Layout-ში შევასრულოთ მენიუს ბრძანება Edit -> Edit Menu Layout (რედაქტირება -> მენიუს ხედის რედაქტირება). გამოვა ფანჯარა Configure Menus(სურ. 5).
Menus (მენიუები) სვეტში ვიმოქმედოთ Main Menu(მთავარი მენიუ) რგოლზე, რათა დავინახოთ გამოსახული ინსტრუმენტების სია(სურ. 6).
იმისათვის რომ გამოვიტანოთ ქვეჯგუფის Tools (ინსტრუმენტები) ელემენტები, შევასრულოთ შემდეგი ოპერაცია, Main Menu -> Modify -> General -> Tools(სურ. 7).
Command (ბრძანებები) სვეტში ვიმოქმედოთ Bones (ძვლები) რგოლზე, რის შემდეგადაც გამოისახება ხელმისაწვდომი ინსტრუმენტების სია. ამ სიაში მოვძებნოთ პუნქტი Set Bone Rest Length (ძვლების სიგრძის დაყენება)(სურ. 8).
გადავიტანოთ პუნქტი Set Bone Rest Length ფანჯრის მარჯვენა მხარეში, ისე რომ Sliders (მიმთითებლები) რგოლის ქვეშ გაჩნდეს ცისფერი ზოლი(სურ. 9).
ვიმოქმედოთ Done ღილაკზე. ინსტრუმენტების პანელზე ქვეჯგუფში Tools გაჩნდა ახალი ღილაკი Set Rest Length(სურ. 10).
ფანაჯარა Configure Menus შეიცავს ორ იერარქიულ სიას. Command (ბრძანებები) განთავსებულია მარცხნივ, მასში გამოისახება ხელმისაწვდომი ფუნქციები. მარჯვნივ განთავსებულია Menus (მენიუები) სია, სადაც გამოისახება მიმდინარე მომენტში მენიუს შემადგენლობა. ფანჯრის მარცხენა მხარეს არსებული არახელმისაწვდომი ფუნქციები უკვე შეტანილია მენიუში.
Menus სვეტში დავინახავთ მოწინავე სათაურებს, მაგალითად, Top Group (ზედა მენიუ), Main Menu (მთავარი მენიუ), Left Mouse Button Menu (თაგუნას მარცხენა ღილაკის მენიუ). სიის ელემენტები თავსდებიან მოწინავე სათაურების ქვეშ - ეს არის ქვე მენიუ. Top Group - სრულიად განსაკუთრებული პუნქტია. ყველაფერი რაც განთავსებულია ამ მოწინავე სათაურების ქვეშ, ყოველთვის გამოისახება ინსტრუმენტების პანელის ზედა ნაწილში, მიუხედავად იმისა თუ რა ოპერაციას ვასრულებთ მიმდინარე მომენტში.
მივაქციოთ ყურადღება იმას რომ ზოგიერთ მოწინავე სათაურებთან გამოსახულია ისარი, ან წერტილი, ზოგიერთთან კი საერთოდ არაფერი. ისრებით დანიშნული სიის ელემენტები არიან მოწინავე სათაურები. წერტილებით აღნიშნული სიის ელემენტები წარმოადგენენ ღილაკებს, ან მენიუს პუნქტებს. არანაირი ნიშნით აღნიშნული ელემენტები წარმოადგენენ ჯგუფებს. შესაძლებელია არა მარტო არსებული მენიუს შემადგენლობის რედაქტირება, არამედ ფორმატირებაც. ძალზედ მოსახერხებელია ხშირად გამოყენებადი ოპერაციების ჩანართების შექმნა.
ახალი ჩანართების შექმნა
[რედაქტირება]- შევასრულოთ Layout ინტერფეისის კონფიგურაციის პირველი ნაბიჯი.
- მარჯვენა იერარქიულ მენიუში გამოვყოთ პუნქტი Main Menu (მთავარი მენიუ).
- ვიმოქმედოთ ღილაკზე New Group (ახალი ჯგუფი)(სურ. 11). მოწინავე სათაურის Main Menu-ს ქვეშ წარმოიშვება პუნქტი New Group, ხოლო ინტერფეისში კი ახალი ჩანართი ამავე სახელით(სურ. 11).
- ფანჯარა Configure Menus მარჯვენა მხარეში ვიმოქმედოთ პუნქტზე New Group
- ვიმოქმედოთ ღილაკზე Rename (სახელის შეცვლა) და გამოსულ დიალოგურ ფანჯარაში შევიყვანოთ სახელი My Tools (ჩემი ინსტრუმენტები), ხოლო შემდეგ ვიმოქმედოთ კლავიატურაზე არსებულ Enter ღილაკზე, ან დიალოგურ ფანჯარაში არსებულ OK ღილაკზე(სურ. 12).
- ფანჯრის მარცხენა მხარეში, ბრძანებების სვეტში ვიმოქმედოთ Cameras (კამერები) რგოლზე, რის შემდეგადაც გამოვა ყველა ხელმისაწვდომი ინსტრუმენტი.
- გადავიტანოთ Camera Zoom Factor (მასშტაბირება) ინსტრუმენტი ფანჯრის მარჯვენა მხარეში, ისე რომ My Tools სათაურის ქვეშ გაჩნდეს ცისფერი ზოლი(სურ. 13).
- ვიმოქმედოთ ჩანართ My Tools-ზე, ინსტრუმენტების პანელზე გამოჩნდება Camera Zoom Factor(სურ. 14).
მარკირებული მენიუს რესტავრაცია
[რედაქტირება]1.შევასრულოთ Layout ინტერფეისის კონფიგურაციის პირველი ნაბიჯი.
2.Configure Menus ფანჯრის მარჯვენა მხარეში არსებულ ჩამოსაშლელ Presets მენიუში ავირჩიოთ Default (გაჩუმების პრინციპი)(სურ. 15).
ჩვენ შეგვიძლია სხვადასხვა ინსტრუმენტებთან და ფუნქციებთან სწრაფად მიღწევისათვის დავნიშნოთ ღილაკები ჩვენივე ნებით. გაჩუმების პრინციპით ყოველ ფუნქციას და ინსტრუმენტს არ აქვს დანიშნული სწრაფი ღილაკი, მაგრამ ჩვენ შეგვიძლია დავნიშნოთ ისინი ხშირად გამოყენებად ფუნქციებსა და ინსტრუმენტებზე. საჭირო ინსტრუმენტთან დასაკავშირებელი სწრაფი ღილაკის დამახსოვრება ადვილია. ფანჯარა Configure Keys (კლავიატურის კონფიგურაცია) შემადგენლობით და ხედით ანალოგიურია ფანჯარისა Configure Menus (მენიუს კონფიგურაცია).
სწრაფი ღილაკების დანიშვნა
[რედაქტირება]Layout ინტერფეისში შევასრულოთ მენიუს ბრძანება Edit ->Edit Keyboard Shortcuts (რედაქტირება -> სწრაფი ღილაკების რედაქტირება). გამოვა ფანჯარა Configure Keys (სურ. 16).
ფანჯრის მარცხენა მხარეში არსებულ იერარქიულ მენიუში Command (ბრძანებები) გავხსნათ რგოლი Objects (ობიექტები). ეკრანზე გამოჩნდება ხელმისაწვდომი ინსტრუმენტები. გადავიტანოთ Add Null (ნულოვანი ობიექტის დამატება) ინსტრუმენტი ფანჯრის მარჯვენა მხარეში, ისე რომ Ctrl+A პუნქტის ზემოთ გაჩნდეს ცისფერი ზოლი(სურ. 17). აწი ამ კომბინაციაზე თითის დაჭერით სცენაზე დაემატება ნულოვანი ობიექტი.
იმისათვის რომ დავხუროთ ფანჯარა Configure Keys ვიმოქმედოთ ღილაკზე Done (დასრულება). Scene Editor (სცენის მენეჯერი) დანიშნულია სცენის შემადგენელი ყველა ელემენტის გამოსასახავად. მისი გახსნისათვის ინსტრუმენტების პანელზე ავირჩიოთ Scene Editor, ან ვიმოქმედოთ ღილაკების კომბინაციაზე Ctrl+F1 (სურ. 18).
ჩანართში Items (ელემენტები) გამოისახება სცენის ყველა ელემენტი. ელემენტის თითოეულ ტიპს გააჩნია საკუთარი აირლიყი. ყუთი წარმოადგენს ობიექტს, ძვალი - ძვალს, ნათურა - სინათლის წყაროს, კამერა - კამერას. სიის ამა თუ იმ ელემეტთან არსებულ + ღილაკზე მოქმედებით ეკრანზე გამოისახება ანიმაციის არხები, ასევე ანიმაციის ზოლზე თითოეული ელემენტის გასაღებური კადრების განლაგება.
იმისათვის რომ სცენის ელემენტი გავხადოთ ხილული ჩავრთოთ გადამრთველი Visibility (ხილულობა). ”თვალის” იარლიყით აღნიშნულ სვეტში მითითებულია ობიექტის გამოსახვის მიმდინარე დონე. მისი შეცვლა შესაძლებელია ჩამოსაშლელ მენიუში საჭირო დონის არჩევით. ”ბოქლომის” იარლიყით აღნიშნული სვეტი განსაზღვრავს, ხელმისაწვდომია, თუ არა მიმდინარე ობიექტი რედაქტირებისათვის.
Items ჩანართის სიის ერთ-ერთი მთავარი თვისებაა, ის რომ მასში გამოისახება სცენის ელემენტებს შორის კავშირი ისევე, როგორც, მაგალითად, ”მშობელი-ბავშვი”. თუკი სვეტში, რომელიმე ელემენტს აქვს მარცხნივ მიმთითებელი ისარი, მაშინ ეს ნიშნავს რომ ელემენტის სარგებლიანობა არის ბავშვი. მასზე მოქმედებით ჩვენ მივიღებთ ნებართვას სიის დამოკიდებულ ელემენტებზე. შესაძლებელია ამ სიის ელემენტების თავისუფლად გადაადგილება, კავშირის დაყენება, ან გაწყვეტა.
ანიმაციის ზოლის დახმარებით შესაძლებელია ელემენტების გასაღებური კადრების გადაადგილება და მასშტაბირება. ვიმოქმედოთ ანიმაციის ზოლზე და თაგუნას ღილაკზე თითის აუშვებლად გადავაადგილოთ მიმთითებელი წინ, ან უკან. იმისათვის რომ მასშტაბირება გავუკეთოთ მოძრაობას, ვიმოქმედოთ მანიპულატორის ნიშანზე და გადავაადგილოთ იგი.
Hub (კვანძი) - არის LightWave-ის ფონური კომპონენტი, რომელიც Layout და Modeler ინტერფეისებს საშუალებას აძლევს გაცვალონ ინფორმაციები. სხვა სიტყვებით Hub მუშაობს შემდეგი პრინციპით : Modeler ინტერფეისში შექმნილი და დამახსოვრებული ობიექტი გადაეცემა Hub-ს, რომელიც თავისთავად უთარგმნის Layout ინტერფეისს. ანალოგიურად Layout ინტერფეისში შექმნილი და დამახსოვრებული ობიექტი გადაეცემა Hub-ს, რომელიც თავისთავად უთარგმნის Modeler ინტერფეისს. ყველა ცვლილება - ზედაპირის, გეომეტრიის და ა.შ. ავტომატურად ხორციელდება ორივე ინტერფეისში და გამოისახებიან მათში გადართვისას. თუმცა Modeler თავისით არ გაგზავნის შექმნილ ობიექტს Layout-ში. ეს უნდა გაკეთდეს მომხმარებლის მიერ.
ობიექტის გადაყვანა LAYOUT ინტერფეისში
[რედაქტირება]გავხსნათ Modeler ინტერფეისი
ინსტრუმენტების პანელზე შევასრულოთ მენიუს ბრძანება File (ფაილი) -> Load(ჩატვირთვა) -> Load Object (ობიექტის ჩატვირთვა)(სურ. 19). გაიხსნება დიალოგური ფანჯარა.
გამოსულ ფანჯარაში ავირჩიოთ ობიექტი და ვიმოქმედოთ Open ღილაკზე(ან შევქმნათ ახალი ობიექტი). ფანჯრის მარჯვენა ზედა კუთხეში არსებულ Hub (კვანძი) ჩამოსაშლელ მენიუში(სურ. 20) გამოვყოთ პუნქტი Send Object to Layout (ობიექტის გაგზავნა Layout-ში)(სურ. 21).
ბრძანება Send Object to Layout (ობიექტის გაგზავნა Layout-ში) ხელმისაწვდომია მხოლოდ და მხოლოდ მაშინ, როდესაც შექმნილი ობიექტი დამახსოვრებულია მყარ დისკზე.
HUB-ის კონფიგურაცია
[რედაქტირება]Windows-ში Hub მუშაობს, როგორც ფონური პროგრამა(სურ. 22). გაშვებისას ის იხსნება გამოყოფილ ფანჯარაში. Windows-ში Hub იარლიყზე თაგუნას მარჯვენა ღილაკზე მოქმედებით ჩამოშლილ კონტექსტურ მენიუში პუნქტის Properties (თვისებები) არჩევით გამოდის დიალოგური ფანჯარა Properties(სურ. 23).
პუნქტ Options (პარამეტრები)-ში ვიმოქმედოთ ისარზე, რათა დავათვარიელოთ ხელმისაწვდომი პარამეტრები. იმისათვის რომ Hub რაღაც დროის შემდეგ ავტომატურად გაითიშოს გამოვიყენოთ მენიუს პუნქტი Automatic Shutdown (ავტომატური გათიშვა). Layout და Modeler ინტერფეისებში ავტომატური დამახსოვრება ხდება Automatic Save (ავტომატური დამახსოვრება) ბრძანების მეშვეობით. LightWave-ში ჩვენ შევქმნით ობიექტების და სცენების ფაილებს, რომლებიც მოითხოვენ დამახსოვრებას და ჩატვირთვას. ამიტომ აუცილებელია შევისწავლოთ, თუ რა პრინციპით ხდება ეს.
ფაილების ჩატვირთვა LAYOUT ინტერფეისში
[რედაქტირება]კომპონენტების პანელზე შევასრულოთ მენიუს ბრძანება File -> Load -> Load Scene (ფაილი -> ჩატვირთვა -> სცენის ჩატვირთვა)(სურ. 24). გაიხსნება დიალოგური ფანჯარა Load Scene (სცენის ჩატვირთვა).
გამოსულ დიალოგურ ფანჯარაში ავირჩიოთ საჭირო სცენის ფაილი და ვიმოქმედოთ კლავიატრაზე არსებულ Enter ღილაკზე, ან დიალოგურ ფანჯარაში არსებულ OK ღილაკზე (სურ. 25).
ფაილების დამახსოვრება LAYOUT ინტერფეისში
[რედაქტირება]კომპონენტების პანელზე შევასრულოთ მენიუს ბრძანება File -> Save -> Save Scene (ფაილი -> დამახსოვრება -> სცენის დამახსოვრება)(სურ. 26). გაიხსნება დიალოგური ფანჯარა Save Scene (სცენის დამახსოვრება).
გამოსულ დიალოგურ ფანჯარაში მივუთითოთ ფაილის სახელი და ვიმოქმედოთ Save ღილაკზე (სურ. 27).
ობიექტის ჩატვირთვა LAYOUT ინტერფეისში
[რედაქტირება]ინსტრუმენტების პანელზე შევასრულოთ მენიუს ბრძანება File -> Load -> Load Object (ფაილი -> ჩატვირთვა -> ობიექტის ჩატვირთვა).
ობიექტის ფაილის ჩატვირთვა MODELER ინტერფეისში
[რედაქტირება]ინსტრუმენტების პანელზე შევასრულოთ მენიუს ბრძანება File(ფაილი) -> Load Object (ობიექტის ჩატვირთვა), ან Shift+Ctrl ღილაკებზე თითის აუშვებლად ვიმოქმედოთ თაგუნას მარცხენა ღილაკზე და ჩამოშლილ კონტექსტურ მენიუში ვიმოქმედოთ ღილაკზე L.
ფაილის დამახსოვრება LAYOUT ინტერფეისში
[რედაქტირება]ინსტრუმენტების პანელზე შევასრულოთ მენიუს ბრძანება File -> Save -> Save Current Object (ფაილი -> დამახსოვრება -> მიმდინარე ობიექტის დამახსოვრება). მთელი სამუშაო, როგორც Layout-ში, ასევე Modeler-ში, მიმდინარეობს პროექტირების ფანჯრებში. თითოეულ პროექტირების ფანჯარაში განთავსებულია კოორდინატთა ბადე, ცვლილების ერთეულები, რომლებსაც ჩვენ თვითონვე განვსაზღვრავთ. დასაწყისში (origin) ბადეები, ან მათი ცენტრები იმყოფებიან (0,0,0) კოორდინატთა წერტილში. არსებობს სამი კოორდინატი, სამი ღერძით X, Y და Z. რამდენადაც 3D მოდელირებისათვის პროექტირების ფანჯარა და ბადე არის მნიშვნელოვანი, იმდენად აუცილებელია გვესმოდეს, როგორ არიან ისინი ორგანიზებულნი და გავიგოთ, თუ როგორ უნდა დავაკონფიგურიროთ ისინი უფრო მოხერხებული მუშაობისათვის. მანამ სანამ გადავიდოთეთ პროექტირების ფანჯრების კონფიგურაციებსა და ხედების სხვადასხვა რჟიმებზე, გავეცნოთ მათ მართვის ელემენტებს და ზოგიერთ ფუნქციებს(სურ. 28).
ხედის ტიპები
[რედაქტირება]ჩამოსაშლელი მენიუს დახმარებით ყოველი პროექტირების ფანჯარა კონფიგურირდება განსაზღვრული ხედით. ხედების უმრავლესობა Layout და Modeler ინტერფეისებისათვის ერთი და იგივეა(სურ. 29,30).
ქვემოთ ჩამოთვილილი ყველა ხედი ორივე ინტერფეისისთვის საერთოა :
- Bottom (ქვედა ხედი) – XZ ხედი, ასევე ორგანზომილებიანი ხედი
- Front (წინა ხედი) – XY ხედი, ასევე ორგანზომილებიანი ხედი
- Right (მარჯვენა ხედი) – ZY ხედი, ასევე ორგანზომილებიანი ხედი
- Left (მარცხენა ხედი) – ZY ხედი, ასევე ორგანზომილებიანი ხედი
- Perspective (პერსპექტივა) – XYZ ხედი, ასევე სამგანზომილებიანი ხედი, საშუალებას იძლევა დავათვარიელოთ მთლიანი სცენა.
ქვემოთ ჩამოთვილილი ყველა ხედი განკუთვნილია მხოლოდ Layout ინტერფეისისთვის :
- Light View (ხედი სინათლის წყაროდან) - სამგანზომილებიანი ხედი. ეს ხედი საშუალებას გვაძლევს ფოკუსირება გავუკეთოთ ობიექტის განათებას.
- Camera View (ხედი კამერიდან) - ასევე სამგანზომილებიანი, მიმართული ხედი. გამოიყენება სცენის საბოლოო ვიზუალიზაციისთვის.
- Schematic (სქემატური ხედი) - სცენის ყველა ელემენტის სქემატური ხედი და კავშირი მათ შორის(სურ. 31).
შემდეგი ხედი ხელმისაწვდომია მხოლოდ Modeler ინტერფეისში :
- UV Texture (UV-ტექსტურა) - გამოსახავს ობიექტის UV - რუკებს(სურ. 32).
გამოსახვის რეჟიმები
[რედაქტირება]ნებისმიერ პროექტირების ფანჯარაში არის ჩამოსაშლელი მენიუ, რომლის დახმარებით ფანჯრის გადატანა შესაძლებელია გამოსახვის ამა თუ იმ რეჯიმში. ყოველი რეჟიმი დანიშნულია განსაზღვრული დავალების შესასრულებლად(სურ. 33, 34).
Modeler და Layout ინტერფეისებისთვის არსებობს მხოლოდ ერთი საერთო გამოსახვის რეჟიმი - Maximum Render Level (გამოსახვის მაქსიმალური დონე). ამ რეჟიმებში განისაზრვრება, თუ როგორ უნდა გამოისახონ ობიექტები პროექტირების ფანჯრებში. განსაკუთრებული თანხმობის შემთხვევაში, ქვემოთ მოყვანილი თითქმის ყველა გამოსახვის რეჟიმი ხელმისაწვდომია, როგორც Layout ინტერფეისში, ასევე Modeler ინტერფეისში :
- Bounding Box (შემომსაზღვრელი პარალელეპიპედი) - ხელმისაწვდომია მხოლოდ Layout ინტერფეისში და განსაზღვრავს ობიექტის გაბარიტებს.
- Vertices (წერტილების რეჟიმი) - ხელმისაწვდომია მხოლოდ Layout ინტერფეისში და განსაზღვრავს ობიექტის წერტილებს.
- Wireframe (კარკასი) - გამოისახავს ობიექტის კარკასს.
- Hidden Line (დამალული ხაზები) - გამოსახავს ობიექტის კარკასს, მაგრამ ამ რეჟიმში ხილულნი არიან მხოლოდ ის საზღვრები, რომლებიც ორიენტირებულნი არიან კამერის გარე ნაწილში.
- Color Wireframe (ფერადი კარკასი) - ხელმისაწვდომია მხოლოდ Modeler ინტერფეისში. ობიექტის კარკასი, ან მისი ნაწილი გამოისახება დანიშნული ფერით. კარკასის ფერი განისაზღვრება ინსტრუმენტით Sketch Color (ესკიზის ფერი).
- Front Face Wireframe (გარე კარკასი) - გამოსახავს ობიექტის კარკასს, მაგრამ ამ რეჟიმში ხილულნი არიან მხოლოდ ის საზღვრები, რომლებიც ორიენტირებულნი არიან კამერის გარე ნაწილში.
- Sketch (ესკიზი) - ხელმისაწვდომია მხოლოდ Modeler-ში. მასში გამოისახება ობიექტის დაჩრდილული კარკასი. ყოველ პოლიგონს გააჩნია საკუთარი სამუდამო ფერი, ინსტრუმენტ Sketch Color-ის მიერ განსაზღვრული.
- Wireframe Shade (დაჩრდილული კარკასი) - მიმდინარე რეჟიმი ხელმისაწვდომია Modeler ინტერფეისში და ძალიან გავს Sketch-ს. განსხვავება არის იმაში, რომ ყოველი პოლიგონის ფერი არ განისაზღვრება Sketch Color ინსტრუმენტით, არამედ მასზე გამოყენებული მატერიალის ფერით.
- Flat Shade (ბრტყელი დაჩრდილვა) - მიმდინარე რეჟიმი ხელმისაწვდომია Modeler ინტერფეისში. გამოსახავს ობიექტის გეომეტრიის ჩრდილს დაგლუვების გარეშე.
- Shaded Solid (მკვრივი დაჩრდილვა) - ამ და ანალოგიურად Smooth Shade (გლუვი დაჩრდილვა) რეჟიმებში Modeler-ში გამოისახება ობიექტის გეომეტრია. ამ შემთხვევაში ობიექტის ფერს განსაზღვრავს მატერიალი.
- Textured Shaded Solid (მკვრივი დაჩრდილვა ტექსტურებით) - ამ და ანალოგიურად Texture (ტექსტურა) რეჟიმებში Modeler-ში გამოისახება ობიექტის გეომეტრია, თუმცა დაჩრდილვისას ითვლება ტექსტურებიც.
- Textured shaded solid Wireframe (მკვირივ დაჩრდილვა ტექსტურებით და კარკასით) – Layout ინტერფეისში გამოსახავს დაჩრდილულ ობიექტს, ტექსტურასთან და კარკასთან ერთად.
- Textured Wire (ტექსტურიანი ბადე) – Modeler ინტერფეისში გამოსახავს Hidden Line და Texture რეჟიმების კომბინაციას.
- Weight Shade (წონის განაწილება) - გააჩნია მხოლოდ Modeler ინტერფეისს. გამოსახავს ობიექტის მიმდინარე წონურ რუკას. წითელი წერტილები ფლობენ დადებით წონას, ლურჯები კი უარყოფითს.
- Bone Weight Shade (ძვლების გავლენა) - ხელმისაწვდომია მხოლოდ Layout ინტერფეისში. დანიშნულია ობიექტებისთვის, რომლებსაც გააჩნიათ ძვლები. ფერს განსაზღვრავს ძვლების გეომეტრიაზე გავლენა. შესაძლებელია ძვლის გამოყოფა და არის გაზრდა, რომელზეც მას ექნება გავლენა. მიმდინარე რეჟიმი მნიშვნელოვანია რეგულირებისათვის.
- Bone X-Ray (რედგენული მიმოხილვა) - ხელმისაწვდომია მხოლოდ Layout ინტერფეისში. გამოსახავს დაჩრდილულ ობიექტს, რომელშიც ჩანს ძვლები. ეს აადვილებს მათთან უშაობას ანიმაციის შექმნისას.
იმისათვის რომ Modeler ინტერფეისში გამოისახოს მოდელის მხოლოდ წერტილები ფანჯარა Display Options (გამოსახვის პარამეტრები)-ში გამოვრთოთ პარამეტრი Show Surfaces (ზედაპირის გამოსახვა). ტექსტურის გამოსახვის რეჟიმის კონფიგურირება შესაძლებელია შემდეგი პრინციპით : Modeler, ან Layout ინტერფეისებში ფანჯარა Display Options-ში შევცვალოთ თვისება OpenGL Textures.
Layout ინტერფეისში Scene Editor ინსტრუმენტის საშუალებით შესაძლებელია განისაზღვროს თითოეული ობიექტის გამოსახვის რეჟიმი. თუკი გამოუყენებელი ობიექტებისათვის გავთიშავთ პარამეტრს OpenGL, შეტანილი ცვლილებების გადამუშავების დრო შესამჩნევად შემცირდება.
პროექტირების ფანჯრის სამართავი ინსტრუმენტები
[რედაქტირება]პროექტირების ყოველი ფანჯრის ზედა მარჯვენა კუთხეში მდებარეობს ინსტრუმენტები, რომლებიც საშუალებას გვაძლევენ ვმართოთ პროექტირების ფანჯრები : გადავაადგილოთ, შემოვატრიალოთ, გავუკეთოთ მასშტაბირება და გავშალოთ მთელ ეკრანზე(სურ. 35).
შესაძლო მანიპულაციები არ არიან დამოკიდებულნი გამოსახვის რეჟიმებზე. განვიხილოთ ყველა მათგანი :
- Center current item (მიმდინარე ელემენტზე ცენტრირება) - თუკი საჭიროა მიმდინარე ელემენტის(ელემენტების) ცენტრირება პროექტირების ფანჯრებში, მაშინ გამოვიყენოთ ეს ღილაკი.
- Move View (ხედის გადაადგილება) - ვიმოქმედოთ ამ ღილაკზე და თაგუნას მარცხენა ღილაკზე თითის აუშვებლად მიმთითებელი გადავიტანოთ X და Y ღერძების მიმართულებით. მარჯვენა ღილაკით მოქმედებისას შეგვეძლება გადავაადგილოთ Y ღერძის მიმართულებით. თუკი ხედის პარამეტრების მითითებაა საჭირო, მაშინ ვისარგებლოთ Set View Position (ხედის პოზიციის დაყენება) ბრძანებით.
- Rotate View (ხედის ტრიალი) - ვიმოქმედოთ ამ ღილაკზე და თაგუნას მარცხენა ღილაკზე თითის აუშვებლად მიმთითებელი გადავიტანოთ X და Y ღერძების მიმართულებით. მარჯვენა ღილაკზე მოქმედებისას შესაძლებელია სცენის ტრიალი Z ღერძის მიმართულებით. თუკი ხედის პარამეტრების მითითებაა საჭირო, მაშინ ვისარგებლოთ Set View Rotation (ხედის მოტრიალების დაყენება) ბრძანებით.
- Zoom View (ხედის მასშტაბირება) - ხედის მასშტაბირებისათვის ვიმოქმედოთ მასზე და თაგუნას მარცხენა ღილაკზე თითის აუშვებლად გადავაადგილოთ მიმთითებელი. თუკი ხედის პარამეტრების მითითებაა საჭირო, მაშინ ვისარგებლოთ Set View Zoom (ხედის მასშტაბის დაყენება) ბრძანებით.
- Maximize (მაქსიმიზირება) - ამ ღილაკზე თაგუნას მარხენა ღილაკით მოქმედებისას, პროექტირების ფანჯარა გაიშლება მთელ ეკრანზე, ხოლო კვლავ მოქმედებისას პროექტირების ფანჯარა მიიღებს საწყის ზომას.
შემდეგი ფუნქციებია :
- Reset View Position (ხედის მდებარეობის დაბრუნება) - ეს ფუნქცია ხედს აბრუნებს გაჩუმების პრინციპით.
- Reset View Rotation (მიმართული ხედის დაბრუნება) - ეს ფუნქცია მიმართულ ხედს აბრუნებს გაჩუმების პრინციპით.
- Reset View Zoom (მასშტაბის დაბრუნება) - ეს ფუნქცია მასშტაბს აბრუნებს გაჩუმების პრინციპით.
როგორც უკვე ვთქვით გაჩუმების პრინციპით Layout ინტერფეისში არის მხოლოდ ერთი პროექტირების ფანჯარა, ხოლო Modeler ინტერფეისში კი ოთხი. მაგრამ ჩვენ შეგვიძლია ჩვენი შეხედულებისამებს დავაკონფიგურიროთ სამუშაო არე და გამოსახული პროექტირების ფანჯრების რაოდენობა.
მარკირების კონფიგურაცია LAYOUT ინტერფეისში
[რედაქტირება]- შევასრულოთ მენიუს ბრძანება Edit -> Displey Options.
- ფანჯარაში Preferences (კონფიგურაციები) გაიხსნება ჩანართი Display Options (სურ. 36).
- ჩამოსაშლელ მენიუში ავირჩიოთ პროექტირების ფანჯრის მარკირების პუნქტი, მაგალითად, Quad (კვადრატული)(სურ. 37).
თუკი გვსურს რომ ჩვენს მიერ არჩეული პროექტირების ფანჯრების მარკირების ტიპი გავხადოთ სტანდარტულ ტიპად(გაჩუმების პრინციპი), მაშინ ვიმოქმედოთ ჩამოსაშლელი მენიუს ქვეშ არსებულ Save As Default(სტანდარტულ ტიპად შენახვა) ღილაკზე.
მარკირების კონფიგურაცია MODELER ინტერფეისში
[რედაქტირება]- შევასრულოთ მენიუს ბრძანება Edit -> Displey Options. გაიხსნება დიალოგური ფანჯარა Displey Options(სურ. 38).
- ჩამოსაშლელ მენიუში Layout ავირჩიოთ მარკირების ტიპი, მაგალითად, 2 Left, 1 Right (ორი მარცხნივ, ერთი მარჯვნივ)(სურ. 39). სამუშაო არის მარკირება შეიცვლება.
ბევრ მხატვარს უყვარს სცენის ”მასშტაბში” შექმნა, რაც იმას ნიშნავს, რომ ყოველი ობიექტი, რომლებიც მონაცილეობენ სცენაში, სრული სიზუზსტით ემთხვევიან მათ რეალურ პროტოტიპებს. სცენის მასშტაბს განსაზღვრავს სცენის ბადის კვადრატი, ამიტომ შემცირებულ ობიექტებთან მუშაობისას გონივრულია გამოვიყენოთ პატარა ნაბიჯებიანი ბადე. მაგალითად, სცენაზე, სადაც რწყილი ხტუნაობს მაგიდაზე, შეგვიძლია შევქმნათ 5 მილიმეტრიანი ნაბიჯი, ამასთან რწყილის გადაადგილება და განვლილი მანძილი იქნება სრულიად რეალური. სხვა მხრივ, როდესაც კოსმოსური გამანადგურებელი უტევს კრეისერს, გონივრულია შევქმნათ 5 კილომეტრიანი ნაბიჯი, რადგან ობიექტების სიჩქარე იყოს სრულიად რეალური.
ნაბიჯის შეცვლა LAYOUT ინტერფეისში
[რედაქტირება]- შევასრულოთ მენიუს ბრძანება Edit -> Displey Options.
- ფანჯარაში Preferences (კონფიგურაციები) გაიხსნება ჩანართი Display Options.
- Grid Square Size (ბადის უჯრედების ზომა) ველში შესაძლებელია შევიყვანოთ ახალი მნიშვნელობა, ან ველის გვერდით არსებული ისრების საშუალებით შევამციროთ, ან გავზარდოთ მიმდინარე მნიშვნელობა. მაგალითად, შევიყვანოთ 2 მმ(სურ. 40).
- ამის შემდეგ პროექტირების ფანჯრები განახლდება, იმისათვის რომ გამოსახოს შეტანილი ცვლილებები, ხოლო ინფორმაციული რიცხვითი ველის ქვეშ არსებულ Grid (ბადე) ფანჯარაში გამოისახება ახალი ნაბიჯი(სურ. 41).
ბადის შეცვლა MODELER ინტერფეისში
[რედაქტირება]- თუ გვსურს რომ შევამციროთ ბადის ნაბიჯი ვიმოქმედოთ კლავიატურაზე არსებულ < ღილაკზე.
- თუ გვსურს რომ გავზარდოთ ბადის ნაბიჯი ვიმოქმედოთ კლავიატურაზე არსებულ > ღილაკზე.
- ბადის ნაბიჯის ნებისმიერი ცვლილება ავტომატურად გამოისახება ეკრანზე.
Modeler-ში ბადე უსასრულოა - ჩვენ ვერასდროს დავინახავთ მის საზღვრებს. როგორც არ უნდა შევცვალოთ მასშტაბი, როგორც არ უნდა მოვაახლოვოთ, ან დავაშოროთ გამოსახულება, ბადე უცვლელი რჩება. გაჩუმების პრინციპით ბადის ზომა არიას - 10x10. ის დაყოფილია სექციებად, იმ პრინციპით, რომ თითოეულში მდებარეობს 10 უჯრედი. სურვილისდა მიხედვით შესაძლებელია უჯრედების რაოდენობის შეცვლა, თუმცა რედაქტორში მაქსიმალური ზომა არ უნდა სცილდებოდეს 100x100-ს.
ბადის შეცვლა MODELER ინტერფეისში
[რედაქტირება]- შევასრულოთ მენიუს ბრძანება Edit -> Displey Options.
- ფანჯარაში Preferences (კონფიგურაციები) გაიხსნება ჩანართი Display Options.
- ჩამოსაშლელ მენიუში Grid Type (ბადის ტიპი), ავირჩიოთ ბადის სასურველი ზომა, მაგალითად, 40X40(სურ. 42).
Modeler და Layout ინტერფეისებში შექმნილი ობიექტის გამოსახვისათვის გამოიყენება OpenGL. თუკი საჭიროა ობიექტის გამოსახვის შესაძლებლობების შეცვლა, აუცილებელია OpenGL-ის კონფიგურირება. ამ პარამეტრების შეცვლა ძირითადად ეხება Layout ინტერფეისში ობიექტის გამოსახვას, ამიტომ განვიხილოთ ზუსტად ეს ინტერფეისი. OpenGL-ის კონფიგურაციები მდებარეობს Preferences ფანჯარაში, OpenGL ჩანართში. განვიხილოთ ამ პარამეტრების დანიშნულებანი(სურ. 43).
- Max OpenGL Lights (სინათლის წყაროების მაქსიმალური რაოდენობა) - პარამეტრით განისაზღვრება პროექტირების ფანჯრებში არსებული სინათლის წყაროების მაქსიმალური რაოდენობა. მაგალითად, თუ ობიექტს ანათებს ორი პროჟექტორი და ამ პარამეტრში დაყენებულია 1, მაშინ ობიექტის გამოსახვისას გაითვლება ორიდან მხოლოდ პირველი სინათლის წყარო.
- OpenGL Textures (ტექსტურები OpenGL) - პარამეტრი რთავს/თიშავს რეჟიმს Textured Shaded Solid. თუკი მიმდინარე პარამეტრს გავთიშავთ, მაშინ ობიექტის გამოსახვისას ტექსტურები არ გამოისახებიან.
- OpenGL texture resolution (ტექსტურების რეზოლუცია OpenGL) - ამ ჩამოსაშლელ მენიუში განისაზღვრება რეზოლუცია, რა რეზოლუციითაც უნდა გამოისახონ ტექსტურები. ტექსტურები ამცირებენ კომპიუტერული რესურსების დანახარჯს. თუკი სცენაზე გამოყენებულია დიდი რაოდენობის ტექსტურები, მაშინ რესურსების დანახარჯი იქნება ძალიან დიდი. შევეცადოთ დავაპატარავოთ მათი რეზოლუციები.
- Show Current Texture Editor Layer (მიმდინარე ჯგუფის ტექსტურების გამოსახვა) - პარამეტრი გამოიყენება იმ შემთხვევაში, როდესაც ობიექტს გააჩნია სხვადასხვა ტექსტურების რამოდენიმე ჯგუფი. პროექტირების ფანჯრებში, თითოეულ ზედაპირზე ჯდება მხოლოდ ერთი ტექსტურა, ამ მეთოდით, გაჩუმების პრინციპით გამოისახება პირველად დანიშნული ტექსტურა. თუკი მიმდინარე პარამეტრი ჩართულია, მაშინ Layout ინტერფეისი გამოსახავს იმ ჯგუფის ტექსტურას, რომელთანაც მუშაობა მიდის მიმდინარე დროში. ეს პარამეტრი საკმაოდ სასარგებლოა რეალური დროის რეჟიმში ობიექტზე ტექსტურის განთავსებისთვის.
- OpenGL Pixel Blending (წერტილების შერევა) - მიმდინარე პარამეტრი საშუალებას გვაძლევს, დავაგლუვოთ პატარა რეზოლუციის ტექსტურები, ასევე მივაღწიოთ პროექტირების ფანჯრების მაქსიმალურ ეფექტურობას. რეზოლუციის შემცირებისას გვეჩვენება რომ გამოსახულება აგებულია ”ბლოკებით”(სურ. 44). ამ პარამეტრის გამოყენებით Layout ინტერფეისი აგლუვებს გამოსახულებას და ხდის მას უფრო ”გარეცხილს”(სურ. 45). რაც უფრო დაბალია გამოსახულების რეზოლუცია, მით უფრო მაღალია დაგლუვების ეფექტი და მით უფრო ”რბილი” ხდება სურათი. მოყვანილ მაგალითში ტექსტურების რეზოლუცია არის 128x128.
-
სურ 44. რეზოლუციის შემცირებისას გვეჩვენება რომ გამოსახულება აგებულია ”ბლოკებით”
-
სურ 45. ტექსტურის დაგლუვებისთვის გამოიყენება პარამეტრი OpenGL Pixel Blending
- Faster Highlights (სიკაშკაშის აჩქარება) - პარამეტრი Layout ინტერფეისში რთავს საკრისებული ზედაპირის გათვლის გამარტივებულ სქემას, რაც პროგრამის მუშაობას შესამჩნევად აჩქარებს.
- OpenGL Reflections (ანარეკლი) - თუკი ჩავრთავთ მიმდინარე პარამეტრს, მაშინ ობიექტების ჩვენებისას, რომლებსაც არეკვლის კოეფიციენტი აქვთ 0-ზე მეტი, ჩაითვლება მათი არეკვლის შესაძლებლობები.
- OpenGL Transparency (გამჭირვალობა) - ამ პარამეტრის ჩართვისას, Layout ინტერფეისში, ყველა გამჭირვალე ზედაპირზე დაისმება სპეციალური ტექსტურა(სურ. 46).
- OpenGL Multi-texturing (მულტი-ტექსტურირება) - საშუალებას იძლევა პროექტირების ფანჯრებში უფრო დეტალურად დავათვარიელოთ ტექსტურები : Color channel (ფერის არხი), Diffuse channel (დიფიუზური არხი), Transparency channel (გამჭირვალობის არხი), Luminosity channel (თვითგანათების არხი).
Layout და Modeler ინტერფეისებში არის მთელი რიგი საერთო პარამეტრები, პროექტირების ფანჯრებში გამოსახვისა.
LAYOUT ინტერფეისში გამოსახვის პარამეტრები
[რედაქტირება]ქვემოთ მოყვანილია გამოსახვის მთავარი პარამეტრები. ეს პარამეტრები განლაგებულნი არიან Preferences ფანჯარაში, Display და OpneGL ჩანართებში(სურ. 47).
- Dynamic update (დინამიკური განახლება) - ეს პარამეტრი საშუალებას გვაძლევს მივუთითოთ, თუ რამდენად ხშირად უნდა გამოისახოს პროექტირების ფანჯრებში პარამეტრების ცვლილებები. შესაძლებელია სამიდან ერთ-ერთი ვარიანტის არჩევა(სურ. 48).
- Off (გამორთული) - ამ პარამეტრის არჩევით, პროექტირების ფანჯრებში პარამეტრების ცვლილება გამოისახება, მხოლოდ და მხოლოდ დიალოგური ფანჯრის Preferences დახურვის შემდეგ.
- Delayed (შეფერხებით) - ამ პარამეტრის არჩევით, პროექტირების ფანჯრებში პარამეტრების ცვლილება გამოისახება, მხოლოდ და მხოლოდ მაშინ, როდესაც შევცვლით ამა თუ იმ მნიშვნელობას.
- Interactive (ავტომატური) - ამ პარამეტრის არჩევით, პარამეტრებში შეტანილი ყველა ცვლილება ავტომატურად აისახება პროექტირების ფანჯრებში.
- Bounding Box Threshold (პარალელეპიპედის შემომსაზღვრელი ზღურბლი) - ამ პარამეტრის საშუალებით შესაძლებელია განვსაზღვროთ გამოსახული წვროების რაოდენობა, პროექტირების ფანჯრებში მანიპულაციის დროს. მაგალითად, თუ ჩვენ გვაქვს ორი ობიექტი და თითოეულ მათგანს აქვს 1000 წვერო(სულ 2000), ხოლო Bounding Box Threshold-ში მითითებულია მნიშვნელობა 1000, მაშინ პირველი ობიექტი გამოისახება მთლიანად, ხოლო მეორე შემომსაზღვრელი პარალელეპიპედით(სურ. 49). თუ Bounding Box Threshold-ში მითითებულია მნიშვნელობა 2000, მაშინ ორივე ობიექტი მთლიანად გამოისახება(სურ. 50). წვეროების გამოსახვის განსაზღვრისას უპირატესობა ენიჭება მონიშნულ ობიექტს. მიმდინარე პარამეტრს შეუძლია შესამჩნევლად შეამციროს კომპიუტერული რესურსების დანახარჯი.
-
სურ 49. Bounding Box Threshold-ში მითითებულია მნიშვნელობა 1000
-
სურ 50. Bounding Box Threshold-ში მითითებულია მნიშვნელობა 2000
- Show Motion Paths (მოძრაობის ტრაექტორიის ჩვენება) - ეს პარამეტრი გმოიყენება მოძრაობის ტრეაქტორიის დასანახად.
- Show Fog Circles (ნისლის არის ჩვენება) - მიმდინარე პარამეტრი ობიექტების პროექტირების ფანჯრებში გამოსახვისას განსაზღვრავს ნისლის არეს.
- Show IK Chains (IK მიზნების ჩვენება) - ჩავრთოთ ეს პარამეტრი ინდიკატორ IK მიზნების პროექტირების ფანჯრებში დასანახად.
- Show SubPatch Cages (კარკასის გამოსახვა) - პარამეტრი განსაზღვრავს, გამოისახოს თუ არა მთავარი ობიექტის კარკასი.
- Show Target Lines (სამიზნე ხაზების ჩვენება) - აქ განისაზღვრება პროეტირების ფანჯრებში გამოისახონ თუ არა სამიზნე ხაზები.
- Overlay Color (დაფარვის ფერი) - პარამეტრი განსაზღვრავს, თუ რა ფერით გამოისახოს არე, რომელიც კამერის ხედის კადრის ფორმატში მდებარეობს.
MODELER ინტერფეისში გამოსახვის პარამეტრები
[რედაქტირება]Modeler ინტერფეისში გამოსახვის პარამეტრების განლაგებულია Display Options ფანჯარაში Layout ჩანართში(სურ 51).
- Texture Resolution (ტექსტურის რეზოლუცია) - როგორც Layout - ში, ეს პარამეტრი განსაზღვრავს გამოსახული ტექსტური რეზოლუციას.
- Perspective Amount (პერსპექტივის პარამეტრები) - მიმდინარე მიმთითებელი გამოიყენება პერსპექტივის პარამეტრების განსაზღვრისათვის(სურ. 52). შესაძლებელია პერსპექტივიდან ორგანზომილებიან გამოსახულებაში გადასვლა(სურ. 53).
-
სურ 52. პერსპექტივის პარამეტრები
-
სურ 53. პერსპექტივიდან ორგანზომილებიან გამოსახულებაში გადასვლა
- Background color - ფონის ფერი
- Show Points - წერტილების ჩვენება
- Show Guides - მიმართულების ჩვენება
- Show Surfaces - ზედაპირის ჩვენება
- Show Normals - ნორმალების ჩვენება
- Show Cages - კარკასების ჩვენება
- Show Grid - ბადის ჩვენება
- Show Point Selection - გამოყოფილი წერტილების ჩვენება
- Show Polygon Selection - გამოყოფილი პოლიგონების ჩვენება
- Show Backdrop - ფონის ჩვენება
როგორც ვიცით ყველაფერი შედგება პატარა ნაწილებისაკან - ატომებისაგან, რომლებიც წარმოადგენენ იმ აგურებს, რომლისგანაც აშენებულია მთელი სამყარო. რამოდენიმე გაერთიანებული ატომისაგან შედგება მოლეკულა. ამ პრინციპით ჩვენ შეგვიძლია მივიღოთ ნებისმიერი საგანი, დაწყებული წყლიდან, დამთავრებული მაგიდის მარილით. ამ ნაწილაკებით შესაძლებელია ნებისმიერი საგნის შექმნა, მაგრამ თქვენ არ ინერვიულოთ ჩვენ არ ავოწყობთ სამგანზომილებიან მოდელს ატომებით.
LightWave-ში ყველა გეომეტრია იქმნება წერტილებისა და პოლიგონების საშუალებით(სურ. 53), აწყობილი ზუსტად იმ აგურებით, რომლითაც აშენებულია LightWave-ის სამყარო და რის გარეშეც შეუძლებელია რაიმე ობიექტის შექმნა. წერტილი და პოლიგონი - ეს არის ობიექტების ბაზური ელემენტები და მათი შექმნა სულაც არ არის ძნელი.
წერტილები
[რედაქტირება]წერტილი - ეს არის სამგანზომილებიანი სივრცის ელემენტარული ნაწილები, კოორდინატების კრებული. სამი კოორდინატის X, Y და Z-ის საშუალებით შესაძლებელია განვსაზღვროთ პროექტირების ფანჯრებში წერტილი მდებარეობა.
მაგალითად, თუ საჭიროა რომ წერტილი შეიქმნას 1, 2, 0.5 კოორდინატებზე, ამისათვის გამოიყენება მეტრული ინსტრუმენტები, რაც იმას ნიშნავს რომ წერტილი კოორდინატთა ცენტრიდან დაშორებულია X ღერძით 1 მეტრზე, Y ღერძით 2 მეტრზე და Z ღერძით 0.5 მეტრზე.
LightWave-ში ძალიან ადვილია წერტილის შექმნა. საჭიროა Modeler-ს შევატყობინოთ წერტილის შექმნის კოორდინატები და ის შეიქმნება სამგანზომილებიან სივრცეში.
წერტილების შექმნა
[რედაქტირება]- Modeler-ში გადავიდეთ Create(შექმნა) ჩანართზე. გამოვა გეომეტრიის შესაქმნელი ინსტრუმენტების პანელი(სურ. 54).
- ინსტრუმენტების პანელზე ვიმოქმედოთ ღილაკზე Points (წერტილები), ან კლავიატურაზე არსებულ + ღილაკზე, რის შემდეგადაც გაეშვება ინსტრუმენტი Points. ეს ინსტრუმენტი ჩართული იქნება მანამ, სანამ ჩვენ თვითონვე არ დავამთავრებთ მასზე მუშაობას.
- გადავიტანოთ მიმთითებელი Back პროექტირები ფანჯარაში(სურ. 55). ინფორმაციულ ფანჯარაში აისახება მიმთითებლის ადგილმდებარეობის კოორდინატები(სურ. 56).
-
სურ 55. Back პროექტირები ფანჯარა
-
სურ 56. ინფორმაციული ფანჯარა
- თაგუნას მარცხენა ღილაკით ვიმოქმედოთ ფანჯრის იმ ნაწილში სადაც გვსურს წერტილის განთავსება. ამის შემდეგ მოხდება შემდეგი :
- პროექტირების ფანჯარაში გამოისახება ყვითელი წერტილი.
- Modeler ხატავს ერთმანეთის პერპენდიკულარულ დიდ ცისფერ ხაზებს(სურ. 57). ამ პრინციპით, თუკი შევქმნით რამოდენიმე წერტილს, ადვილია მივხვდეთ, თუ რომელი წერტილი შეიქმნა ბოლოს. სინამდვილეში გამოისახება წერტილის წინასწარი სახე, ის ჯერ არ არსებობს. ამიტომ ჩვენ ადვილად შევძლებთ მის გადატანას სხვა ადგილას, მიმთითებლის გამოძრავებით, ან საჭირო ადგილას მოქმედებით.
- დავადასტუროთ წერტილის ადგილმდებარეობა ზედხედში, ან მარცხენა ხედში. გვახსოვდეს რომ მუშაობა მიდის სამგანზომილებიან სივრცეში და აუცილებელია მესამე კოორდინატის დადასტურება.
- იმისათვის რომ დავამთავროთ ინსტრუმენტ Points-თან მუშაობა, ვიმოქმედოთ ინსტრუმენტების პანელზე არსებულ Points ღილაკზე, ან კლავიატურაზე არსებულ Space ღილაკზე.
ძალიან იშვიათად საჭიროა შეიქმნას მხოლოდ ერთი წერტილი, ხოლო საკმაოდ ხშირად საჭიროა შეიქმნას წერტილები სერია.
წერტილების სერიის შექმნა
[რედაქტირება]- შევასრულოთ 1-3 ნაბიჯები ”წერტილების შექმნა” განყოფილებიდან.
- დავაჭიროთ თაგუნას მარჯვენა ღილაკს, პროექტირების ფანჯრის იმ ნაწილში, სადაც გვსურს მისი შექმნა.
- სხვა ხედში, შექმნილ წერტილზე ვიმოქმედოთ თაგუნას მარცხენა ღილაკით და გადავაადგილოთ იგი, რათა დავადასტუროთ მისი მდებარეობა სამგანზომილებიან სივრცეში.
- შევასრულოთ ეს ნაბიჯები 3-ჯერ, 4-ჯერ, რათა შევქმნათ ყველა წერტილი(სურ. 58).
- ვიმოქმედოთ ინსტრუმენტების პანელზე არსებულ Points ღილაკზე, ან კლავიატურაზე არსებულ Space ღილაკზე, რათა დავსრულოთ ინსტრუმენტთან მუშაობა.
თუკი ჩვენთვის ცნობილია თითოეული შექმნილი წერტილის კოორდინატები, მაშინ გამოვიყენოთ ფანჯარა Numeric (რიცხვითი).
კოორდინატების შეყვანა ფანჯარაში NUMERIC
[რედაქტირება]- შევასრულოთ წინა განყოფილების 1 და 2 ნაბიჯები.
- იმისათვის რომ გავხსნათ ფანჯარა Numeric, ვიმოქმედოთ ღილაკების კომბინაციაზე Shift+N(სურ. 59).
- შევიყვანოთ შექმნილი წერტილის კოორდინათები, X, Y და Z. პროექტირების ფანჯრებში წერტილის ადგილმდებარეობა შეიცვლება.
პოლიგონები
[რედაქტირება]წერტილები - ესენი არიან მარკერები სამგანზომილებიან სივრცეში. ისინი ძალზედ საჭირონი არიან, როგორც სურათის შემადგენელი ნაწილები. რამოდენიმე წერტილის შეერთები ჩვენ მივიღებთ კომპიუტერული გრაფიკის მთავარ ლემენეტს - პოლიგონს.
LightWave-ში პოლიგონი წარმოადგენს წვეროებით დახურულ ფიგურას(სურ. 60).
LightWave-ში არის პოლიგონების ხუთი ტიპი(სურ. 61).
- One-point (ერთ წერტილიანი) - მიმდინარე ობიექტი შესაძლოა შევადაროთ ზუსტად იმ ”აგურებს”. ისინი ეკრანზე გამოისახებიან როგორც პატარა წერტილები, მაგრამ მათი გამოყენება ძალიან სასარგებლოა ვარსკვლავებისა და ნაპერწკლების შესაქმნელად.
- Two-point (ორ წერტილიანი) - one-point მსგავსად ამ ტიპის ობიექტები არ წარმოადგენენ ზედაპირებს, მაგრამ მათ გააჩნიათ განსაკუთრებული თვისებები, რომელიც საშუალებას აძლევს გამოისახონ ისინი, როგორც ხაზები.
- Three-point (სამკუთხედი) - ასეთი პოლიგონი განისაზღვრება სამი წერტილით - სამი წვეროთი. პროექტირების ფანჯარაში ის გამოისახება, როგორც სამკუთხედი. ეს ერთ-ერთი გავრცელებული ტიპია. იმისათვის რომ შევცალოთ მისი ფორმა, საკმარისია ერთი, ან რამოდენიმე წვეროს გადაადგილება.
- Four-point (ოთხკუთხედი) - ოთხკუთხედი პოლიგონების ერთ-ერთი გავრცელებული ტიპია. ყველა ობიექტი ჩვეულებრივ იქმნება ოთხკუთხედებისა და სამკუთხედებისაგან.
- N-gon (N-კუთხედი) - ეს პოლიგონი განისაზღვრება, ხუთი, ან მეტი წვეროთი. გამოიყენება დიდი და ბრტყელი ზედაპირის შექმნისთვის, როგორც, მაგალითად, იატაკი. თუმცა თავისი სირთულით N-კუთხედი კუთხედი შეიძლება განისაზღვროს არასწორი ზედაპირით, ამიტომ ის ძალიან ფრთხილად უნდა გამოვიყენოთ.
ობიექტის შექმნა - თავისებურად ნიშნავს სახლის აშენებას. სანამ შეიქმნება ფანერი, სახლი წარმოადგენს ხის მორებისგან აგებულ მხოლოდ კარკასს. თუმცა ღირს ასეთი კარკასის შექმნა და შემდგომ კედლებით, სახურავით მომარაგება. ამის შემდეგ შენება ბევრად ადვილი იქნება. პოლიგონის შექმნისას ჩვენ უბრალოდ ვუთითებთ წერტილებს, რომლებიც მას შემდგომ ფორმას მისცემენ. თუმცა ფანერისგან განსხვავებით LightWave-ში პოლიგონი ჩანს მხოლოდ ერთი მხრიდან, ნორმალის მხრიდან. მეორე მხრიდან პოლიგონი არ ჩანს - გამჭირვალეა. 62-ე სურათზე გამოსახულია პოლიგონი ნორმალის მხრიდან, ხოლო 63-ე სურათზე კი ზუსტად იგივე პოლიგონი, მხოლოდ შემოტრიალებულ მდგომარეობაში. პოლიგონის შექმნისას აუცილებელია მივუთითოთ მისი სახის მიმართულება(ნორმალი).
-
სურ 62. პოლიგონი ნორმალის მხრიდან
-
სურ 63. პოლიგონი შემოტრიალებულ მდგომარეობაში
ჩვენ შეგვიძლია წერტილების გამოყოფა საათის ისრის მიმართულებითაც, და საათის ისრის საწინააღმდეგოდაც. გამოყოფილი წერტილების მოწესრიგებას უზრუნველყოფს ნორმალის მიმართულება.
პოლიგონების შექმნა
[რედაქტირება]- შევქმნათ 4 წერტილი(სურ 64).
- ვუარყოთ ყველა მონიშნული წერტილი, კლავიატურაზე არსებული /(სლეშ) ღილაკით.
- ეკრანის ქვედან ნაწილში ვიმოქმედოთ ღილაკზე Point(სურ. 65), ან კლავიატურაზე ვიმოქმედოთ ღილაკების კომბინაციაზე Ctrl+G. Modeler გადავა წერტილების გამოყოფის რეჟიმში.
- კლავიატურაზე არსებულ Shift ღილაკზე თითის აუშვებლად მოვნიშნოთ ყველა წერტილი საათის ისრის მიმართულებით.
- გადავიდეთ ჩანართზე Create და ინსტრუმენტების პანელზე ვიმოქმედოთ Make Polygon ღილაკზე, ან ვიმოქმედოთ კლავიატურაზე არსებულ P ღილაკზე. შესრულდება ბრძანება Make Polygon (პოლიგონის შექმნა). რეზულტატში ყველა წერტილი შეერთდება(სურ. 66).
იმისათვის რომ დავინახოთ შექმნილი პოლიგონი შემოვატრიალოთ Perspective ხედი, Alt ღილაკის მეშვეობით(სურ. 67).
ჩვენ განვიხილეთ პოლიგონის შექმნის მხოლოდ ერთი საშუალება. ფიგურების ასაგებად ასევე შესაძლებელია გამოვიყენოთ ინსტრუმენტი Реn(ფანქარი), ამის შემდეგ პოლიგონის ფორმა დამოკიდებუ ლი იქნება იმაზე, თუ სად დავსვავთ წერტილებს.
ინსტრუმენტ РЕN(ფანქარი)-ის გამოყენება
[რედაქტირება]- გადავიდეთ Create ჩანართში და ინსტრუმენტების პანელზე ვიმოქმედოთ Реn ღილაკზე.
- იმისათვის რომ შევქმნათ პირველი წერტილი, პროექტირების ფანჯრის ნებისმიერ ნაწილში ვიმოქმედოთ თაგუნას მარცხენა ღილაკით.
- იმისათვის რომ შევქმნათ მეორე წერტილი, სხვა პროექტირების ფანჯრის(ან იგივე) ნებისმიერ ნაწილში ვიმოქმედოთ თაგუნას მარცხენა ღილაკით.
- ამ პრინციპით შევქმნათ სამი, ან მეტი წერტილი. გვახსოვდეს რომ წერტილები უნდა შეიქმნას საათის ისრის მიმართულებით. იმისათვის რომ შევცვალოთ პოლიგონის წვეროს ადგილმდებარეობა, მოვნიშნოთ იგი და გადავიტანოთ ახალ ადგილზე(სურ. 68).
- როდესაც დავასრულებთ წერტილების დასმას, ვიმოქმედოთ Enter ღილაკზე, რათა შეიქმნას პოლიგონი(სურ. 68).
ერთი და იგივე წერტილისაგან შესაძლებელია რამოდენიმე პოლიგონის შექმნა. ასე, მაგალითად, ერთი პოლიგონის წვეროები შესაძლოა იყოს მეორე პოლიგონის წვეროები.
საერთო წვეროების მქონე პოლიგონები
[რედაქტირება]- შევქმნათ ოთხკუთხა პოლიგონი(სურ. 70).
- ოთხკუთხა პოლიგონის ქვეშ შევქმნათ ორი წერტილი(სურ 71).
- Modeler გადავრთოთ წერტილების გამოყოფის რეჯიმში.
- გავაუქმოთ ყველა გამოყოფილი წერტილი.
- Shift ღილაკზე თითის აუშვებლად გამოვყოთ ორი შექმნილი წერტილი და ოთხკუთხედის ორი წვერო. ამ პრინციპით გამოყოფილი ოთხი წერტილი ქმნის ოთხკუთხედს(სურ. 72). არ დაგვავიწყდეს გამოყოფის წესრიგი.
- იმისათვის რომ შეიქმნას ოთხკუთხა პოლიგონი, ინსტრუმენტების პანელზე ვიმოქმედოთ Make Polygon ღილაკზე, ან კლავიატურაზე არსებულ P ღილაკზე. ახლა უკვე ობიექტი შედგება ორი ოთხკუთხა პოლიგონისაგან და ორი საერთო წვეროსაგან(სურ. 73).
ნორმალი პოლიგონთან
[რედაქტირება]წერტილების მონიშვნის წესრიგი განსაზღვრავს ნორმალების მიმართულებას. ზოგჯერ ძალიან რთულია ამ მიმართულების გარკვევა. თუმცა Modeler გვეხმარება ნორმალების მიმართულების განსაზღვრაში : მოდელების ინტერფეისში შესაძლებელია ნომრალის პოლიგონთან დანახვა - დაშტრიხული ხაზი, რომელიც განსაზღვრავს სახის მიმართულებას.
ნორმალების შექმნა
[რედაქტირება]- შევქმნათ პოლიგონი.
- Ctrl+H ღილაკების კომბინაციით Modeler გადავიყვანოთ პოლიგონების გამოყოფის რეჯიმში.
- გამოვყოთ პილოგონი(სურ. 74). ნორმალი გამოისახება დაშტრიხული ხაზის ხედით.
ჩვენ უკვე შევისწავლეთ პოლიგონის შექმნა. ოთხი წერტილის შეერთებით მივიღებთ ოთხკუთხა პოლიგონს. ახლა წარმოვიდგინოთ რამდენად გადაიტვირთება სამუშაო არე, როცა საჭირო გახდება არა ერთი, არამედ ათი, ან ოცი, ან თუნდაც 100 ოთხკუთხა პოლიგონის შექმნა. უფრო მეტიც, როცა ობიექტებთან გვიწევს მუშაობა, ასს კი არა ათი ათას პოლიგონთან(სურ. 75).
Modeler ინტერფეისში არის ინსტრუმენტების რიგი, რომლებიც საშუალებას გვაძლევენ უფრო მოხერხებულად ვიმუშავოთ მრავალპოლიგონიან ობიექტებზე. მსგავსი სირთულის გადაჭრა შეუძლია ორ ინსტრუმენტს - ფანჯარას Info (ინფორმაცია) და Statistic (სტატისტიკა). მათი დახმარებით საკმაოდ ადვილია ობიექტების გამოყოფა და რედაქტირება.
ფანჯარა POINT INFO და POLYGON INFO
[რედაქტირება]ფანჯრებში Point Info (წერტილების პარამეტრები) და Polygon Info (პოლიგონების პარამეტრები) გამოისახება გამოყოფილი ელემენტის თვისებები და დანიშნულების პარამეტრები. ამ პრინციპით, ჩვენ ყოველთვის გვეცოდინება რა ხდება ობიექტის ამა თუ იმ ელემენტზე. საჭიროების შემთხვევაში შესაძლებელია ელემენტის ზოგიერთი პარამეტრის შეცვლა. ინფორმაციულ ფანჯრებში გამოსახული პარამეტრების სია დამოკიდებულია გამოყოფილი ელემენტის ტიპზე. მაგალითად, თუ გამოყოფილია წერტილების რიგი, მაშინ LightWave გახსნის ფანჯარას Point Info (წერტილების პარამეტრები)(სურ. 76), ხოლო, თუ გამოყოფილია პოლიგონების რიგი, მაშინ ეკრანზე გამოვა ფანჯარა Info (პოლიგონების პარამეტრები)(სურ. 77). შესაძლებელია ითქვას რომ მიმდინარე ფანჯრები არიან კონტექსტურ-დამოკიდებულნი.
ფანჯარაში Point Info გამოისახება გამოყოფილი წერტილების კოორდინატები და მიმდინარე რუკა(vertex map data). ფანჯარაში Polygon Info გამოისახება წერტილების რაოდენობის ინფორმაცია, სიბრტყის ხარისხი, დანიშნული ზედაპირები (Surface) და ნაწილები (Part). აქვე მდებარეობს ჩამოსაშლელი მენიუ კარკასის ფერის ასარჩევად.
-
სურ 76. ფანჯარა Point Info (წერტილების პარამეტრები)
-
სურ 77. ფანჯარა Polygon Info (პოლიგონების პარამეტრები)
ინფორმაციული ფანჯრების გამოყენება
[რედაქტირება]- შექმნილ ობიექტზე გამოვყოთ წერტილები, ან პოლიგონები.
- გადავიდეთ ჩანართზე Display, შემდეგ ინსტრუმენტების პანელზე ვიმოქმედოთ ღილაკზე Info, ან კლავიატურაზე არსებულ I ღილაკზე. გაიხსნება ფანაჯრა Point Info, ან Polygon Info.
- გამოყოფილი წერტილების, ან პოლიგონების სვეტში ავირჩიოთ სასურველი, წერტილები, ან პოლიგონები(სურ. 78). პროექტირების ფანჯრებში არსებული ღია ცისფერი ციფრები წარმოადგენენ ინფორმაციული ფანჯრის ელემენტების ნომრებს.
- ფანჯრის ქვედა მხარეში განთავსებულ ველებში შესაძლებელია ელემენტების პარამეტრების შეცვლა(სურ. 79).
- ყველა საჭირო ცვილების შეტანის შემდეგ დავხუროთ ფანჯარა OK ღილაკის მეშვეობით.
ნაწილი, ან სიმრავლე
[რედაქტირება]Modeler ინტერფეისში პოლიგონების, ან წერტილების ჯგუფი შესაძლოა ავღნიშნოთ როგორც ნაწილი(part), ან სიმრავლე(point-selection set). ეს საშუალებას გვაძლევს ძალიან ჩქარა მივმართოთ ობიექტის ელემენტებს ერთი სახელის შეყვანით. მაგალითად, თუ ობიექტში არის წერტილების რიგი, მაშინ მოვნიშნოთ ის წერტილები, რომელთა მონიშვნაც საკმაოდ დიდი პრობლემაა და გავაერთიანოთ იგი სიმრავლეში. ამის შემდეგ მონიშნული წერტილების გამოსაძახებლად გამოვიყენებთ ფანჯარას Statistics (სტატისტიკა).
თუ საჭიროა წერტილებთან მუშაობა, მაშინ Statistic ფანჯრის ქვედა ნაწილში ჩვენ ვიპოვით სიმრავლეთა კლასს. თუკი ჩვენ შევქმენით მრავალი სიმრავლე, მაშინ ჩამსოაშლელი მენიუს საშუალებით ჩვენ შევძლებთ საჭიროს არჩევას.
პოლიგონებთან მუშაობისას გამოვიყენოთ კლასი Part (ნაწილი), რომელიც აგრეთვე იმყოფება Statistics ფანჯრის ქვედა ნაწილში. როგორც სიმრავლესათან მუშაობისას, თუკი ჩვენ შევქმენით მრავალი ნაწილს, მაშინ ჩამსოაშლელი მენიუს საშუალებით ჩვენ შევძლებთ საჭიროს არჩევას.
ფანჯარა STATISTIC
[რედაქტირება]აქ გამოისახება წერტილებისა და პოლიგონების სტატისტიკა, რომლებიც ჩანან ობიექტების მიმდინარე ჯგუფში. მიმდინარე ფანჯარა ასევე არის კონტექსტურ-დამოკიდებული, მასში გამოისახება ინფორმაცია Modeler-ში გამოყოფის მიმდინარე რეჟიმთან შეთანხმებით. 80-ე და 81-ე სურათებზე გამოსახულია ამ ფანჯრის ორი ხედი, Point და Polygon.
-
სურ 80. Statistic ფანჯარა Point ხედში
-
სურ 81. Statistic ფანჯარა Polygon ხედში
როგორც ადრე ვთქვი პოლიგონებს შესაძლოა ჰქონდეთ საერთო წვეროები. თუკი მოდელერ რედაქტორში არჩეულია წერტილების გამოყოფის რეჟიმი (point selection mode), ფანჯარაში Statistic გამოისახება, რამდენ პოლიგონს - ერთს, ორს, სამს და ა.შ. - მიეკუთვენა ერთი წერტილი. თითოეული კატეგორიის წერტილების რაოდენობა გამოისახება Number (რაოდენობა) სვეტში. პოლიგონების გამოყოფის რეჟიმში (polygon-selection mode) ფანჯარაში Statistics გამოისახება ინფორმაცია პოლიგონების რაოდენობის შესახებ, რომელთაც გააჩნიათ ერთი, ორი, სამი, ან მეტი წერტილი. თითოეული ტიპის პოლიგონების რაოდენობა გამოისახება სვეტში Number.
STATISTICS ფანჯრის გამოყენება
[რედაქტირება]- ვიმოქმედოთ Modeler ინტერფეისის ქვედა ნეწილში არსებულ Statistics ღილაკზე, ან კლავიატურაზე არსებულ W ღილაკზე. გაიხსნება ფანჯარა Statistics.
- საჭირო ელემენტების გამოსაყოფად, ფანჯრის პირველ სვეტში ვიმოქმედოთ + ღილაკზე.
- გამოყოფილი ელემენტის უარყოფისათვის ვიმოქმედოთ - ღილაკზე.
მხოლოდ წერტილებითა და პოლიგონებით მოდელების შექმნა ცუდი გადაწყვეტილებაა. მაგალითად, წერტილებითა და პოლიგონებით, ელემენტარული კუბისა და სფეროს შექმნაზე ძალიან დიდი დრო წავა. საბედნიეროდ ყველა სამგანზომილებიან რედაქტორში არსებობს მთავარი გეომეტრიული ფიგურების ადვილად შექმნის საშუალება. 3D სამყაროში ცილინდრებს, სფეროებს, პარალელეპიპედებს და კონუსებს ეწოდებათ პრიმიტივები(სურ. 82).
შესაძლოა ვიფიქროთ რომ ჩვენ არ გამოგავდგება ეს ფიგურები და ვერ შევძლებთ მათი დახმარებით რთული ობიექტის შექმნას, მაგრამ სინამდვილეში ისინი მართლაც ხშირად დაგვჭირდება და ხშირად ხელს შეგვიწყობენ სამუშაოს შესრულებაში. მაგალითად, შენობა ფორმით მოგვაგონებს მართხკუთხედს. ამ პრინციპით შესაძლებელია შევქმნათ კუბი და გავწელოთ იგი, შემდეგ კი სხვადასხვა ზომის პარალელეპიპედების საშუალებით შევქმნათ ფანჯრები, კარები, მოაჯირი. სინამდვილეში მივიღებს კუბებისგან შექმნილ ქოხს(სურ. 83). ეს მეთოდი ასევე მიღებულია დიდი, მაღალდეტალური მოდელების შესაქმნელად.
პარალელეპიპედის შექმნა
[რედაქტირება]- გადავიდეთ ჩანართზე Create (შექმნა) და ინსტრუმენტების პანელზე ვიმოემედოთ Box (კუბი) ღილაკზე, ან კლავიატურაზე არსებულ Shift+X ღიალკების კომბინაციაზე. ამ პრინციპით ჩვენ გავუშვებთ ინსტრუმენტს Box.
- ზედხედში ვიმოქმედოთ თაგუნას მარცხენა ღილაკით იმ ადგილას საიდანაც უნდა დაიწყოს კუბის ზედა მარცხენა მხარე(სურ. 84). ამი შემდეგ გადავიტანოთ მიმთითებელი ზედხედის იმ ნაწილში სადაც კუბის მარჯვენა ზედა ნაწილი უნდა განთავსდეს(სურ. 85).
-
სურ 84. კუბის ზედა მარცხენა ნაწილი
-
სურ 85. კუბის ზედა მარჯვენა ნაწილი
- Back პროექტირების ფანჯარაში ვიმოქმედოთ ღია ცისფერ მარკერზე და თაგუნას მარცხენა ღილაკზე თითის აუშვებლად გადავაადგილოთ მიმთითებელი სასურველი მიმართულებით(სურ. 86).
- კუბის საბოლოოდ შესაქმნელად პროექტირების ნებისმიერ ფანჯარაში მარკერი გადავაადგილოთ მარცხნივ.
- ვიმოქმედოთ ღილაკზე Box, ან კლავიატურაზე არსებულ Shift+X ღილაკების კომბინაციაზე, იმისათვის რომ დავხუროთ ინსტრუმენტი Box.
ყველა პრიმიტივს გააჩნია პარამეტრების რიგი, რომელთა საშუალებითაც განისაზღვრება მისი ხედი და შემადგენელი ელემენტების რაოდენობა. ეს პარამეტრები იმყოფება ფანჯარაში Numeric.
NUMERIC ფანჯრის პრიმიტივზე გამოყენება
[რედაქტირება]- გადავიდეთ ჩანართზე Create, ინსტრუმენტების პანელზე ვიმოქმედოთ ღილაკზე Box, ან კლავიატურაზე არსებულ Shift+X ღილაკების კომბინაციაზე.
- Modeler ინტერფეისში შევასრულოთ მენიუს ბრძანება Windows -> Numeric Options Open/Close (ფანჯრები -> რიცხვითი პარამეტრების გახსნა/დახურვა)(სურ. 87).
სეგმენტების შექმნა დიალოგურ რეჯიმში
[რედაქტირება]- შევქმნათ პარალელეპიპედი.
- Numeric ფანჯარაში მივუთითოთ სეგმენტების რაოდენობა(სურ 88).
ზოგიერთ პრიმიტივებთან მუშაობისას, ჩვენს ხელში იქნება მარკერებისა და პარამეტრების დიდი რაოდენობა, ამასთან ობიექტის პარამეტრების შეცვლას შევძლებთ Numeric ფანჯრის საშუალებით. ვცადოთ და გამოვიყენოთ ინსტრუმენტები Ball (ბურთი), Disc (დისკი), Соnе (კონუსი), Capsule (კაფსულა), Platonic (მრავალკუთხედი), Tetrahedron (ტეტრაედრი),Octahedron (ოქტაედრი), Icosahedron (იკოსაედრი), Super Quadratic (მულტიკვადრატული), Ellipsoid (ელიპსოიდი). კომპიუტერულ გრაფიკაში სათაურების, ტიტრების და დიაგრამების შესაქმნელად გამოიყენება ტექსტები. თუკი გვსურს რომ მომხმარებელმა წაიკითხოს რაიმე ეკრანზე, ან ამონაბეჭდზე, მაშინ აუცილებელია განვსაზღვროთ ტექსტის შესაფერისი სტილი. შესაძლებელია ავირჩიოთ ის რაც გვსურს : სტანდარტული მანქანური ფონტიდან დაწყებული, ხელით ნაწერი ტექსტის ეფექტის შემქმნელი შტამპური ფონტით დამთავრებული(სურ. 89). ყველაფერი იმაზეა დამოკიდებული, თუ როგორ ემოციებს ველოდებით მკითხველისაგან.
არსებობს ათასი სხვადასხვა სტილი და ფონტი. LightWave საშუალებას გვაძლევს გამოვიყენოთ კომპიუტერზე დაყენებული ყველა ფონტი. მაგრამ ცვენ შეგვიძლია ფონტების ბაზის გამდიდრება სხვადასხვა ფონტების ყიდვით, ან უფასო Web გვერდებიდან გადმოწერით. ხოლო თუ ჩვენ გვაქვს სპეციალური პროგრამა, მაშინ ჩვენ უპრობლემოდ შევძლებთ ფონტების შექმნას, ჩვენი გემოვნებისდა მიხედვით.
LightWave-ის პირველ გაშვებაზე მის ბაზებში არ იქნება არცერთი ფონტი, რადგან ისინი ჩვენ ჯერ არ ჩაგვიტვირთია. გვახსოვდეს რომ ფონტებს მიაქვთ სისტემური მახსოვრობის ნაწილი, ამიტომ შევეცადოთ ჩავტვირთოთ მხოლოდ ის ფონტები, რომლის გამოყენებაც გვსურს. განვიხილოთ, თუ როგორ უნდა დავამატოთ ფონტების Modeler ინტერფეისში.
იმისათვის რომ Modeler ინტერფეისის ყოველ გაშვებაზე თავიდან არ მოგვიწიოს ფონტების ჩატვირთვა, ფანჯარაში Manage Fonts გამოვიყენოთ ღილაკები Save List (სიის დამახსოვრება) და Load List (სიის ჩატვირთვა). იმისათვის რომ ჩავტვირთოთ ფონტები Туре 1, ვიმოქმედოთ Load Туре 1 ღილაკზე და მივუთითოთ სასურველ ფონტზე.
ფონტის დამატება MODELER ინტერფეისში
[რედაქტირება]- Create ჩანართში, Text ინტრუმენტების პანელზე ვიმოქმედოთ ღილაკზე Manage Fonts. გაიხსნება დიალოგური ფანჯარა(სურ. 90).
- ვიმოქმედოთ ღილაკზე Add System Fonts. ეკრანზე გამოვა სისტემური ფონტების ასარჩევი დიალოგური ფანჯარა(სურ. 91).
- ავირჩიოთ ფონტი და განვსაზღვროთ მისი ფერი და ზომა.
- ფონტის სტილის შერჩევის შემდეგ ვიმოქმედოთ OK ღილაკზე.
- ამის შემდეგ Manage Fonts ფანჯარაში ვიმოქმედოთ OK ღილაკზე.
ახლა უკვე როდესაც საჭირო ფონტები უკვე ჩატვირთულია, შესაძლებელია შევქმნათ ტექსტი, Text (ტექსტი) ინსტრუმენტის საშუალებით.
ტექსტის შექმნა
[რედაქტირება]- Create ჩანართში, Text ინტრუმენტების პანელზე ვიმოქმედოთ ღილაკზე Text ღილაზე, ან კლავიატურაზე არსებულ Shift+W ღილაკების კომბინაციაზე.
- პროექტირების ფანჯარაში ვიმოქმედოთ იმ ადგილას სადაც გვსურს ტექსტის შექმნა. გამოჩნდება ტექსტის ჩასმის მიმთითებელი(სურ. 92).
- შევიყვანოთ ტექსტი(სურ. 93).
- მარკერების საშუალებით შევარჩიოთ ტექსტის ზომა და ასოებს შორის მანძილი(სურ. 94). ვერტიკალური მარკერის საშუალებით შესაძლებელია განისაზღვროს ასოებს შორის მანძილი, ხოლო ჰორიზონტალურით კი ტექსტის ზომა.
-
სურ 92. ტექსტის ჩასმის მიმთითებელი
-
სურ 93. ჩასმული ტექსტი
-
სურ 94. მარკერები
- ვიმოქმედოთ Text ღილაკზე, ან კლავიატურაზე არსებულ Enter ღილაკზე, რათა დავამთავროთ მუშაობა ტექსტის შექმნის ინსტრუმენტთან.
როგორც სხვა ობიექტებთან, ასევე ტექსტთან შესაძლებელია Numeric ფანჯრის გამოყენება.
ინსტრუმენტ TEXT-ის NUMERIC ფანჯარა
[რედაქტირება]- ინტრუმენტების პანელზე ავირჩიოთ Text ინსტრუმენტი და ვიმოქმედოთ კლავიატურაზე არსებულ N ღილაკზე. გამოვა ფანჯარა Numeric(სურ. 95).
- Text (ტექსტი) ველში შევიყვანოთ სასურველი ტექსტი და ვიმოქმედოთ კლავიატურაზე არსებულ Enter ღილაკზე.
- ჩამოსაშლელ მენიუში Font (ფონტები) ავირჩიოთ სასურველი ფონტი.
- განვსაზღვროთ ტექსტის ადგილმდებარეობა X, Y და Z ღერძების მიმართულებით. ასევე ტექსტის ზომა და ასოებს შორის მანძილი.
დამატებითი ფონტების გადმოწერა შესაძლებელია ვებ გვერდიდან www.1001freefonts.com, ხოლო ქართული ფონტების გადმოწერა შესაძლებელია ვებ გვერდიდან www.fonts.ge.
ნატურალური ობიექტების მოდელირებისათვის, მაგალითად, ცხოველების, ბუნების და ადამიანების აწყობას სჭირდება არაერთგვაროვანი მიდგომა. არსებობს ორგანული გეომეტრიის შექმნის სამი მეთოდი : SubPatches (ქვე - ზედაპირი), მრუდები და შეერთებული (curves and patches), Metageometry (მეტაგეომეტრია). მეტაგეომერიას გააჩნია ორგანული მნიშვნელობა.
ქვე - ზედაპირები
[რედაქტირება]ორგანული გეომეტრიის, ერთ-ერთი ყველაზე უბრალო საშუალების, დასახელებაა ე.წ. ქვე - ზედაპირები. LightWave მათ ქვიათ SubPatches. SubPatches -ების შექმნა შეუძლებელია, მაგრამ შესაძლებელია მათში კონვერტირება.
იმისათვის რომ შევქმნათ ქვე-ზედაპირი, აუცილებელია მივუთითოთ ობიექტის ერთ-ერთი პოლიგონი. ამის შემდეგ ობიექტის ყველა კუთხე და ხაზი დაგლუვდება.
96-ე სურათზე გამოსახულია საფეხურული ობიექტი, რომელიც შედგება სამი ოთხკუთხედისაგან. მომიჯნავე ობიექტებს შორის არის მართი კუთხე. თუკი ამ ობიექტს დავაკონვერტებთ SubPatches-ში, მაშინ ყველა კუთხე.
-
სურ 96. საფეხურული ობიექტი
-
სურ 97. დაგლუვებული საფეხურული ობიექტი
ობიექტის კონვერტირება SUBPATCHES
[რედაქტირება]- შევქმნათ კუბი(სურ. 98).
- გადავიდეთ ჩანართზე Construct (შენება), ხოლო ამის შემდეგ ინსტრუმენტების პანელზე ვიმოქმედოთ ინსტრუმენტზე SubPatches, ან კლავიატურაზე არსებულ Tab ღილაკზე(სურ. 99).
-
სურ 98. უბრალო კუბი
-
სურ 99. SubPatches კონვერტირებული კუბი
- გადავიდეთ წერტილების რეჟიმში.
- მოვნიშნოთ ობიექტის რომელიმე წერტილი.
- გადავიდეთ Modify (მოდიფიკაცია) ჩანართზე და ინსტრუმენტების პანელზე ავირჩიოთ ინსტრუმენტი Move (გადაადგილება), ან ვიმოქმედოთ კლავიატურაზე არსებულ T ღილაკზე.
- გადავაადგილოთ წერტილი და ყურადღება მივაქციოთ იმას, თუ როგორ იცვლება გეომეტრია(სურ. 100).
- ვიმოქმედოთ SubPatch ღილაკზე რათა ობიექტი დავაკონვერტოთ პოლიგონებში(სურ. 101).
ზემოთ მოყვანილ მაგალითში კუბი გარდაისახა სფერულ ობიექტად. თითოეული პოლიგონისთვის არსებობს დაგლუვედაბი ზედაპირის აწყობის ალგორითმი. LightWave ამ ალგორითმს იყენებს ორი პოლიგონის დაგულვებისათვის, რომელიც გაერთიანებულია კუბის ხაზით(Edge). თუკი ამ პრინციპით, ამ ოპერაციას შევასრულებთ თითოეულ ხაზზე, რეზულტატად მივიღებთ აბსოლიტურად მრგვალსა და გლუვ სფეროს.
არსებობს ორი საშუალება, რომელთა დახმარებითაც შესაძლებელია შეიქმნას უფრო მრგვალი და უფრო კვადრატული SubPatch. პირველი საშუალება არის ის რომ SubPatch დაგლუვების ხარისხი განისაზღვრება გეომეტრიული ელემენტების რაოდენობით. რაც უფრო მეტი პოლიგონია ობიექტში, მით უფრო გლუვია იგი SubPatch - ში კობვერტირებისას.
წინა მაგალითში გამოვიყენეთ ობიექტისათვის საჭირო ხაზების მინიმალური რაოდენობა. საჭირო ეფექტის მისაღწევად საჭიროა სეგმენტებად დაიყოს თითოეული საზღვარი.
მაშ ასე, დავყოთ კუბი სეგმენტებად, ისე რომ მის თითოეულ ზედაპირზე მივიღოთ 9 მართხკუთხედი(ამისათვის თითო ზედაპირზე უნდა გავავლოთ 2 ჰორიზონტალური და 2 ვერტიკალური ხაზი). ამის შემდეგ დავაკონვერტოთ კუბი SubPatch -ში(სურ 102). როგორც მიმდინარე შემთხვევაში ობიექტის ფორმის განსაზღვრისათვის, გამოიყენება ობიექტების უფრო მეტი რაოდენობა, ისე ემგვანება დაკონვერტებული ობიექტი, თავდაპირველს.
გლუვი ზედაპირის დონის მართვის მეორე საშუალება არის ქვე-ზედაპირის წონური რუკა (SubPatch Weight Map). ეს მეთოდი ძალიან უბრალოა რეალიზაციისათვის, ის არ მოითხოვს დამატებით გეომეტრიულ მოწყობილებას(ობიექტების სეგმენტებად დაყოფას).
თუკი SubPatches-ში ჩვენს მიერ შექმნილ ობიექტზე საჭიროა ვიმუშაოთ პოლიგონების რეჟიმში, მაშინ ჩვენ შეგვიძლია გადავიყვანოთ იგი ამ რეჟიმში და დავაფიქსიროთ Freeze (გაყინვა) ბრძანებით. გადავიდეთ ჩანართზე Construct და ინსტრუმენტების პანელზე ვიმოქმედოთ ღილაკზე Freeze ან კლავიატურაზე არსებულ Ctrl+D ღილაკზე.
ფანჯარა Statistics გამოიყენება არა მარტო SubPatch რეჟიმში გადაყვანილი პოლიგონების გამოსაყოფად, არამედ იმ პოლიგონების გამოსაყოფადაც რომლებიც არ მიეკუთვნებიან three-point და four-point ტიპებს.
ფანჯარაში General Options (საერთო პარამეტრები), Patch Divisions (გამოყოფის დონე) ველში შესაძლებელია მვუთითოთ დაგლუვების დონე.
ხაზობრივი მონაკვეთები და რკალები
[რედაქტირება]ქვეგანაყოფული ზედაპირები არ გამოდგებიან მაღალ სიზუსტიანი ობიექტების შესაქმნელად. ამდაგვარი დავალების შესასრულებლად რეკომენდირებულია გამოვიყენოთ ხაზობრივი მონაკვეთები და რკალები.
ხაზობრივ მონაკვეთებთან მუშაობა ბევრად ძნელია SubPatches-თან მუშაობაზე. ამასთან აუცილებელია უფრო დაკვირვებით მოვიფიქროთ მათი სახე, რათა რაც შეიძლება უფრო ზუსტად გადმოვცეთ ზედაპირის ხედი. ამისდა მიუხედავად ბევრი დიაზაინერი ამჯობინებს იმუშაოს ამ რეჟიმში.
თავიდან ჩვენს განკარგულებაშია მხოლოდ კარკასი - კონსრუქციის მთავარი ელემენტი. შემდეგ ჩვენ ვავსებთ კარკასს მატერიალებით, რომელსაც ვაძლევთ მთლიან ფორმას. რაც უფრო მეტი ელემენტია გამოყენებული კარკასის შესაქმნელად მით უფრო რეალური იქნება შექმნილი ობიექტი.
არსებობს რკალების შექმნის სხვადასხვა საშუალება. განვიხილოთ ისინი.
SUBPATCH - პრიორიტეტები და ნაკლები
[რედაქტირება]როგორც ადრე ვახსენეთ, ობიექტის გამოყოფილი ელემენტის გადაადგილებით ხდება მთლიანი ობიექტის გეომეტრიის და პარამეტების ახლიდან გათვლა. ეს SubPatches ძალიან დიდი პრიორიტეტია. ქვემოთ ჩამოთვლილია SubPatches პრიორიტეტები :
- ობიექტებთან მუშაობა ძალიან ადვილია. ის წააგავს თიხის ნაჭერთან მუშაობას.
- ძალიან ადვილია პოლიგონების SubPatches რეჟიმში გადაყვანა და უკან დაბრუნება.
- ობიექტის ელემენტების რედაქტირებისას ავტომატურად ირთვება დაგლუვების ალგორითმი - ხდება გეომეტრიის ახლიდან გათვლა.
ამას გარდა SubPatches გააჩნია ნაკლები :
- დაგლუვების ალგორითმი მუშაობს მხოლოდ three-point და four-point ტიპის პოლიგონებთან. სხვა ტიპის პოლიგონების გადაყვანისას გამოდის შეცდომის შეტყობინება.
- ქვეგანყოფილების ზედაპირები ყოველთვის არ გამოდგებიან მკვეთრ კუთხიანი და სწორ ზედაპირიანი ობიექტების მოდელირებისათვის.
- აქვს რამოდენიმე პრობლემა UV-რუკებთან მუშაობისას.
დასმული წერტილების გავლით მრუდის შექმნა
[რედაქტირება]- შევქმნათ ოთხი წერტილი(სურ. 103).
- მოვნიშნოთ წერტილები მარჯვნიდან, მარცხნივ.
- გადავიდეთ ჩანართზე Create (შექმნა), შემდეგ ინსტრუმენტების პანელზე არსებულ ჩამოსაშლელ მენიუში Make Curve (მრუდის შექმნა) ვიმოქმედოთ ღილაკზე Make Open Curve (გახსნილი მრუდის შექმნა) ან ვიმოქმედოთ კლავიატურაზე არსებულ Ctrl+P ღილაკების კომბინაციაზე (სურ. 104, 105).
-
სურ 104. გახსნილი მრუდის შექმნა
-
სურ 105. შექმნილი მრუდი
მრუდის შექმნის სხვა საშუალება - ინსტრუმენტ Sketch (ესკიზი)-ის გამოყენება. მრუდის შექმნის ეს მეთოდი ბევრად უკეთესია, თუმცა მისი გამოყენებისას მრუდის წერტილების რაოდენობის მართვა საკმაოდ რთულია.
მრუდის შექმნა SKETCH ინსტრუმენტის საშუალებით
[რედაქტირება]- გადავიდეთ Create ჩანართზე და ვიმოქმედოთ ინსტრუმენტების პანელზე არსებულ Sketch ღილაკზე, ან კლავიატურაზე არსებულ ‘(აპოსტროფი) ღიალკზე.
- გავხსნათ Numeric ფანჯარა.
- დავრწმუნდეთ რომ ველში Туре (ტიპი) მითითებულია მნიშვნელობა Curve (მრუდი) (სურ. 106).
- თაგუნას საშუალებით დახატოთ წინაზე შექმნილი მრუდის მსგავსი მრუდი(სურ. 107).
მაშინაც კი, როდესაც Sketch-ით ჩვენს მიერ შექმნილი მრუდი ძალიან გავს წინაზე შექმნილ მრუდს, წერტილების რაოდენობით ის დიდად განსხვავდება მისგან. ამისგან თავის არიდების ერთადერთი საშუალებაა - რკინის ხელით დავხატოთ ზუსტი ასლი. ამიტომ ამ მეთოდის გამოყენება არ არის სასარგებლო.
მესამე და ბოლო საშუალება მრუდის შექმნისა - ეს არის Spline Draw (სპლაინის ხატვა) ინსტრუმენტის გამოყენება. ამ მეთოდის უპირატესობა არის ის რომ შესაძლებელია მრუდის რედაქტირება მანამ სანამ ის მიიღებს საბოლოო სახეს.
მრუდის შექმნა SPLINE DRAW ინსტრუმენტის საშუალებით
[რედაქტირება]- გადავიდეთ ჩანართზე Create, ხოლო შემდეგ Spline Draw ინსტრუმენტის გაშვებისათვის ინსტრუმენტების პანელზე ვიმოქმედოთ ღილაკზე Spline Draw.
- იმისათვის რომ შევქმნათ პირველი წერტილი, ვიმოქმედოთ პროექტირების ნებისმიერ ფანჯარაში.
- შევქმნათ კიდევ სამი წერტილი და დავაკვირდეთ რომ თითოეული წერტილის შექმნის შემდეგ იქმნება მრუდი, ხოლო თვითონ წერტილები კი განთავსდებიან ღია ცისფერ რგოლებში(სურ. 108).
- იმისათვის რომ შევცვალოთ წერტილის ადგილმდებარეობა, შევცვალოთ ღია ცისფერი რგოლის ადგილმდებარეობა(სურ. 109).
- გავხსნათ ფანჯარა Numeric(სურ. 110).
- Curve Points (მრუდის წერტილების რაოდენობა) ველში შევიყვანოთ წერტილების რაოდენობის ახალი მნიშვნელობა.
- როდესაც მივაღწევთ სასურველ შედეგს, ვიმოქმედოთ Enter ღილაკზე. მრუდი შექმნილია.
თუმცა ძალიან ადვილია წერტილების გადაადგილებით მრუდის ფორმის შეცვლა, მაგრამ საკმაოდ შრომატევადია მისი საწყისი და ბოლო წერტილების რედაქტირება. იმისათვის რომ ეს პრობლემები გადავჭრათ შეგვიძლია გამოვიყენოთ ინსტრუმენტი Control Points (საკონტროლო წერტილები).
თუმცა ჩვენს მიერ შექმნილ გეომეტრიას ჩვენ ვეძახით მრუდს, LightWave მას აღიქვამს როგორც პოლიგონს. ასე რომ, როდესაც ჩვენ ვმუშაობთ პოლიგონების რეჟიმში, შესაძლებელია მრუდის გამოყოფა და რედაქტირება ზუსტად იმ პრინციპით, რა პინციპითაც მიდის პოლიგონების რედაქტირება. მრუდის გამოყოფისას საწყისი წერტილის გარშემო გაჩნდება ყვითელი რომბი(სურ. 111) - მრუდის საწყისი წერტილის ინდიკატორი.
ახლა უკვე დროა გადავიდეთ ზედაპირის შექმნაზე. სპლაინური ფორმის განსაზღვრისათვის აუცილებელია მივუთითოთ სამი, ან ოთხი მრუდი. დაგლუვების ხარისხი პირდაპირპროპორციულია მისი შექმნისთვის გამოყენებული პოლიგონების რაოდენობისა.
ბრძანება MAKE SPLINE PATCH
[რედაქტირება]- ზემოთ მოყვანილი მრუდის შექმნის რომელიმე მეთოდით შევქმნათ ოთხი მრუდი(სურ. 112).
- Modeler გადავიყვანოთ წერტილების რეჟიმში და მოვნიშნოთ ორი წერტილი, რომლებიც წარმოადგენენ მრუდების სასრულ, ან საწყის წერტილებს.
- გადავიდეთ Detail (დეტალები) ჩანართზე და მონიშნული წერტილების შესაერთებლად ვიმოქმედოთ Weld (შეკვრა) ღილაკზე, ან კლავიატურაზე არსებულ Ctrl+W ღილაკების კომბინაციაზე.
- გავიმეოროთ ზემოთ მოყვანილი ოპერაცია დანარჩენ წერტილებზე(სურ. 113).
- Modeler გადავიყვანოთ პოლიგონების რეჟიმში.
- გამოვყოთ ყველა მრუდი საათის ისრის საწინააღმდეგო მიმართულებით და დავიმახსოვრთო თუ რომლი მრუდი გამოვყავით პირველი.
- გადავიდეთ ჩანართზე Multiply (გამრავლება), შემდეგ ჩამოსაშლელ მენიუში Patches ავირჩიოთ პუნქტი Make Spline Patch, ან ვიმოქმედოთ კლავიატურაზე არსებულ Ctrl+F ღილაკების კომბინაციაზე. გაიხსნება ფანაჯრა Make Spline Patch (სურ. 114).
- Perpendicular (პერპენდიკულარი) და Parallel (პარალელი) ველებში მივუთითოთ პერპენდიკულარული და პარალელური პოლიგონების რაოდენობა.
- იმისათვის რომ პოლიგონები ტოლად იყვენ განლაგებულნი, ვიმოქმედოთ Length (სიგრძე) ღილაკზე. ხოლო თუ საჭიროა რომ პოლიგონების წვეროები მდებარეობდნენ თითოეული მრუდის წერტილების მახასიათებელზე, მაშინ ვიმოქმედოთ Knots (კუთხეები) ღილაკზე.
- ვიმოქმედოთ ОК ღილაზე(სურ. 115).
რადგან Lightwave 3D მრუდებს აღიქვამს როგორც პოლიგონებს, ამიტომ მათი რედაქტირებისათვის შესაძლებელია გამოვიყენოთ პოლიგონების რედაქტირების ინსტრუმენტები - Flip (ნორმალების შემოტრიალება), Freeze (გაყინვა), Add Points (წერტილების დამატება), Smooth (დაგლუვება).
ძვლების ობიექტზე განლაგება შესაძლოა იყოს ძალიან რთული და შრომატევადი დავალება. Layout ინტერფეისის მთლიანი ორგანული ინსტრუმენტების გამოყენებისას, საჭიროა საკმაოდ დიდი გამოცდილებისა და ნერვების ქონა, რათა მივაღწიოთ მოძრავი ობიექტის სასურველ შედეგს. Layout ინტერფეისის ინსტრუმენტები არც ისე მოსახერხებელია, ვიდრე Modeler ინტერფეისისა. მაგრამ მოდელების რედაქტორს არ აქვს მხარდაჭერა ძვლების ელემენტებზე. რა ვქნათ?
პასუხი მარტივია : აუცილებელია გამოვიყენოთ პოლიგონების განსაკუთრებული ტიპი - სკელეგონები(Skele-gon). ჩვენ ობიექტზე ვქმნით სკელეგონს, ვსაზღვრავთ მის ადგილმდებარეობას და ზომას. შემდეგ Modeler ინტერფეისის ინსტრუმენტების გამოყენებით, ჩონჩხს ვათავსებთ საჭირო ადგილზე. Layout ინტერფეისში სკელეგონის ძვლებში გადასაყვანად უნდა შევასრულოთ ბრძანება Setup -> Cvt Skelegons(დაყენება -> სკელეგონების ძველბში გადაყვანა). ამ წესით ჩვენ ერთი გასროლით ორ კურდღელს მოვკლავთ : ვსაზღვრავთ ობიექტის ძვლებს და ვიყენებთ Modeler ინტერფეისის მრავალფეროვან ინსტრუმენტებს.
რამოდენიმე სკელეგონის შექმნა SKELEGON ინსტრუმენტის საშუალებით
[რედაქტირება]- შევქმნათ ობიექტი, რომელიც შედგება სამი სეგმენტისაგან(სურ. 116).
- გადავიდეთ ჩანართზე Setup, ინსტრუმენტების პანელზე ავირჩიოთ პუნქტი Create Skelegons.
- თაგუნას მარცხენა ღილაკით ვიმოქმედოთ ობიექტზე(სურ. 117), რათა განვსაზღვროთ სკელეგონის დასაწყისი.
- ვიმოქმედოთ მარჯვენა სეგმენტზე(სურ. 118). ამ პრინციპით ჩვენ მივუთითეთ სკელეგონის ადგილმდებარეობა და სიგრძე.
- შემდეგი სკელეგონის განსაზღვრისათვის გამოვყოთ შემდეგი სეგმენტი(სურ. 119). თითოეული სკელეგონის დასაწყისი ემთხვევა წინა სკელეგონის დასასრულს.
- ბოლო სკელეგონის შექმნისათვის ვიმოქმედოთ ობიექტის ბოლო მარჯვენა სეგმენტზე(სურ. 120).
-
სურ 119. თითოეული სკელეგონის დასაწყისი ემთხვევა წინა სკელეგონის დასასრულს
-
სურ 120. ბოლო სკელეგონის შექმნა
- Skelegon ინსტრუმენტთან მუშაობის დამთავრებისათვის ვიმოქმედოთ ინსტრუმენტების პანელზე არსებულ ღილაკზე, ან კლავიატურაზე არსებულ Enter ღილაკზე.
ახლა უკვე როდესაც სკელეგონები შექმნილია, შესაძლებელია მათი გამოყოფა, Modeler ინტერფეისის პოლიგონების რეჟიმში გადართვით.
არსებობს სკელეგონების შექმნის სხვა საშუალებაც - მრუდის საშუალებით.
სკელეგონის შექმნა მრუდის საშუალებით
[რედაქტირება]- შევქმნათ ობიექტი, რომელიც შედგება სამი სეგმენტისაგან(სურ. 121).
- შევქმნათ მრუდი ისევე როგორც 121-ე სურათზეა. Modeler გადავრთოთ პოლიგონების გამოყოფის რეჟიმში და ავირჩიოთ მრუდი.
- გადავიდეთ ჩანართზე Setup, ხოლო შემდეგ ინსტრუმენტების პანელზე ვიმოქმედოთ ღილაკზე Convert Skelegons. მრუდის კუთხურ წერტილებზე შეიქმნებიან ძვლები(სურ. 122).
- გადავრთოთ მოდელების რედაქტორი წერტილების გამოყოფის რეჟიმში.
- გადავიდეთ ჩანართზე Modify (მოდიფიკაცია), ხოლო შემდეგ ინსტრუმენტ Drag (გადატანა) - ის გაშვებისათვის, ინსტრუმენტების პანელზე ვიმოქმედოთ Drag ღილაკზე, ან კლავიატურაზე არსებულ Ctrl+T ღილაკების კომბინაციაზე.
- გადავაადგილოთ სკელეგონის საერთო წერტილები, განვალაგოთ ისინი იმ პრინციპით, რომ სკელეგონები განთავსდნენ ერთ ზოლზე(სურ. 123).
- მოვნიშნოთ მრუდი და ვიმოქმედოთ კლავიატურაზე არსებულ Delete ღილაკზე, რათა წავშალოთ იგი.
ობიექტის დამახსოვრების შემდეგ ჩვენ შევძლებთ მის შეტანას Layout ინტერფეისში და შევძლებთ სკელეგონის ძვლებად გადაქცევას. გადავიდეთ ჩანართზე Setup, ხოლო შემდეგ მენიუში Add (დამატება) ავირჩიოთ პუნქტი Cvt Skelegons.
Skelegon ინსტრუმენტთან მუშაობისას, Numeric ფანჯრის გამოყენებით ჩვენ შევძლებთ წონური რუკის განსაზღვრას თითოეული სკელეგონისთვის.
ბილეთი პირველ ბოლომდე
[რედაქტირება]სკელეგონებს გააჩნიათ ერთი ძალიან დიდი ნაკლი. შესაძლებელია სკელეგონების ძვლებში გადაყვანა, ხოლო უკუოპერაცია კი შეუძლებელია. როგორც კი ჩვენ სკელეგონს გადავიყვანთ ძვლებში, უკან დასაბრუნებელი გზა უკვე აღარ გვექნება. ეს ნიშნავს რომ Modeler ინტერფეისში მოდელის რედაქტირებისას Layout ინტერფეისში არ მოხდება მისი ავტომატური განახლება. ჩვენ მოგვიწევს ყველა ძვლის წაშლა და შემდეგ სკელეგონების ახლიდან კონვერტირება. სკელეგონების ძვლებში გადაყვანისას ისინი არ იშლებიან ობიექტებიდან, ამიტომ ჩვენ აღარ მოგვიწევს მათი ახლიდან შექმნა. პოლიგონების რედაქტირების ინსტრუმენტების გამოყენება შესაძლებელია სკელეგონების რედაქტირებისათვის, რადგან ისინი არიან განსაკუთრებული პოლიგონები.
- Edit Skelegon (სკელეგონის რედაქტირება) - გამოსახავს მარკერებს სკელეგონის რედაქტირებისთვის.
- Split Skelegon (სკელეგონის დაჭრა) - სკელეგონს ყოფს ორ ნაწილად.
- Set Skelegon Weight (სკელეგონის წონის შექმნა) - გვაძლევს სკელეგონის წონური რუკის შექმნის საშუალებას.
- Rename Skelegon (სკელეგონის სახელის შეცვლა) - დანიშნულია სკელეგონის სახელის შესაცვლელად.
- Skelegon Tree (სკელეგონების ხე) - მიმდინარე ფანჯარაში განთავსებულნი არიან ფუნქციები Rename Skelegon და Set Skelegon Weight.
მოდელების რედაქტორის ჩვენს მიერ ერთ-ერთი ხელშეუხებელი მხარეა - ფენები. ეს ელემენტი უკვე დიდი ხანია უბრალო მოდელირების ელემენტებიდან გადავიდა მოდელირების ორგანიზების რიგებში. ფენების გამოყენებით ჩვენ შევძლებთ ყურადღება გავამახვილოთ ობიექტის გამოყოფილ ნაწილზე, რაც საშუალებას გვაძლევს ადვილად შევქმნათ რთული მოდელები. ფენებს შეუძლიათ შეამსუბუქონ ყველაზე რთული ობიექტების მოდელირებაც კი, ამას გარდა ისინი მნიშვნელოვნად მოქნილები არიან Layout ინტერფეისში მუშაობისას. LightWave 3D - ს ფენები იმითი განსახვავდებიან სხვა რედაქტორების ფენებისაგან, რომ მათი ჩართვა და გამორთვა ხდება დაუყოვნებლივ, რაც საშუალებას იძლევა მთლიანად რეორგანიზაცია გაუკეთდეს რთული ობიექტების მოდელირების პროცესს.
მაგალითად ჩვენ გადავწყვიტეთ საკმაოდ რთული ობიექტის - ხოჭოს შექმნა. თუკი მთლიან კონსტრუქციას შევქმნით ერთ ფენაზე, მაშინ მისი მართვა იქნება საკმაოდ რთული. ამ შემთხვევაში კავშირი გვექნება ასობით პოლიგონთან, ერთმანეთში, ერთმანეთის გვერდი-გვერდ, ერთმანეთზე განლაგებულ პოლიგონებთან(სურ. 124). მოდელის ერთი ნაწილის მეორესაგან გამოყოფა პრაქტიკულად შეუძლებელია. თუმცა მოდელის გამოყოფილი ნაწილები - თავი, ძვლები და ა.შ. - შესაძლებელია გნათავსდეს სხვადასხვა ფენებზე(სურ. 125). ეს მოდელს გახდის არა მხოლოდ ადვილს რედაქტირებისათვის, არამედ ადვილს აღსაქმელად.
-
სურ 124. ხოჭოს რთული მოდელი
-
სურ 125. ფენებზე განთავსებული ხოჭოს ელემენტები
Modeler ინტერფეისი ობიექტის ყველა ფენას გამოსახავს Layer Bank რგოლში, რომელიც განთავსებულია სამუშაო არის ზედა მარჯვენა კუთხეში(სურ. 126). თითოეულ ბანკში იმყოფება 10 ფენა და ყველა ფენას გააჩნია ზედა და ქვედა ღილაკები. იმისათვის რომ დავარედაქტიროთ, ან დავათვარიელოთ ობიექტის გეომეტრია, ვიმოქმედოთ ზედა ღილაკზე და ფენა გადავა foreground (წინა პლანი) რეჟიმში - სამუშაო რეჟიმი. ვიმოქმედოთ ქვედა ღილაკზე რათა ფენა გადავიყვანოთ background (ფონი) რეჟიმში - ფონური რეჟიმი(სურ. 127). ამ რეჟიმში ფენები გამოისახება, მაგრამ მათი რედაქტირება შეუძლებელია.
-
სურ 126. ფენების ბანკი
-
სურ 127. თეთრი - სამუშაო რეჟიმი, შავი - ფონური რეჟიმი
თუმცა Layer Bank-ში ინახება 10 ფენა, LightWave 3D-ში ობექტს შესაძლოა გააჩნდეს ასეთი 99 ბანკი, საიდანაც გამომდინარეობს რომ ფენების მაქსიმალური რაოდენობაა 990. კლავიატურაზე არსებული PageUp და PageDown ღილაკებით შესაძლოა ბანკებს შორის გადაადგილება.
LightWave 3D 9 წარმოგვიდგენს ფენებთან მუშაობის ახალ ინსტრუმენტებს :
- Clone2Layer (ფენაში კლონირება) - უბრალო კლონირებისაგან განსხვავებით ეს საშუალებას გვაძლევს გავაკეთოთ რამოდენიმე ასლი სხვადასხვა ფენებზე.
- Insert Layer (ფენის ჩასმა) - მიმდინარე ტიპი ახალ ფენაში აკოპირებს მარჯვნივ მყოფ ყველა ფენის შემადგენლობას.
- Delete Layer (ფენის წაშლა) - შლის ფენას და ყველა შემდეგ ფენას აადგილებს მარცხნივ.
- Object collapser (ობიექტების შეკვრა) - ყველა არჩეული ფენა ერთიანდება.
ფენების გამოყენება
[რედაქტირება]- ობიექტის პირველ ფენაზე შევქმნათ პარალელეპიპედი. გაჩუმების პრინციპით, ობიექტის პირველი ელემენტი იქმნება პირველ ფენაზე(სურ. 128).
- ავირჩიოთ მეორე ფენის სამუშაო რეჟიმი, ან ვიმოქმედოთ ღილაკზე - 2. გააქტიურდება მეორე ფენა და წინა ფენაზე შექმნილი ელემენტი გაქრება სცენიდან(სურ. 129).
- ამ ფენაზე შევქმნათ სფერო(სურ. 130).
-
სურ 129. მეორე ფენაზე გადასვლისას ელემენტი გაქრა სცენიდან
-
სურ 130. მეორე ფენაზე შექმნილი სფერო
- იმისათვის რომ დავუბრუნდეთ წინა ფენაზე შექმნილ ობიექტს, გადავიდეთ პირველი ფენის სამუშაო რეჟიმზე, ან ვიმოქმედოთ ღილაკზე - 1.
- კლავიატურაზე არსებულ Shift ღილაკზე თითის აუშვებლად თაგუნას მარცხენა ღილაკით ვიმოქმედოთ მეორე ფენის სამუშაო რეჟიმზე, ან ვიმოქმედოთ კლავიატურაზე არსებულ Shift+2 ღილაკების კომბინაციაზე. ახლა უკვე ორივე ობიექტი ხელმისაწვდომია რედაქტირებისათვის(სურ. 131).
- ავირჩიოთ მესამე ფენა, ან ვიმოქმედოთ ღილაკზე - 3. ამით ორი წინა ფენა გახდება არა აქტიური.
- გადავიდეთ პირველი ფენის სამუშაო რეჟიმში და მეორე ფენის ფონურ რეჟიმში(Аlt+2). ამით სფერო გამოისახება შავად(სურ. 132).
თუკი ფენაზე შექმნილია რაიმე ელემენტი, მაშინ მისი სამუშაო რეჟიმის ღილაკზე გამოჩნდება წერტილი.
ფენის ცენტრალური წერტილის განსაზღვრისათვის გამოვიყენოთ ინსტრუმენტი Pivot, რომელიც განთავსებულია View ჩანართში.
დიდი რაოდენობის ფენებით შექმნილი ობიექტი Layout ინტერფეისში ჩატვირთვისას მუშავდება განსაკუთრებული წესით. ის იყოფა ელემენტებად, ისე როგორც ისინი ფენებზე იყვნენ განლაგებულნი. ეს პრინციპი საშუალებას გვძლევს შევქმნათ რთული მექანიკური მოდელი მრავალი მოძრავი ნაწილით.
Modeler ინტერფეისში ყველა ფენის ობიექტების დასამახსოვრებლად შევასრულოთ მენიუს ბრძანება File -> Save All Objects.
ფენების რედაქტირების ახალ რეჟიმებთან მუშაობა
[რედაქტირება]- შევქმნათ ნებისმიერი ობიექტი(სურ. 133).
- გადავიდეთ View ჩანართზე და Layer რგოლში ავირჩიოთ ინსტრუმენტი Insert Layer(სურ. 134).
- მიმდინარე ოპერაცია გაასუფთავებს ფენას და ამ ფენაზე გასუფთავებამდე არსებულ ობიექტს გადაიტანს მარჯვენა ფენაზე(სურ. 135).
-
სურ 134. ინსტრუმენტი Insert Layer
-
სურ 135. მიმდინარე ოპერაციის შესრულების შედეგი
- ავირჩიოთ ინსტრუმენტი Delete layer.
- ეს ოპერაცია წაშლის მიმდინარე ფენაზე არსებულ ობიექტს და ამ ფენაზე განათავსებს შემდეგ ფენაზე არსებულ ობიექტს.
- შევქმნათ სხვა ფენებზე ნებისმიერი ობიექტები(სურ. 136).
- ავირჩიოთ სამივე ფენა(სურ. 137).
- ავირჩიოთ ინსტრუმენტი Flatten layers(სურ. 138).
-
სურ 136. ახალი ობიექტი
-
სურ 137. სამი არჩეული ფენა
-
სურ 138. ინსტრუმენტი Flatten layers
- მიმდინარე ოპერაცია ყველა ობიექტს გააერთიანებს ერთ ფენაში.
კიდევ ერთი საკმაოდ გამოსადეგარი ინსტრუმენტია Object collapser. ის არა მარტო ”აწებებს” ყველა ფენას ერთ ახალ ფაილში, არამედ აერთიანებს ერთ ფაილში ორი ფაილის ჯგუფებს, ახალი გეომეტრიის განთავსებით ერთ, ან რამოდენიმე ფენაზე.
- შევქმნათ რამოდენიმე ობიექტი და დავამახსოვროთ ისინი სათითაო ფაილებად.
- შევქმნათ ახალი ფაილი.
- გადავიდეთ ჩანართზე View. ავირჩიოთ ინსტრუმენტი Object collapser(სურ. 139).
- Collapse ჩამოსაშლელ მენიუში ავირჩიოთ პუნქტი From Dir(სურ. 140).
- Source Dir პუნქტში მივუთითოთ ადრე დამახსოვრებული ობიექტების დეროქტორია.
- New collapse object პუნქტში მივუთითოთ თუ სად უნდა შეიქმნას ახალი ობიექტი.
- გავააქტიუროთ ღილაკი Multilayer და ვიმოქმედოთ OK ღილაკზე.
- მიმდინარე ოპერაციის შედეგი იქნება წინაზე შექმნილი ფაილების ჩატვირთვა.
ჩვენ შევისწავლეთ ობიექტების გამოყოფის საშუალებები, თუმცა ეს საშუალებები გამოსადეგია მხოლოდ მარტივი ობიექტების გამოსაყოფად. ხოლო რთული ობიეტების გამოსაყოფად ჩვენ გვჭირდება უფრო მეტი პარამეტრების მქონე საშუალებები. LightWave3D 9 - ში დამატებულია გეომეტრიის გამოყოფის უნიკალური საშუალებები :
- Select Loop (წრეზე მონიშვნა) - განსაზღვრავს, ქმნის, თუ არა მიმდინარე პოლიგონი, ან წერტილი ჩაკეტილ წრეს და შემდეგ გამოყოფს მას.
- Select Poly (პოლიგონების არჩევა) - გამოყოფილ წერტილებს აკონვერტებს გამოყოფილ პოლიგონებად.
- Select Points (წერტილების არჩევა) - გამოყოფილ პოლიგონებს აკონვერტებს გამოყოფილ წერტილებად.
- Select outline (კონტურული ხაზით არჩევა) - გამოყოფს პოლიგონებს და წერტილებს შემომსაზღვრელ გამოყოფილებთან.
- Select ring (ბეჭდურად მონიშვნა) - ორი წერტილის არჩევით და ამ ინსტრუმენტის გამოყენებით, იქმნება გამოყოფა, მიმართული მიმდინარე გამოყოფის ვექტორისაკენ.
- Invert Connected (შექმნისას ინვერტირება) - აკეთებს გამოყოფის ინვერტირებას ყველა შეერთებულ ზედაპირზე.
გეომეტრიის გამოყოფის ახალ რეჟიმებთან მუშაობა
[რედაქტირება]- შევქმნათ ობიექტი Sphere(სურ. 141).
- ავირჩიოთ ნებისმიერი სამი წერტილი, რომლებიც ობიექტზე ქმნიან ჩაკეტილ ხაზს(სურ. 142).
-
სურ 141. ობიექტი სფერო
-
სურ 142. არჩეული სამი წერტილი
- View ჩანართში, პუნქტში Selection ავირჩიოთ ინსტრუმენტი Select loop(სურ. 143).
- მიმდინარე ოპერაციის რეზულტატი იქნება წერტილების მონიშვნა ბეჭდურ ხედში(სურ. 144).
-
სურ 143. ინსტრუმენტი Select loop
-
სურ 144. ოპერაციის შესრულების რეზულტატი
- ავირჩიოთ ნებისმიერი პოლიგონი, ან პოლიგონების ჯგუფი(სურ. 145).
- Selection პუნქტში ვიპოვოთ ინსტრუმენტი Select points(სურ. 146).
- მიმდინარე ოპერაციის რეზულტატი იქნება, იმ წერტილების მონიშვნა, რომლებიც მიეკუთვნებიან მონიშნულ პოლიგონებს(სურ. 147).
-
სურ 145. მონიშნული პოლიგოების ჯგუფი
-
სურ 146. ინსტრუმენტი Select points
-
სურ 147. შესრულებული ოპერაციის რეზულტატი
- მოვნიშნოთ რამოდენიმე წერტილი და ავირჩიოთ ინსტრუმენტი Select Polygons(სურ. 148).
- ოპერაციის რეზულტატი იქნება იმ პოლიგონების მონიშვნა, რომლებთაც მიეკუთვნებიან მონიშნული წერტილები(სურ. 149).
-
სურ 148. ინსტრუმენტი Select Polygons
-
სურ 149. ოპერაციის რეზულტატები
SELECT CONNECTED ბრძანების გამოყენება
[რედაქტირება]- შევქმნათ ობიექტი Box.
- გადავიდეთ მეორე ფენის სამუშაო რეჟიმზე.
- გადავიტანოთ პირველი ფენა ფონურ რეჟიმში.
- შევქმნათ ობიექტი სფერო.
- მოდელების რედაქტორი გადავიყვანოთ პოლიგონების გამოყოფის რეჟიმში.
- მოვნიშნოთ სფეროს რამოდენიმე პოლიგონი(სურ. 150).
- იმისათვის რომ მოვნიშნოთ ყველა შეერთებული პოლიგონი, ავირჩიოთ ინსტრუმენტი Connected, ან ვიმოქმედოთ კლავიატურაზე არსებულ ] ღილაკზე(სურ. 151).
-
სურ 150. სფეროზე გამოყოფილი პოლიგონები
-
სურ 151. შესრულებული ოპერაციის შედეგი
ბრძანება Connected (შეერთებულის გამოყოფა) ასევე შესაძლებელია გამოვიყენოთ წერტილების მოსანიშნად.
გვახსოვდეს რომ ფენაზე არცერთი ელემენტის მონიშვნით, გაჩუმების პრინციპით ინიშნება მთლიანი ობიექტი.
გამოყოფის ინვერტირება
[რედაქტირება]- მიმდინარე გამოყოფის ინვერტირებისათვის, ინსტრუმენტების პანელზე ვიმოქმედოთ ღილაკზე Invert(სურ .152).
იმისათვის რომ გეომეტრიული ობიექტი მოვნიშნოთ მთლიანად მისი ელემენტის გამოყოფით, გამოვიყენოთ ინსტრუმენტები Expand (გაზრდა) და Contract (შემცირება).
იმისათვის რომ ხელმისაწვდომი იყოს გამოყოფის სხვა ინსტრუმენტები, გავხსნათ ფანჯარა Point და Polygon.
იმისათვის რომ შევავიწროვოთ, ან გავაფართოვოთ გამოყოფის არე, გამოვიყენოთ ინსტრუმენტები Include (ჩართვა) და Exclude (ამორთვა).
Modeler მხარს უჭრს გაცვლის ბუფერის უმეტეს ინსტრუმენტებს, როგორებიცაა Cut (ამოჭრა), Сору (კოპირება) და Paste (ჩასმა). მაგრამ ტექსტური პროცესორისა და სხვა გრაფიკული რედაქტორისგან განსხვავებით Modeler ობიექტებს ბუფერში ინახავს განსაკუთრებული წესით. ობიექტის კოპირებისას ჩვენ ვერ შევძლებთ მის სხვაგან გადატანას, Layout ინტერფეისშიც კი. და საერთოდ, რატომ გადავიტანოთ მოდელი სხვა 3D რედაქტორში?
ჩვეულებრივი კოპირებისა და წაშლის ფუნქციების(სურ. 153) გარდა, გაცვლის ბუფერთან სამუშაო ინსტრუმენტებს შორის არის ისეთი ინსტრუმენტები, რომელთა გამოყენება ძალიან სასარგებლოა ობიექტების ფენიდან ფენაზე გადატანისათვის. უბრალოდ ამოვჭრათ წერტილები და პოლიგონები ერთი ფენიდან და გადავიტანოთ ისინი მეორე ფენაზე. ეს საკმაოდ აადვილებს რთულ ობიექტებთან მუშაობას.
გაცვლის ბუფერის გამოყენება ფენებთან მუშაობისას
[რედაქტირება]- შევასრულოთ ადრე აღწერილი Select Connected პროცედურა(სურ. 154).
- სფერის ამოჭრისათვის და მისი ბუფერში განთვსებისათვის, ეკრანის ქვედა ნაწილში ვიმოქმედოთ Cut ღილაკზე, ან კლავიატურაზე არსებულ Shift+X ღილაკების კომბინაციაზე (სურ 155).
-
სურ 154. გამოყოფილი სფერო
-
სურ 155. სფერო ამოჭრილია
- გადავიდეთ მესამე ფენაზე.
- მესამე ფენაზე სფეროს ჩასასმელად ვიმოქმედოთ ეკრანის ქვედა ნაწილში არსებულ Paste ღილაკზე, ან კლავიატურაზე არსებულ Shift+V ღილაკების კომბინაციაზე (სურ. 156).
მოდელების რედაქტორში არის გეომეტრიული ობიექტების რედაქტირებისათვის საჭირო ბევრი საინტერესო ინსტრუმენტი. ზოგიერთი მათგანი გამოსადეგია ბოლო შტრიხების შესატანად, ზოგიერთი კი გლობალური შეცვლისათვის. შემდეგში განვიხილავთ რედაქტირების რამოდენიმე ინსტრუმენტს : გადაადგილება, ტრიალი, პოლიგონებისა და წერტილების რედაქტირების ინსტრუმენტები(სურ. 157).
Numeric ფანჯრის გამოყენებით ჩვენ შევძლებთ რედაქტირებად ობიექტზე ინსტრუმენტების თვისებების შეცვლას.
ობიექტების გადაადგილება
[რედაქტირება]ობიექტების გადაადგილება შესაძლებელია სხვადასხვა საშუალებებით. ზოგი ინსტრუმენტი დანიშნულია მხოლოდ რედაქტირებისათვის, ზოგი კი დიდი რაოდენობის ელემენტების გადაადგილებისთვის. ერთ-ერთი ასეთი მეთოდი არის ინსტრუმენტი Move (გადაადგილება). გადაადგილების ახალი ინსტრუმენტები Light-Wave 3D-ში :
- Translate Plus(გაუმჯობესებული ტრანსფორმირება) - ობიექტს გადააადგილებს მხოლოდ მითითებული ღერძის მიმართულებით, დეფორმაციის სხვადასხვა ტიპების გამოყენებით.
- Move Plus(გაუმჯობესებული გადაადგილება) - მუშაობს ჩვეულებრივი გადააადგილებისაგან გასხვავებით, თაგუნას არა მხოლოდ მარცხენა, არამედ მარჯვენა ღილაკის გამოყენებით, მასშტაბირებას უკეთებს ობიექტებს მათი მთავარი ნორმალის მიმართულებით.
- Segment scale (სეგმენტის მასშტაბირება) - აადგილებს წერტილებს მასთან დაკავშირებული საზღვრების მიმართ.
- Point Normal Move (წერტილების გადაადგილება ნორმალების მიმართ) - წერტილების ჯგუფს აადგილებს ნორმალების მიმართ.
MOVE ინსტრუმენტის გამოყენება
[რედაქტირება]- შევქმნათ რაიმე ობიექტი.
- ავირჩიოთ ელემენტები, რომელთა გადაადგილებაც გვსურს(სურ. 158). თუკი გვსურს რომ მიმდინარე ფენის შემადგენელი ყველა ელემენტი გადავაადგილოთ, მაშინ ნურაფერს მოვნიშნავთ.
-
სურ 158. გადასაადგილებელი ელემენტების მონიშვნა
-
სურ 159. გადაადგილებული ელემენტები
- გადავიდეთ ჩანართზე Modify და ვიმოქმედოთ Move ინსტრუმენტზე, ან კლავიატურაზე არსებულ T ღილაკზე.
- გადავაადგილოთ ელემენტები საჭირო მიმართულებით(სურ. 159).
- ინსტრუმენტთან მუშაობის დასრულებისათვის ვიმოქმედოთ T ღილაკზე.
DRAG და SNAP ინსტრუმენტების გამოყენება
[რედაქტირება]- მოვნიშნოთ ის წერტილები, რომელთა რედაქტირებსც გვსურს.
- გადავიდეთ ჩანართზე Modify და ინსტრუმენტების პანელზე ავირჩიოთ ინსტრუმენტი Drag, ან ვიმოქმედოთ კლავიატურაზე არსებულ Ctrl+T ღილაკების კომბინაციაზე. გაეშვება ინსტრუმენტი Drag. ან ინსტრუმენტების პანელზე ავირჩიოთ ინსტრუმენტი Snap, ან ვიმოქმედოთ კლავიატურაზე არსებულ Shift+G ღილაკების კომბინაციაზე. გაეშვება ინსტრუმენტი Snap.
- რიგ-რიგობით გადავიტანოთ წერტილები ახალ ადგილზე(სურ. 160).
- დავხუროთ გამოყენებული ინსტრუმენტი.
თუ არ გამოვყობთ არც ერთ წერტილს, მაშინ გადაადგილების ინსტრუმენტის გამოყენებისას შესაძლებელია, გადავაადგილოთ ობიექტის ნებისმიერი წერტილი.
თუკი საჭიროეა წერტილების დიდი რაოდენობის გადაადგილება, მაშინ გამოვიყენოთ ინსტრუმენტები DragNet (Drag Network-დან მოკლედ) და Magnet (მაგნიტი). ისინი საშუალებას გვაძლევენ გადავაადგილოთ ყველა წერტილი, რომლებიც მოხვდებიან მათი ზემოქმედების რადიუსში. DragNet მუშაობს მხოლო 2 განზომილებაში, Magnet - სამში.
DRAGNET და MAGNET ინსტრუმენტების გამოყენება
[რედაქტირება]- შევქმნათ ობიექტები.
- გადავიდეთ ჩანართზე Modify და ინსტრუმენტების პანელზე ვიმოქმედოთ DragNet ღილაკზე, ან კლავიატურაზე არსებულ ;(წერტილ-მძიმე) ღილაკზე. ან Modify ჩანართში ვიმოქმედოთ Magnet ღილაკზე, ან კლავიატურაზე არსებულ : (ორი წერტილი) ღილაკზე.
- თაგუნას მარჯვენა ღილაკზე თითის აუშვებლად გადავაადგილოთ მიმთითებელი, რათა განვსაზღვროთ ინსტრუმენტის ზემოქმედების არე(სურ. 161). Magnet ინსტრუმენტის ზემოქმედების არე ასევე აღნიშნულია მარკერებით, რითაც ბევრად ადვილია ზემოქმედების არის განსაზღვრა(სურ. 162).
-
სურ 161. ინსტრუმენტი DragNet
-
სურ 162. ინსტრუმენტი Magnet
- თაგუნას მარჯვენა ღილაკზე თითის აუშვებლად გადავაადგილოთ მიმთითებელი, რათა ინსტრუმენტის ზემოქმედების ცენტრი გადავიტანოთ ახალ ადგილზე(სურ. 163).
- გადავაადგილოთ გამოყოფის არეში მოხვედრილი წერტილები(სურ. 164).
- დავხუროთ გამოყენებული ინსტრუმენტი.
-
სურ 163. ინსტრუმენტის ზემოქმედების ცენტრის გადაადგილება
-
სურ 164. გამოყოფის არეში მოხვედრილი წერტილების გადაადგილება
Numeric ფანჯარაში შესაძლებელია ამ ინსტრუმენტების Falloff და Offset მნიშვნელობების შეცვლა(სურ. 165)
ობიექტების ტრიალი
[რედაქტირება]წერტილების და პოლიგონების ტრიალი შესაძლებელია Rotate (ტრიალი) ინსტრუმენტის საშუალებით. საერთოდ თავიდან უთითებენ მოტრიალების ღერძს, შემდეგ ცენტრს და სულ ბოლოს კუთხეს.
- Rotate any axis (ნებისმიერი ღერძის მიმართულებით) - ფონურ ფენაზე ორ წერტილიანი პოლიგონის არსებობისას, აქტიური ფენა ატრიალებს მისი ვექტორის გარშემო.
- Rotate arbitrary axis (შემთხვევითი ღერძის მიმართულებით) - წინა ინსტრუმენტისგან განსხვავებით, აქტიურ ფენას შემთხვევით ატრიალებს ფონური ობიექტის ვექტორის გარშემო.
- Rotate above normal (ნორმალების გარშემო) - აქტიურ პოლიგონს ატრიალებს სიბრტყეზე, პერპენდიკულარულ ნორმალებზე.
- Rotate to ground (მიწის მიმართებაში ტრიალი) - ფონურ ფენაზე ორწერტილიანი პოლიგონის არსებობისას, ატრიალებს ობიექტს მითითებული ღერძის კოორდინატების მიმართულებით პლუს ფონური პოლიგონის ვექტორის მიმართულებით.
- Rotate to object (ობიექტზე ტრიალი) - რიგ-რიგობით ორი პოლიგონის გამოყოფისას, ინსტრუმენტი მოატრიალებს მეორეს პირველის სიბრტყეზე.
ROTATE ინსტრუმენტის გამოყენება
[რედაქტირება]- შევქმნათ რაიმე ობიექტი(სურ. 166).
- თაგუნას მარჯვენა ღილაკზე თითის აუშვებლად გამოვყოთ კუბი <<ლასოს>> მეთოდით(სურ. 167).
-
სურ 166. შექმნილი ობიექტი
-
სურ 167. ობიექტის მონიშვნა
- გადავიდეთ ჩანართზე Modify, შემდეგ ინსტრუმენტების პანელზე ვიმოქმედოთ Rotate ღილაკზე, ან კლავიატურაზე არსებულ Y ღილაკზე.
- გადავიტანოთ მიმთითებელი იმ ხედში, რომელიშიც მდებარეობს მოტრიალების სასურველი ღერძი.
- გადავიტანოთ კურსორი იმ ადგილას სადაც უნდა დავსვათ მოტრიალების ცენტრი(სურ. 168).
- იმისათვის რომ შემოვატრიალოთ გამოყოფილი გეომეტრია, გადავაადგილოთ მიმთითებელი თაგუნას მარცხენა ღილაკზე თითის აუშვებლად(სურ. 169).
- დავხუროთ გამოყენებული ინსტრუმენტი.
იმისათვის რომ გამოყოფილი ობიექტი საათის მიმართულებით 90 გრადუსით უცბათ მოვატრიალოთ, ვიმოქმედოთ კლავიატურაზე არსებულ ღილაკზე R, ხოლო საათის ისრის საწინააღმდეგო მიმართულებით შემოტრიალებისას კლავიატურაზე არსებულ E ღილაკზე.
ობიექტების მოღუნვა
[რედაქტირება]შესაძლებელია არა მხოლოდ მოტრიალება, ასევე ობიექტების მოღუნვა Bend (მოღუნვა) ინსტრუმენტის საშუალებით. მიმდინარე საშუალების გამოყენების რეზულტატი დამოკიდებულია, თუ რამდენად ბრტყელია პოლიგონალური ბადე მოღუნვის ზონაში.
BEND ინსტრუმენტის გამოყენება
[რედაქტირება]- გადავიდეთ Create ჩანართზე.
- გავუშვათ ინსტრუმენტი Box.
- შევქმნათ სურათზე გამოსახული ობიექტის მსგავსი ობიექტი(სურ. 170).
- გადავიდეთ ჩანართზე Modify, შემდეგ ინსტრუმენტების პანელზე ვიმოქმედოთ Bend ღილაკზე, ან კლავიატურაზე არსებულ Shift+' ღილაკების კომბინაციაზე.
- გადავიტანოთ მიმთითებელი ზედხედის ფანჯარაში(სურ. 171).
-
სურ 171. ზედხედი
-
სურ 172. ობიექტის მოღუნვა
- იმისათვის რომ მოვღუნოთ ობიექტი, ვიმოქმედოთ მის ცენტრზე და გადავაადგილოთ მიმთითებელი(სურ. 172).
- დავხუროთ გამოყენებული ინსტრუმენტი.
ობიექტების დაგრეხვა
[რედაქტირება]ჩვენ უკვე ვისწავლეთ ობიექტების ტრიალი და მოღუნვა. ახლა უკვე დროა უფრო საინტერესო ინსტრუმენტზე გადავიდეთ - Twist (დაგრეხვა) ინსტრუმენტის საშუალებით დაგრეხვა. როგორც ჩანს დასახელებული ინსტრუმენტიდან, ის საშუალებას გვაძლევს შემოვატრიალოთ პოლიგონები და წერტილები განსაზღვრული ღერძის მიმართულებით.
TWIST ინსტრუმეტის გამოყენება
[რედაქტირება]- შევასრულოთ წინა განყოფილებაში არსებული 1-3 ნაბიჯები.
- გადავიდეთ Modify ჩანართზე და ინსტრუმენტების პანელზე ვიმოქმედოთ Twist ღილაკზე.
- გადავიდეთ ზედხედში(სურ. 173).
- ობიექტის დაგრეხვისათვის გადავაადგილოთ მიმთითებელი(სურ. 174).
- დავხუროთ გამოყენებული ინსტრუმენტი.
-
სურ 173. ზედხედი
-
სურ 174. ობიექტის დაგრეხვა
ობიექტის ზომის შეცვლა
[რედაქტირება]Modeler ინტერფეისში არის ობიექტის ზომის შესაცვლელი საკმაოდ ბევრი ინსტრუმენტი. შესაძლებელია ელემენტის ზომის შეცვლა სხვადასხვა საშუალებებით.
გაჩუმების პრინციპით ინსტრუმენტი Size (ზომა) ცვლის ობიექტის ზომას სამივე ღერძის მიმართულებით - X, Y და Z. ამით ობიექტის პროპორციები არ ირღვევა.
ინსტრუმენტი Size მდებარეობს Modify ჩანართში. მისი გამოძახება ასევე შესაძლებელია კლავიატურაზე არსებულ Shift+H ღილაკების კომბინაციით.
ინსტრუმენტი Stretch (გაჭიმვა) მუშაობს Size ინსტრუმენტის მსგავსად. მიმდინარე ინსტრუმენტის უპირატესობა იმაში მდგომარეობს რომ ჩვენ შეგვიძლია ობიექტის ზომის შეცვლა თითოეულ ღერძზე.
ინსტრუმენტი Stretch მდებარეობს Modify ჩანართში. მისი გამოძახება ასევე შესაძლებელია კლავიატურაზე არსებულ H ღილაკით.
ობიექტების შევიწროვება
[რედაქტირება]მოდელების რედაქტორში არსებობს ობიექტის ერთი მხარის შევიწროვების ორი ინსტრუმენტი -Taper 1 (შევიწროვება 1) - მუშაობს ინსტრუმენტ Size-ის მსგავსად და Taper 2 (შევიწროვება 2) - მუშაობს ინსტრუმენტ Stretch-ის მსგავსად.
Taper ინსტრუმენტები მდებარეობენ Modify ჩანართში.
ინსტრუმენტი SPLINE GUIDE
[რედაქტირება]ინსტრუმენტი Spline Guide (ხაზობრივი მიმთითებელი) საშუალებას გვაძლევს შევცვალოთ ობიექტის გეომეტრია დასმული მრუდის პასუხისმგებლობით. მრუდის მახასიათებელი წერტილები განსაზღვრავენ ეფექტის ხედს. Spline Guide მხარს უჭერს შემდეგ რეჟიმებს : Scale, Stretch, Twist, Bend და Weight Map.
SPLINE GUIDE ინსტრუმენტის გამოყენება
[რედაქტირება]- შევასრულოთ <<Bend ინტრუმენტის გამოყენება>> განყოფილების 1-3 ნაბიჯები.
- გადავიდეთ Modify ჩანართში და ინსტრუმენტების პანელზე ავირჩიოთ ღილაკი Spline Guide.
- ინსტრუმენტის Y ღერძის ინიციალიზებისათვის, თაგუნას მარცხენა ღილაკით ვიმოქმედოთ Back პროექტირების ფანჯარაში. ობიექტზე გამოჩნდება ინსტრუმენტის მარკერები(სურ 175).
- გავხსნათ Numeric ფანჯარა(სურ. 176).
- Curve Points (მრუდის წერტილების რაოდენობა) ველში მივუთითოთ მრუდის კუთხური წერტილების რაოდენობა(სურ. 177).
-
სურ 175. Spline Guide ინსტრუმენტის მარკერები
-
სურ 176. Numeric ფანჯარა
-
სურ 177. მრუდის კუთხური წერტილების მითითება
-
სურ 178. ჩამოსაშლელ მენიუში Stretch პუნქტის არჩევა
-
სურ 179. კუთხური წერტილების ადგილმდებარეობის შეცვლა
- Operation (ოპერაცია) ჩამოსაშლელ მენიუში ავირჩიოთ პუნქტი Stretch(სურ. 178).
- ობიექტის გეომეტრიის შესაცვლელად გადავაადგილოთ მარკერები(სურ. 179).
წერტილებთან სამუშაო ინსტრუმენტები
[რედაქტირება]არსებობს ბრძანებების და ინსტრუმენტების რიგი, რომლებიც მუშაობენ მხოლოდ წერტილებზე. მაგალითად, ინსტრუმენტი Merge Points (წერტილების გაერთიანება) აერთიანებს წერტილებს. მიმდინარე ბრძანება არის მთავარი საშუალება რაიმე რთული ოპერაციის ან პროცედურის შესრულებისა.
წერტილების შეერთება
[რედაქტირება]- გადავიდეთ Construct ჩანართზე.
- ინსტრუმენტების პანელზე ავირჩიოთ პუნქტი Merge Points, ან ვიმოქმედოთ კლავიატურაზე არსებულ M ღილაკზე. გაიხსნება ფანჯარა Merge Points(სურ. 180).
- ერთმანეთზე არსებული წერტილების გაერთიანებისათვის ვიმოქმედოთ ღილაკზე Automatic (ავტომატური). ან არის განსაზღვრისათვის ვიმოქმედოთ Fixed (ფიქსირებული) ღილაკზე. განსაზღვრულ არეზე ყველა წერტილი გაერთიანდება.
პოლიგონების გაერთიანებისათვის ვიმოქმედოთ Weld ღილაკზე, ხოლო უკუოპერაციისათვის კი Unweld ღილაკზე.
BRIDGE ინსტრუმენტის გამოყენება
[რედაქტირება]- შევქმნათ ობიექტი Box.
- გავავლოთ სეგმენტები(სურ. 181).
- გადავიდეთ პოლიგონების გამოყოფის რეჟიმში.
- თითოეული ობიექტიდან მოვნიშნოთ თითო პოლიგონი.
- გადავიდეთ Construct ჩანართში და ინსტრუმენტების პანელზე ვიმოქმედოთ Bridge ღილაკზე(სურ. 182).
პოლიგონებთან სამუშაო ინსტრუმენტები
[რედაქტირება]ისევე როგორც წერტილებს, პოლიგონებსაც გააჩნიათ მათზე სამუშაო ინსტრუმენტები.
პოლიგონებზე წერტილების დამატება
[რედაქტირება]- შევქმნათ ოთხკუთხედი.
- გადავიდეთ Multiply ჩანართზე და ინსტრუმენტების პანელზე ვიმოქმედოთ Add Points (წერტილების დამატება) ღილაკზე.
- თაგუნას მარცხენა ღილაკით ვიმოქმედოთ ოთხკუთხედის იმ მხარეზე სადაც გვსურს წერტილის დამატება(სურ. 183).
პოლიგონის გაყოფა
[რედაქტირება]- შევქმნათ ოთხკუთხედი.
- გამოვყოთ ის წერტილები, რომლებსაც არ აქვთ საერთო ხაზი(სურ. 184).
- გადავიდეთ Multiply ჩანართზე და ინსტრუმენტების პანელზე ვიმოქმედოთ Split ღილაკზე, ან კლავიატურაზე არსებულ Ctrl+L ღილაკების კომბინაციაზე(სურ 185).
პოლიგონების გაერთიანება
[რედაქტირება]- გავყოთ პოლიგონი.
- გადავიდეთ Detail ჩანართზე და ინსტრუმენტების პანელზე ვიმოქმედოთ Merge Polys ღილაკზე, ან კლავიატურაზე არსებულ Shift+Z ღილაკების კომბინაციაზე(სურ. 186).
პოლიგონების დასაჭრელად გამოვიყენოთ ინსტრუმენტი Knife (დანა).
Modeler ინტერფეისში არის ინსტრუმენტების მთელი რიგი, რომლებიც საშუალებას გვაძლევენ სწრაფად დავაგრძელოთ, ან გავამრავლოთ გეომეტრიული ელემენტები. Extrude (გამოწევა) და Bevel (დახრილად გამოწევა) ინსტრუმენტები საშუალებას გვაძლევს შევქმნათ გეომეტრია სხვადასხვა გამოყოფილი პოლიგონებისაგან.
LightWave 3D 9-ს გააჩნია გეომეტრიასთან მუშაობის გაფართოებული საშუალებები:
- Cut (ამოჭრა) - ინსტრუმენტი ობიექტს ჭრის სიბრტყეებით, პარამეტრის გაფართოებულ კრებულზე დაფუძვნებით.
- Divide (გაყოფა) - ქმნის გეომეტრიასთან შეერთებული წერტილების ჯგუფს.
- Make Pole (ბოძის შექმნა) - ინსტრუმენტი მუშაობს Spikey ინსტრუმენტის მსგავსად. ის გამოყოფილ პოლიგონზე დაყრდნობით ქმნის ახალ პოლიგონების კრებულს, რომლებიც გაერთიანებულნი არიან ძველი პოლიგონის ცენტრში მდებარე წერტილით.
- Extender Plus (შემავსებელი პლიუსი) - საშუალებას გვაძლევს ავირჩიოთ წერტილების ჯგუფი და და ვიმუშავოთ მასთან, როგორ კლასიკურ Extender-თან. ამას გარდა, ავტომატურად განსაზღვრავს, დახუროს პოლიგონი ახალი გაომეტრიით, თუ არა.
- Super Shift (სუპერ შერევა) - მუშაობს ინსტრუმენტ Bevel-ის ანალოგიურად. გააჩნია რამოდენიმე სპეციფიკური შესაძლებლობები.
- Bridge tool (ინსტრუმენტი ხიდი) - არჩეულებზე დაყრდნობით ქმნის პოლიგონების გამერთიანებელ კრებულს. ამ ინსტრუმენტით ძალიან ადვილია ორი სხვადასხვა ელემენტის გაერთიანება.
- Add edges (ხაზების დამატება) - იძლევა გამოყოფილი პოლიგონების დეტალიზაციის საშუალებას, მათში დამატებული ხაზების შექმნით.
- Reduce edge (ხაზების შემცირება) - გამოყოფილ პოლიგონზე დაყრდნობით ამცირებს ხაზების რაოდენობას.
- Remove edge (ხაზების წაშლა) - არჩეულ პოლიგონებზე შლის ხაზებს.
- Edge Bevel (ხაზების სიბრტყე) - გამოყოფილ წერტილებზე დაყრდნობით ქმნის სიბრტყეს.
EXTRUDE ინსტრუმენტის გამოყენება
[რედაქტირება]- ინსტრუმენტების პანელზე ავირჩიოთ ინსტრუმენტი Box.
- ზედხედში შევქმნათ ოთხკუთხედი(სურ. 187).
- გავავლოთ ვერტიკალური და ჰორიზონტალური სეგმენტები(სურ. 188).
-
სურ 187. შექმნილი ოთხკუთხედი
-
სურ 188. გავლებული სეგმენტები
-
სურ 189. გამოყოფილი ცენტრალური პოლიგონი
- გადავიდეთ პოლიგონების გამოყოფის რეჟიმში.
- გამოვყოთ ცენტრალური პოლიგონი(სურ. 189).
- გადავიდეთ Multipy ჩანართზე.
- ინსტრუმენტების პანელზე ვიმოქმედოთ ღილაკზე Extrude, ან კლავიატურაზე არსებულ Shift+E ღილაკების კომბინაციაზე.
- უკანა ხედში გადავაადგილოთ ინსტრუმენტის მარკერი(სურ. 190).
- გადავიდეთ Detail ჩანართზე და ინსტრუმენტების პანელზე ვიმოქმედოთ Merge Points ღილაკზე.
- ვიმოქმედოთ OK ღილაკზე.
- გადავიდეთ Detail ჩანართზე და ინსტრუმენტების პანელზე ვიმოქმედოთ Align ღილაკზე. იმისათვის რომ ყველა პოლიგონის ნორმალი განლაგდეს ერთი და იგივე მიმართულებით(სურ. 191).
BEVEL ინსტრუმენტის გამოყენება
[რედაქტირება]მიმდინარე ინსტრუმენტი Extrude ინსტრუმენტის ანალოგიურია, მხოლოდ მას გამოწევის გარდა შეუძლია გამოწევის დახრა(სურ. 192).
Lathe ინსტრუმენტის საშუალებით შესაძლებელია მოტრიალების გეომეტრიის შექმნა. ვხატავთ მხოლოდ პროფილს და საბოლოო ჯამში გამოგვდის ობიექტი.
LATHE ინსტრუმენტის გამოყენება
[რედაქტირება]- Spline Draw ინსტრუმენტის საშუალებით უკანა ხედში შევქმნათ მრუდი(სურ. 193).
- გადავიდეთ Multiply ჩანართზე და ინსტრუმენტების პანელზე ვიმოქმედოთ Lathe ღილაკზე, ან კლავიატურაზე არსებულ Shift+L ღილაკების კომბინაციაზე.
- იმისათვის რომ შევქმნათ მოტრიალების ღერძი, ვიმოქმედოთ უკანა ხედში და გადავაადგილოთ თაგუნას მიმთითებელი. ხედი ავტომატურად შეიცვლება(სურ. 194).
Rail Extrude (მიმართულების გამოწევა) ინსტრუმენტით ასევე შესაძლებელია ობიექტების შექმნა.
RAIL EXTRUDE ინსტრუმენტის გამოყენება
[რედაქტირება]- გადავიდეთ მეორე ფენაზე.
- Spline Draw ინსტრუმენტის საშუალებით შევქმნათ მრუდი(სურ. 195).
- გადავიდეთ პირველ ფენაზე.
- გადავიყვანოთ მეორე ფენა ფონურ რეჟიმში.
- მარცხენა ხედში Box ინსტრუმენტის საშუალებით შევქმნათ ოთხკუთხედი(სურ. 196).
-
სურ 196. შექმნილი ოთხკუთხედი
-
სურ 197. ოთხკუთედის მრუდის დასაწყისში განთავსება
- ოთხკუთხედი მოვათავსოთ მრუდის დასაწყისში(სურ. 197).
- გადავიდეთ Multiply ჩანართში და ინსტრუმენტების პანელზე ვიმოქმედოთ Rail Extrude ღილაკზე, ან კლავიატურაზე არსებულ Ctrl+R ღილაკების კომბინაციაზე.
- გაიხსნება ფანჯარა Rail Extrude(სურ. 198).
- ობიექტის შესაქმნელად ვიმოქმედოთ ОК ღილაკზე(სურ. 199).
-
სურ 198. ფანჯარა Rail Extrude
-
სურ 199. Rail Extrude ინსტრუმენტის გამოყენების რეზულტატი
გეომეტრიული ობიექტების უბრალო კოპირება და გადატანა ფენიდან ფენაზე - ეს ყოველთვის არ არის საუკეთესო მეთოდი ობიექტების ელემენტების შესაერთებლად. მიმდინარე მეთოდი ყოველთვის მიგვიყვანს იქამდე რომ პოლიგონები ერთამნეთს გადაკვეთავენ გაუგებარი კუთხით, გამოჩნდებიან სიცარიელეები, ხოლო გეომეტრია კი გამოდის საკმაოდ ჩახლართული და ვერ ვიღებთ სასურველ ეფექტს(სურ. 200).
კიდევ უფრო მთავარი, რომ აწყობის ასეთმა მეთოდმა შესაძლოა მიგვიყვანოს ანიმაციისა და ვიზუალიზაციის მიუღებელ შედეგამდე. შესაძლებელია პოლიგონებისა და წერტილების ხელით შეერთება, შევავსოთ ყოველი არასასურველი სიცარიელე, ვეცადოთ ობიექტის შიდა ხედის გაუმჯობესებას. მაგრამ ეს მეთოდი წაიღებს ძალიან დიდ დროს.
LightWave-ში ლოგიკური ოპერაციები მუშაობენ მოცულობით ობიექტებზე. ეს იმას ნიშნავს რომ ობიექტს არ უნდა გააჩნდეს არანაირი ჭრილი, ბზარი და ა.შ.(სურ. 210).ლოგიკურ ოპერაციებს მიეკუთვენბიან Union (გაერთიანება), Intersect (გადაკვეთა), Subtract (გამოლება), Add (დამატება) ოპერაციები. ეს ოპერაციები მუშაობენ ორ ფენაზე, ამიტომ ერთ-ერთი მათგანი უნდა იყოს სამუშაო რეჟიმში, ხოლო მეორე კი ფონურ რეჟიმში. საერთოდ ლოგიკური ოპერაციები გამოიყენება გაერთიანებისათვის და ობიექტიდან რაიმე ელემენტის საშუალებით ფიგურის ამოჭრისათვის. განვიხილოთ ისინი:
- Union (გაერთიანება) - ეს ინსტრუმენტი სამუშაო და ფონური ფენების ელემენტებს აერთიანებს ერთ ელემენტში. სხვა ობიექტში მოხვედრილი ყველა პოლიგონი, ხდება უჩინარნი და ამიტომაც ავტომატურად იშლება(სურ. 201).
- Intersect (გადაკვეთა) - ამ ოპერაციის შესრულების რეზულტატი არის ობიექტი, გადაკვეთის არეში მოხვედრილი ელემენტებისაგან შექმნილი (სურ. 202).
- Subtract (გამოკლება) - სამუშაო ფენაზე არსებული ობიექტიდან, ამოიჭრება ობიექტი, რომელიც განთავსებულია ფონურ ფენაზე(სურ. 203).
- Add (დამატება) - მიმდინარე ოპერაციის შედეგი არის ორივე ფენაზე არსებული ობიექტების გაერთიანება(სურ. 204).
აუცილებელია შეფასდეს ამა, თუ იმ ლოგიკური ოპერაციის შესრულების შედეგი, რადგან, შესაძლოა შედეგები სულაც არ იყოს დამაკმაყოფილებელი, არასწორი პარამეტრებისა და ობიექტების დამსახურებით.
ლოგიკური ოპერაციების გამოყენება
[რედაქტირება]- შევქმნათ ორი ობიექტი, თითო ფენაზე თითო ობიექტი(სურ. 205).
- გადავიდეთ მესამე ფენაზე და პირველი და მეორე ფენები გადავიყვანოთ ფონურ რეჯიმში.
- Box ინსტრუმენტის საშუალებით მარცხენა ხედში შევქმნათ ოთხკუთხედი, რომელიც გადაკვეთავს, როგორც კუბს, ასევე სფეროს(სურ. 206).
- გადავიდეთ View ჩანართზე და ინსტრუმენტების პანელზე ვიმოქმედოთ Swap Layers (ფენების გაცვლა) ღილაკზე. ამით პირველი და მეორე ფენები გადავა სამუშაო რეჟიმში, ხოლო მესამე კი ფონურ რეჟიმში(სურ. 207).
- გადავიდეთ Construct ჩანართზე და ინსტრუმენტების პანელზე ვიმოქმედოთ Boolean (ლოგიკური ოპერაციები) ღილაკზე, ან კლავიატურაზე არსებულ Shift+B ღილაკების კომბინაციაზე. გაიხსნება დიალოგური ფანჯარა Boolean CSG(სურ. 208).
- ავირჩიოთ ერთ-ერთი ლოგიკური ოპერაცია. მაგლათად, Subtract და ვიმოქმედოთ OK ღილაკზე(სურ. 209).
ორ ობიექტთან მუშაობისას გამოვიყენოთ ინსტრუმენტი Drill (ბურღი).
ზედაპირების უმრავლესობას გააჩნია რთული ფორმა, ასეთ ზედაპირზე გამოსახულების დადებისას ზოგიერთ ადგილებში ის შესაძლოა გაიწელოს. მართლაც, თუ გამოვიყენებთ სტანდარტულ პროეციებს, მაშინ საჭირო გახდება შევქმნათ სრულიად ჩახლართული გამოსახულება, რათა მივიღოთ სასურველი შედეგი ზედაპირზე პროეცირებისას.
UV-რუკები საშუალებას გვაძლევენ ზედაპირს დავაკრათ გამოსახულების გამოყოფილი ნაწილი კოორდინატების(U,V) მეშვეობით. ეს კოორდინატები განსაზღვრავენ გამოსახულების ადგილმდებარეობას, მის ორიენტაციას და ზომას. ამის რეზულტატი კი არის ის რომ ნახატი ძალიან კარგად ერგება ზედაპირზე.
ტესტური ოთხკუთხედის შექმნა
[რედაქტირება]- შევქმნათ ოთხკუთხედი.
- ფანჯრის ქვედა მარჯვენა მხარეში ვიმოქმედოთ Surface ღილაკზე, ან კლავიატურაზე არსებულ Q ღილაკზე. გაიხსნება დიალოგური ფანჯარა Change Surface(სურ. 210).
- Name ველში შევიყვანოთ UV და ვიმოქმედოთ OK ღილაკზე.
ტესტური ოთხკუთხედი შექმნილია. ახლა უკვე შესაძლებელია დავიწყოთ ტექსტურული UV-რუკის შექმნა, რომელიც შეიცავს ჩვენს მიერვე დასმულ პარამეტრებს. ეს საკმაოდ ჩახლართული პროცესია, ამიტომ დავყოთ იგი ოთხ ნაწილად :
- ტექსტურული UV-რუკის შექმნა.
- ზედაპირის განსაზღვრა, რომლისთვისაც იქმნება UV-რუკა.
- პროექტირების ფანჯრების განსაზღვრა.
- UV-კოორდინატების შეყვანა
ტექსტურული UV-რუკის შექმნა
[რედაქტირება]- შევქმნათ ტესტური ოთხკუთხედი.
- გადავიდეთ პოლიგონების გამოყოფის რეჯიმში.
- გამოვყოთ პოლიგონის ყველა წერტილი, ან თვითონ პოლიგონი.
- გადავიდეთ Map ჩანართზე. ინსტრუმენტების პანელზე ვიმოქმედოთ ღილაკზე New UV Map. გაიხსნება დიალოგური ფანჯარა Create UV Texture Map (ტექსტურული UV-რუკის შექმნა)(სურ. 211).
- ეკრანის ქვედა მარჯვენა მხარეში ვიმოქმედოთ ღილაკზე Texture Map (ტექსტურული რუკა) და ჩამოსაშლელ მენიუში ავირჩიოთ პუნქტი new(ახალი)(სურ. 212).
- Name ველში შევიყვანოთ რუკის სახელი, ან გამოვიყენოთ გაჩუმების პრინციპით მინიჭებული სახელი.
- ჩამოსაშლელ მენიუში Map Type (რუკის ტიპი) ავირჩიოთ Planar, რომელსაც Modeler ინსტერფეისი გამოიყენებს UV მნიშვნელოების გამოსათვლელად.
- Planar (ბრტყელი), Cylindrical (ცილინდრული) და Spherical (სფერული) - პროექციის ეს ტიპები განსაზღვრავენ ზედაპირებს, რომლებზედაც უნდა მოერგოს გამოსახულება.
- Atlas (ატლასი) - პროექციის მიმდინარე ტიპი ასწორებს ზედაპირს და UV-რუკას ანაწილებს განსაზღვრული საშუალებით.
- იმისათვის რომ შევქმნათ დაწყებითი UV-რუკა, მივუთითოთ პროექციის ღერძები X, Y, ან Z.
- ვიმოქმედოთ Create ღილაკზე და დავხუროთ ფანჯარა.
რუკა შექმნილია და ასოცირებულია ოთხკუთხედის წერტილებთან. ახლა აუცილებელია პროეცირებისას განვსაზღვროთ მოდელის ზედაპირი, რომელზეც მოერგება UV-რუკა და არა რამე სტანდარტული პროეცია.
UV-რუკის ზედაპირის განსაზღვრა
[რედაქტირება]- ინსტრუმენტების პანელზე ვიმოქმედოთ ღილაკზე Surface Editor (ზედაპირის რედაქტორი), ან კლავიატურაზე არსებულ F5 ღილაკზე. გაიხსნება ფანჯარა Surfасе Editor (სურ. 213).
- Surface Name რგოლში ავირჩიოთ ზედაპირის სახელი.
- იმისათვის რომ გავხსნათ Texture Editor (ტექსტურის რედაქტორი), ვიმოქმედოთ Color ველის გვერდით მდებარე T ღილაკზე(სურ. 214).
- Projection (პროექცია) ჩამოსაშლელ მენიუში ავირჩიოთ UV პუქნტი(სურ. 215).
- ჩამოსაშლელ მენიუში UV-Map ავირჩიოთ საჭირო UV-რუკა(სურ. 216). აქ მდებარეობს მიმდინარე ობიექტისათვის ყველა ხელმისაწვდომი ტექსტურა.
- ჩამოსაშლელ მენიუში Image (გამოსახულება) ავირჩიოთ საჭირო გამოსახულება ან ჩავტვირთოთ იგი(სურ. 217).
UV-რუკებთან სამუშაო ინტერფეისის კონფიგურაცია
[რედაქტირება]- ვიმოქმედოთ კლავიატურაზე არსებულ D ღილაკზე. გაიხსნება ფანჯარა Display Options (ეკრანის კონფიგურაცია). გადავიდეთ Layout ჩანართზე(სურ. 218).
- Layout ჩამოსაშლელ მენიუში ავირჩიოთ პუნქტი Quad (კვადრატული)(სურ. 219).
- ვიმოქმედოთ OK ღილაკზე.
- Perspective პროექტირების ფანჯრის ჩამოსაშლელ მენიუში ავირჩიოთ პუნქტი Texture (სურ. 220).
- მარჯვენა ხედის პროექტირების ფანჯრების ასარჩევ ჩამოსაშლელ მენიუში ავირჩიოთ პუნქტი UV Texture(სურ. 221)
- UV Texture ფანჯრის ჩამოსაშლელ მენიუში ავირჩიოთ ჩასმული სურათი(სურ 222). ახლა ის გამოიყენება ფონურ ხარისხში(სურ. 223).
იმისათვის რომ ჩასმული სურათი ავტომატურად გადავიდეს ფონურ ხარისხში, ვიმოქმედოთ კლავიატურაზე არსებულ Shift+F9 ღილაკების კომბინაციაზე.
UV-კოორდინატების შეცვლა
[რედაქტირება]- გადავიდეთ წერტილების გამოყოფის რეჟიმში.
- გადავიდეთ Modify ჩანართზე, შემდეგ ინსტრუმენტების პანელზე ვიმოქმედოთ Drag ღილაკზე, ან კლავიატურაზე არსებულ Ctrl+T ღილაკების კომბინაციაზე.
- UV Texture ხედში გადავაადგილოთ UV-წერტილები(სურ. 224). შევამჩნიოთ რომ ამით ასევე შეიცვლება მდგომარეობის ტიპი პერსპექტივ პროექტირების ფანჯარაში(სურ. 225).
LightWave-ში წონური რუკების(weight map) ფართო არჩევანია. ისინი საშუალებას გვაძლევენ განვსაზღვროთ, თუ როგორ იმუშავებენ პროგრამის სპეციალური ფუნქციები, ასევე გავიგოთ ობიექტის ანიმირებისას მის დეფორმაციაზე ამა თუ იმ ძვლის ზემოქმედების ხარისხი. განვიხილოთ წონური რუკების შემდეგი ტიპები : SubPatch Weights (ქვე-ზედაპირის წონა), Bone Weights (ძვლების წონა) და Tool Falloffs (ინსტრუმენტის მორგების ეფექტი).
SUBPATCH WEIGHTS
[რედაქტირება]ადრე გრაფიკოსებს SubPatch-ის დახმარებით მოდელირებისას უწევდათ ობიექტის პოლიგონური ბადის ყველა ადგილზე შესქელება, სადაც აუცილებელი იყო მკვეთრი საზღვრის ან კუთხის მიღება(სურ. 226). ზუსტი რუკების შემოღების შემდეგ გამოჩნდა შესაძლებლობა ზუსტად განსაზღვრულიყო ქვე-ზედაპირების დაგლუვების ხარისხი.
SUBPATCH WEIGHT კონფიგურირება
[რედაქტირება]- შევქმნათ ყუთი და შევეცადოთ, რომ ის ზუსტად ემთხვეოდეს 227-ე სურათზე გამოსახულ ყუთს.
- გადავიდეთ Construct ჩანართზე და ინსტრუმენტების პანელზე ვიმოქმედოთ SubPatch ღილაკზე, ან კლავიატურაზე არსებულ Tab ღილაკზე. პოლიგონები გადავლენ SubPatch-ში.
- ფანჯრის ქვედა მარჯვენა ნაწილში ვიმოქმედოთ W ღილაკზე და ჩამოშლილ მენიუში ავირჩიოთ პუნქტი SubPatch Weight(სურ. 228).
- გადავიდეთ Map ჩანართზე და ინსტრუმენტების პანელზე ვიმოქმედოთ Weights ღილაკზე.
- Perspective პროექტირების ფანჯარაში, თაგუნას მარცხენა ღილაკზე თითის აუშვებლად მიმთითებელი გავატაროთ იმ წერტილებთან, რომელთა წონაც უნდა შეიცვალოს. გადავაადგილოთ თაგუნა მარცხნივ რათა მივაღწიოთ დაგლუვების ეფექტს(სურ. 229), ხოლო მარჯვნივ რათა შევამციროთ ეს ეფექტი(სურ. 230).
WEIGHT SHADE რეჟიმის გამოყენება
[რედაქტირება]- შევქმნათ და დავარედაქტიროთ SubPatch.
- Perspective პროექტირების ფანჯარაში გამოსახვის რეჯიმების ჩამოსაშლელ მენიუში ავირჩიოთ პუნქტი Weight Shade. წერტილების წონაზე დამოკიდებულებით ობიექტი შეიღებება ლურჯ და წითელ ფერად.
- წერტილების წონის შეცვლით იცვლება ფერები(სურ. 231).
- შევქმნათ ობიექტი, რომელსაც ანიმირება სჭირდება.
- გადავიდეთ წერტილების გამოყოფის რეჟიმში.
- გამოვყოთ წერტილები რომეთა ძვლებთან შეერთებაც გვსურს(სურ. 232).
- ფანჯრის ქვედა მარჯვენა ნაწილში ვიმოქმედოთ W ღილაკზე.
- ჩამოსაშლელ მენიუში ავირჩიოთ პუნქტი new.
- გაიხსნება ფანჯარა Create Weight Map (წონური რუკის შექმნა). Name (სახელი) ველში შევიყვანოთ Bone 1(სურ. 233).
- წონური რუკის შესაქმნელად ვიმოქმედოთ OK ღილაკზე.
- ვიმოქმედოთ კლავიატურაზე არსებულ Shift+S ღილაკების კომბინაციაზე. გაიხსნება ფანჯარა Save As, სადაც უნდა მივუთითოთ ფაილის პაპკა და სახელი.
დანარჩენი კონფიგურაციები ყენდება Layout ინტერფეისში. ამისათვის Layout ინტერფეისში Bone Properties ფანჯარაში, Bone Weight Map ჩამოსაშლელ მენიუში ავირჩიოთ პუნქტი Bone 1. ახლა უკვე ძვალს ექნება ზეგავლენა მხოლოდ გამოყოფილ წერტილებზე.
TOOL FALLOFF-ის გამოყენება
[რედაქტირება]- შევქმნათ სურათზე გამოსახულის მსგავსი პარალელეპიპედი(სურ. 234).
- Perspective პროექტირების ფანჯარაში, ობიექტების გამოსახვის ჩამოსაშლელ მენიუში ავირჩიოთ პუნქტი Weight Shade.
- გადავიდეთ Map ჩანართზე და ინსტრუმენტების პანელზე ვიმოქმედოთ New Weight Map (ახალი წონური რუკა) ღილაკზე. გაიხსნება დიალოგური ფანჯარა New Weight Map.
- ვიმოქმედოთ Create ღილაკზე.
- გადავიდეთ წერტილების გამოყოფის რეჟიმში.
- მოვნიშნოთ პარალელეპიპედის ქვედა წერტილები(სურ. 235).
- გადავიდეთ Map ჩანართზე და ინსტრუმენტების პანელზე ვიმოქმედოთ Set Map Value (რუკების მნიშვნელობების დაყენება) ღილაკზე. გაიხსნება ფანჯარა Set Vertex Map (ზუსტი რუკის კონფიგურაცია)(სურ. 236).
- Value 1 ველში მივუთითოთ მნიშვნელობა 0. ყურადღება მივაქციოთ რომ ობიექტის ქვედა ნაწილი განათდა და მოხდა ფერებში გადასვლა(სურ. 237).
- გადავიდეთ Multiply ჩანართზე და ინსტრუმენტების პანელზე ვიმოქმედოთ Knife ღილაკზე.
- პარალელეპიპედზე გავაკეთოთ სამი ჭრილი. შევამჩნიოთ რომ ფერების გადასვლა შენარჩუნდა(სურ. 238).
- გავუშვათ ინსტრუმენტი Rotate.
- გავხსნათ ფანჯარა Numeric(სურ. 239).
- Angle ველში შევიყვანოთ მნიშვნელობა 90.
- ავირჩიოთ Y ღერძი.
- Falloff ჩამოსაშლელ მენიუში ავირჩიოთ პუნქტი Weight Map. შევამჩნიოთ რომ ფერების გადასვლა რაც უფრო მუქდება მით უფრო იზრდება მოტრიალების კუთხე.
აგერ უკვე მრავალი წელია მორფინგი ითვლება კომპიუტერული გრაფიკის განუყოფელ ნაწილად. მორფინგი - ობიექტის ფორმის ტრანსფორმირება ანიმაციის შექმნისას. 90-იანი წლების დასაწყისში ფილმების გადაღებისას ზუსტად ამ მეთოდს იყენებდნენ - მაყურებლები გაოგნებულები იყვნენ, როცა ეკრანზე ადამიანები იქცეოდნენ ცხოველებად, ან ერთი სახე იცვლებოდა მეორეთი. ამის შემდეგ ტერმინი <<მორფინგი>> შევიდა პროფესიონალი კომპიუტერული გრაფიკოსების ლექსიკონში.
მორფინგის გამოყენება შესაძლებელია ანიმაციის შექმნისას, მაგალითად, ლაპარაკისას ტუჩების მოძრაობის შექმნა. რა თქმა უნდა თავიდან მოგვიწევდა შეგვექმნა გამოსახულებების დიდი რაოდენობა, რომლებიც დამოკიდებულნი იქნებოდნენ წარმოთქმულ ბგერებზე. პატარა საუბარიც კი მოითხოვდა ანიმატორის ძალიან დიდ შრომას და შესაძლოა შემდგარიყო ასეულობით მორფინგისაგან. ამას გარდა თითოეული გამოსახულებისთვის უნდა მიგვენიჭებინა სახელი და დაგვესვა საკმაოდ რთული პარამეტრები. ამ დროს ყველა სურათი უნდა ჩაიტვირთოს ერთდროულად და მორფინგის კორექტული მუშაობისათვის მათ უნდა გააჩნდეთ ერთი და იგივე რაოდენობის წერტილები.
საბედნიეროდ ასეთმა დღეებმა კარგა ხანია ჩაიარა. LightWave-ში საკმარისია დავსვათ მხოლოდ საწყისი და სასრული გამოსახულება, ხოლო შემდეგ უნდა მივუთითოთ ერთიდან მეორეში გადასვლის დრო. მორფინგის რუკები წარმოგვიდგენენ მართვის ფართო საშუალებებს, საგრძნობლად შემცირებულ პარამეტრების რაოდენობას, რომელთა დაყენება აუცილებელია ანიმაციის შექმნის დროს, ხოლო თვითონ ანიმაციის პროცესი ხდება ბევრად საინტერესო.
არაა აუცილებელი ტუჩების თითოეული მოძრაობისათვის ჩავტვირთოთ ცალკე გამოსახულება, რადგან ყველა ეს გამოსახულება ინახება ერთ ფაილში - ობიექტის ფაილში. ეს აიხსნება იმით, რომ მორფინგის რუკები არ ინახავენ ყველა გამოსახულებას. ისინი შეიცავენ მხოლოდ მათ შორის განსხვავებულებს.
განვიხილოთ ზემოთ მოყვანილი საუბრის ანიმაციის შექმნა. მთავარ გამოსახულებად ითვლება სახე. ახლა შევცვალოთ იგი ისე რომ ტუჩებმა მიიღონ ისეთი ფორმა, როგორსაც ”ო” ასოს თქმისას ღებულობენ. ეს იქნება პირველი გადასვლა. მეორე გადასვლა - ტუჩებს მივაღებინოთ ფორმა როგორსაც ისინი ღებულობენ ”ი” ასოს წარმოთქმისას, ხოლო მესამე გადასვლა - ”უ” ასო. ამით პრაქტიკულად არაფერი იცვლება, პირის გარშემო წერტილების ადგილმდებარეობის გარდა. სწორედ ეს განსხვავება ინახება მორფინგის რუკებში.
უფრო მეტის, ახლა უკვე სახის ანიმაციის შექმნისას არ არის საჭირო პერსონაჟის რთული პარამეტრების დაყენება. მორფინგის რუკები ისევე როგორც ინახავენ საწყის და სასრულ ობიექტებს შორის განსხვავებას, შესაძლებელია რამოდენიმე ანიმირებული ელემენტის ერთდროულად შექმნა - ტუჩების მოძრაობა, წარბები, თვალები და ა.შ. Layout ინტერფეისში EndoMorph Mixer ინსტრუმენტის საშუალებით შესაძლებელია მათი შეერთება. ამ დროს თითოეული გამოსახულებისათვის გამოიყენება ანიმაციური მრუდი, რაც საშუალებას გვაძლევს შევქმნათ პერსონაჟის რეალური მიმიკა.
მორფინგის რუკის შექმნა
[რედაქტირება]- შევქმნათ ყუთი.
- ჩანჯრის ქვედა მარჯვენა ნაწილში ვიმოქმედოთ М ღილაკზე და ჩამოსასლელ მენიუში ავირჩიოთ base პუნქტი. ამ პრინციპით ჩვენ განვსაზღვრავთ საწყის გამოსახულებას, რომელსაც მოერგება დანარჩენები.
- შემდეგ ავირჩიოთ მნიშვნელობა New. გაიხსნება დიალოგური ფანჯარა Create EndoMorph (ენდომორფის შექმნა)(სურ. 240).
- Name ველში შევიყვანოთ ენდომორფის სახელი - 1.
- მორფინგის რუკის შესაქმნელად ვიმოქმედოთ Create ღილაკზე.
- რამოდენიმე წერტილის გადაადგილებით შევქმნათ ახალი გამოსახულება(სურ. 241).
- გავიმეორეთ 4-5 ნაბიჯები.
- დავამახსოვროთ ობიექტი.
ახლა უკვე შესაძლებელია ობიექტის ანიმირება Layout ინტერფეისში EndoMorph ინსტრუმენტის საშუალებით(სურ. 242).
შესაძლებელია ყოველი შექმნილი ობიექტის მდგომარეობის ნახვა, მორფინგის რუკის შექმნის რეჟიმის ჩამოსაშლელი მენიუს საშუალებით. შესაძლებელია პოლიგონის ზედაპირზე ფერის დაყენება Surface Editor (ზედაპირის რედაქტორი) ინსტრუმენტის გამოყენებით, ან გამოსახულების რუკით. თუმცა, მიუხედავად იმისა რომ ეს მეთოდები საკმაოდ გამოსადეგია, ფერად რუკებს მაინც გააჩნიათ უპირატესობები. ფერადი რუკების გამოყენებით, შესაძლებელია არ შევღებოთ პოლიგონით შემოსაზღვრული სიბრტყის მთლიანი განყოფილება, არამედ შესაძლებელია თითოეულ წერტილზე განვსაზღვროთ, წითელი(Red), მწვანე(Green), ლურჯი(Blue) და ალფა(Alfa) ფერები(RGBA). ყველაზე სავსე ფერი ემთხვევა იმ წერტილს, რომელზეც ის უშუალოდ არის დანიშნული. სხვადასხვა ფერის წერტილებს შორის შეიქმნება გლუვი გადასვლა - ე.წ. დაჩრდილული წერტილები (vertex shading). წერტილების დაჩრდილვით შესაძლებელია პოლიგონის შეღებვა სხვადასხვა ფერით(სურ. 243). მიმდინარე მეთოდის კიდევ ერთი უპირატესობა მდგომარეობს იმაში რომ, რომელიმე წერტილზე ფერის დასმის შემდეგ გავლენა ხდება პოლიგონის მთლიანი ზედაპირის გამოსხულებაზე. ამ პრინციპით, თუ პოლიგონს გააჩნია ფერადი რუკა, მაშინ ტექსტურების დასმის შემდეგ წერტილების დაჩრდილვა შენარჩუნდება.
ფერადი რუკის შექმნა
[რედაქტირება]- შევქმნათ ობიექტი, ან გავხსნათ ის ობიექტი, რომელსაც სჭირდება შეღებვა.
- Perspective პროექტირების ფანჯარაში, გამოსახულების რეჯიმების ჩამოსაშლელ მენიუში ავირჩიოთ ბრძანება Smooth Shade, ან Texture.
- გადავიდეთ Map ჩანართზე და ინსტრუმენტების პანელზე ვიმოქმედოთ New Color Map (ახალი ფერადი რუკა) ღილაკზე. გაიხსნება დიალოგური ფანჯარა Create Vertex Map (ზუსტი რუკის შექმნა).
- იმისათვის რომ გაჩუმების პრინციპით შევქმნათ რუკა, ვიმოქმედოთ Create ღილაზე. თუ ობიექტის არცერთი წერტილი მონიშნული არ არის, მაშინ ზუსტი რუკა შეიქმნება მისი ყველა წერტილისათვის. ამ პრინციპით, მოდელი მზადაა შეღებვისათვის.
- ინსტრუმენტების პანელზე ვიმოქმედოთ Airbrush (პულველიზატორი) ღილაკზე.
- გავხსნათ Numeric ფანჯარა(სურ. 244).
- Color (ფერი) ველში მივუთითოთ ფერი, რომლის გამოყენებაც გვსურს. Modeler ინტერფეისში მუშაობისას შესაძლებელია ეს ფანჯარა დავტოვოთ გახსნილი.
- კლავიატურაზე არსებულ Ctrl ღილაკზე თითის აუშვებლად, ვიმოქმედოთ თაგუნას მარცხენა ღილაკით ობიექტის იმ წერტილებზე, რომელთა ფერის შეცვლაც გვსურს.
- რამოდენიმეჯერ შევასრულოთ მეშვიდე და მერვე პუნქტები.
წერტილების დაჩრდილვის გამოყენებისას უნდა ჩაიტვირთოს რაც შეიძლება დაბალი ხარისხის გამოსახულება, თუმცა სასურველი რეზულტატისათვის შესაძლოა დაგვჭირდეს უფრო რთული ტექსტურები.
გამოცდილი მომხმარებლები LightWave-ს ხშირად ეძახიან ვირტუალური გამოსახულების შესაქმნელ პროგრამას. თუმცა ეს მტკიცება არც ისე სამართლიანია, მაშინ როცა ლაპარაკი მიდის სცენებში სინათლის წყაროს გამოყენებისას. პროგრამის შემქმნელები ეცადნენ თითოეული წყარო მაქსიმალურად მიეყვანათ რეალურ განათებასთან. ამან გაადვილა მათთან მუშაობა.
პროგრამას გააჩნია განათების წყაროს ხუთი სხვადასხვა ტიპი:
Distant (შორეული) - სინათლე ვრცელდება განსაზღვრული კუთხით. ეფექტი იქმნება ერთდროულად სცენის ყველა ობიექტისათვის, მათი ადგილმდებაროებისაგან დამოუკიდებლად. ამ სინათლის წყაროს არ აქვს მდებარეობა, აქვს მხოლოდ მიმართულება. სინათლის სხივები პარალელურია.
Point(წერტილოვანი) - სინათლე ვრცელდება ერთი წერტილიდან ერთდროულად ყველა მიმართულებით.
Spotlight(მიმართული) - კონუსური ფორმის მიმართული სინათლის ნაკადი. როგორც წესი, ქმნის რბილ და გლუვ ჩრდილებს. მისი ქმედება შეიძლება შევადაროთ პროჟექტორის, ან ფანრის განათებას.
Linear(ხაზობრივი) - სეგმენტი, რეგულირებად ხაზთან ერთად. სინათლე გამოიყოფა თითოეული წერტილიდან, ბოლოების გარდა. ეს წყარო გავს დღის განათების ლამპარს.
Area(ზედაპირები) - ბრტყელი ელემენტი, რეგულირებადი ზომებით. ის გამოყოფს სინათლეს პირდაპირი და უკუ მიმართულებით.
სინათლის სპეცეფექტები
[რედაქტირება]ჩამოთვლილის გარდა, LightWave-ში არსებობს მრავალი მაღალხარისხიანი სინათლის სპეცეფექტები, რომელთა დახმარებით შესაძლებელია მივაღწიოთ გამოსახულების რეალიზმს: მიმართულ სინათლის წყაროს შეუძლია შეასრულოს კინოპროექტორის როლი, თუ სინათლის წყაროს ელემენტად გამოვიყენებთ გამოსახულებას ან როლიკს. პარამეტრები Lens Flares (ობიექტივში სინათლის გაფანტვა) და Volumetrics (მოცულობა) საშუალებას გვაძლევენ კამერის წინ გამოვაჩინოთ მზის სხივები. ფუნქცია Radiosity ქმნის რეალურ დიფუზიური განათების ეფექტს. რეალურ მსოფლიოში ყოველი სხეული ხილულია მხოლოდ იმიტომ, რომ ისინი ყველა მიმართულებით ირეკლავენ მათზე დაცემულ სინათლეს. მეთოდი Caustics ზედაპირიდან გარდატეხის და არეკვლის ეფექტის შექმნის საშუალებას იძლევა. გამოიყენება შუშის, ან მეტალის ზედაპირის შექმნისას, ასევე წყლის შექმნისას.
მოშორებული სინათლის წყაროს დამატება
[რედაქტირება]1.შევქმნათ ისეთივე სცენა, როგორც 299-ე სურათზეა გამოსახული.
2.Items ჩანართში ინსტრუმენტების პანელზე შევასრულოთ ბრძანება Lights -> Distant Light (სინათლე -> მოშორებული სინათლის წყაროს დამატება).
3.გამოსულ დიალოგურ ფანჯარაში Light Name ვიმოქმედოთ OK ღილაკზე.
4.ავამუშავოთ ინსტრუმენტი Move. სინათლის წყარო გადავიტანოთ ეკრანის ზედა მარცხენა მხარეს. შევამჩნიოთ რომ სცენის განათება არ შეიცვალა(სურ. 300).
5.გავუშვათ ინსტრუმენტი Rotate და შევცვალოთ განათების წყაროს მიმართულება. ახლა სცენის ობიექტები სხვანაირად განათდა(სურ. 301).
სცენაზე ყოველთვის არ არის საჭირო დაშორებული სინათლის წყაროს გამოყენება, ამიტომ ჩვენ შეგვიძლია სტანდარტულად შექმნილი სინათლის წყარო შევცვალოთ ნებისმიერი სხვა განათებით. დაშორებული განათება კარგად ანათებს ობიექტების ზედაპირებს და მისი პარამეტრებიც ადვილად დასანიშნია, ამიტომ ის იქმნება გაჩუმების პრინციპით.
წერტილოვანი განათება სინათლეს გამოყოფს ყველა მიმართულებით(სურ. 302). ამიტომ მისი მიმართულების შეცვლა(მობრუნება) არ შეცვლის ობიექტების განათების პრინციპს.
წერტილოვანი განათების დამატება
[რედაქტირება]1.შევქმნათ სცენა. ისეთივე როგორც წინაზე.
2.შევასრულოთ ბრძანება Lights - > Add PointLights.
3.დიალოგურ ფანჯარაში Light Name ვიმოქმედოთ OK ღილაკზე.
4.გავუშვათ ისნტრუმენტი Move და განათების წყარო გადავაადგილოთ ფანჯრის ზედა მარცხენა კუთხეში. დავაკვირდეთ ობიექტზე განათების ცვლილებებს.
მიმართული განათების წყაროს მიერ განათებული არე დამოკიდებულია იმაზე, თუ სად არის იგი განთავსებული და ორიენტირებული განზომილებაში. ის გამოყოფს სინათლის სხივებს კონუსური ფორმით, რომელიც განისაზღვრება ორი პარამეტრით : Cone Angle(კონუსური კუთხე) და Soft Edge Agle(რბილი საზღვრის კუთხე)(სურ. 303).
მიმართული განათების დამატება
[რედაქტირება]1.შევქმნათ სცენა. ისეთივე, როგორც წინაზე.
2.სცენაზე დავამატოთ მიმართული განათება ბრძანებით : Lights -> Add Spotlight.
3.დიალოგურ ფანჯარაში Light Name ვიმოქმედოთ OK ღილაკზე.
4.გავუშვათ ისნტრუმენტი Move და განათების წყარო გადავაადგილოთ ფანჯრის ზედა მარცხენა კუთხეში.
5.გავუშვათ ინსტრუმენტი Rotate. შევცვალოთ განათების წყაროს კუთხური მდებარეობა იმ პრინციპით, რომ განათდეს სცენის განსაზღვრული ნაწილი(სურ. 304).
6.გავხსნათ განათების თვისებების ფანჯარა(სურ. 305).
7.ველებში Spotlight Cone Angle (კონუსირების კუთხე) და Spotlight Soft Edge Angle (საზღვრის სირბილის კუთხე) მივუთითოთ განათების არის მნიშვნელობები.
განათების ფერის შეცვლა
[რედაქტირება]1.შევქმნათ სცენა, რომელიც შეიცავს რამოდენიმე ობიექტს.
2.ვიმოქმედოთ ღილაკზე Lights, ან კლავიატურაზე არსებულ L ღილაკზე, რათა Lightwave გადავიყვანოთ სინათლის წყაროს გამოყოფის რეჟიმში(სურ. 306).
3.გამოვყოთ სინათლის წყარო.
4.გავხსნათ სინათლის წყაროს პარამეტრების ფანჯარა.
5.ვიმოქმედოთ Light Color პალიტრის გასახსნელ ღილაკზე(სურ. 307). გაიხსნება სისტემური პალიტრა.
6.ავირჩიოთ სასურველი ფერი და ვიმოქმედოთ OK ღილაკზე(სურ. 308).
არსებობს განათების ფერის შეცვლის სხვა საშუალებაც. თაგუნას მარცხენა ღილაკის დახმარებით შევცვალოთ ციფრები ველში Light Color და ჩვენ ხელით შევძლებთ ფერის დაყენებას, წითელი, მწვანე და ლურჯი ფერების გამოყენებით.
სინათლის ინტენსივობის შეცვლა
[რედაქტირება]1.შევასრულოთ 1-4 ნაბიჯი.
2.ჩამოსაშლელ მენიუში Current Light ავირჩიოთ წყაროს სახელი, რომლის შეცვლაც გვსურს(სურ. 309).
3.ველში Light Instensity შევიყვანოთ სინათლის ინტენსივობის მნიშვნელობა.
AFFECT DIFFUSE და AFFECT SPECULAR პარამეტრების გათიშვა
[რედაქტირება]1.შევქმნათ სცენა პრიმიტივებით(სურ. 310).
2.გავხვსნათ სინათლის წყაროს პარამეტრების ფანჯარა.
3.გავთიშოთ პარამეტრები Affect Diffuse , ან Affect Specular(სურ. 311). ამის შემდეგ რეზულტატი იქნება ისეთივე, როგორც 312-ე და 313-ე სურათებზეა ნაჩვენები.
1.სცენაზე დავამატოთ სინათლის წყარო.
2.გავხსნათ სინათლის წყაროს თვისებების ფანჯარა.
3.ჩამოსაშლელ მენიუში Intensity Falloff (დაცემის ინტენსივობა) ავირჩიოთ ერთ-ერთი შემდეგიდან:
- a.Linear - ეს პარამეტრი ამცირებს სინათლის წყაროს ინტენსივობას.
- b.Inverse Distance და Inverse Distance^2 - პირველ შემთხვევაში ინტენსივობა მცირდება დაშორების უკუპროპორციულად, ხოლო მეორე შემთხვევაში კი დაშორების უკუპროპორციულ კვადრატში, რომელიც შეესაბამება განზომილებაში სინათლის გავრცელების თავისებურებებს.
4.ვეშლი Range/Nominal Distance (დაშორება) შევიყვანოთ დაცემის მნიშვნელობა, რომელიც განსაზღვრავს სინათლის წყაროდან გამოყოფილი სინათლის სხივების გავრცელების დაშორებას.
5.ვიმოქმედოთ ღილაკზე Amb Intensity.
6.დიალოგური ფანჯრის Ambient Intensity ველში შევიყვანოთ მნიშვნელობა 0% და ვიმოქმედოთ OK ღილაკზე.
ნაწილაკთა სისტემის შექმნა
[რედაქტირება]1.სცენაზე დავამატოთ ნულოვანი ობიექტი სახელით Emitter.
2.გავხსნათ ობიექტის თვისებების ფანჯარა.
3.Dynamics ჩანართში, მენიუში Add Dynamic ავირჩიოთ პუნქტი Emitter .
4.FX_Emitter ობიექტის თვისებების ფანჯრის გამოსაჩენად მოვნიშნოთ სტეკში არსებული პუნქტი : FX Emitter 3 particles(სურ. 314).
5.ბოლო კადრის ველში შევიყვანოთ მნიშვნელობა 150 და ვიმოქმედოთ OK ღილაკზე.
6.ვიმოქმედოთ Play ღილაკზე.
7.Generator Size X ველში შევიყვანოთ მნიშვნელობა 200მმ და ვიმოქმედოთ Enter ღილაკზე, რათა განვსაზღვროთ ობიექტ Ermitter-ის ზომა X ღერძის მიმართულებით.
8.გავიმეოროთ მე-7 ნაბიჯი Y და Z ღერძების მიმართულებით(სურ. 315).
9.გადავიდეთ ჩანართზე Particle.
10.ველში Life Time(Frame) შევიყვანოთ 150. ეს იმას ნიშნავს რომ თითოეული ნაწილაკი გამოისახება 150 კადრის მანძილზე.
11.გადავიდეთ ჩანართზე Motion.
12.ველში Vector(m/s) Y შევიყვანოთ მნიშვნელობა 500მმ და ვიმოქმედოთ Enter ღილაკზე. ამით განვსაზღვრავთ ნაწილაკების ვერტიკალურ სიჩქარეს.
13.ველში Explosion(m/s) შევიყვანოთ მნიშვნელობა 2 და ვიმოქმედოთ Enter ღილაკზე. ნაწილაკები გაიფანტებიან მას შემდეგ რაც ისინი ზემოთ აიწევენ.
გრავიტაციის შექმნა
[რედაქტირება]1.შევასრულოთ 1-3 ნაბიჯები, მხოლოდ Emitter-ის მაგივრად ობიექტს დავარქვათ Gravity და Dynamics მენიუში ავირჩიოთ Gravity.
2.ველში Gravity(m/s^2) Y შევიყვანოთ მნიშვნელობა -1 და ვიმოქმედოთ ღილაკზე Enter(სურ. 316).
1.Lightwave-ში ჩავტვირთოთ საჭირო ობიექტი.
2.გავხსნათ დიალოგური ფანჯარა Surface Editor.
3.სიაში ავირჩიოთ ის ზედაპირი, რომელმაც უნდა გაანათოს.
4.გადავიდეთ Advanced ჩანართზე.
5.ველში Glow Intensity შევიყვანოთ ინტენსივობის მნიშვნელობა 100%.
6.შევასრულოთ მენიუს ბრძანება windows - > Image Process.
7.გაიხსნება ფანჯარა effects.
8.ჩავრთოთ გადამრთველი Enable Glow.
9.ველში Intensity მივუთითოთ მნიშვნელობა 200.
10.Intensity Radius ველში მივუთითოთ მნიშვნელობა 24.
სამგანზომილებიანი ანიმაციის შექმნის პირველი ეტაპი - ეს არის ელემენტის გადაადგილება, ან ზომის შეცვლა, მაგრამ სანამ ჩვენ დავიწყებთ ობიექტების გადაადგილებას, აუცილებელია შევისწავლოთ სამგანზომილებიან სივრცეში მუშაობის საფუძვლები. Layout ინტერფეისში, თითოეულ განზომილებას გააჩნია საკუთარი ღერძი. რისი დახმარებითაც ჩვენ შევძლებთ ობიექტის გადაადგილებას. X (+Х და -X) ღერძით გადაადგილება, ნიშნავს ობიექტის მარჯვნივ და მარცხნივ გადაადგილებას, Y (+Y და -Y) ღერძით გადაადგილება, ნიშნავს ობიექტის ზემოთ და ქვემოთ გადაადგილებას, ხოლო Z (+Z და -Z) ღერძით გადაადგილება, ნიშნავს ობიექტის წინ და უკან გადაადგილებას(სურ. 245).
Layout ინტერფეისში მდებარეობს ინსტრუმენტების რიგი, რომლებიც საშუალებას გვაძლევენ გადავაადგილოთ ობიექტები ღერძების მიმართულებით. მაგალითად, Rotate (ტრიალი) ინსტრუმენტთან მუშაობისას, რომელიც მდებარეობს ინსტრუმენტების პანელზე (სურ. 246), გამოიყენება რამოდენიმე სხვა ღერძები. ასე, ღერძი Н (კურსი, +Н და -Н) პასუხს აგებს ობიექტის მარჯვნივ და მარცხნივ მობრუნებაზე, ღერძი Р (დახრილობა, +Р და -Р) პასუხს აგებს ობიექტის ზემოთ და ქვემოთ დახრაზე, ხოლო ღერძი В (გადაღობვა, +В და -В) პასუხს აგებს ობიექტის მარჯვნიდან და მარცხნიდან გადაღობვაზე(სურ. 247).
- გადავიდეთ Items ჩანართზე და ინსტრუმენტების პანელზე ვიმოქმედოთ Null ღილაკზე.
- გამოსულ ფანჯარაში ობიექტს დავარქვათ სახელი და ვიმოქმედოთ OK ღილაკზე.
- გავააქტიუროთ ინსტრუმენტი Move (გადაადგილება). ყურადღება მივაქციოთ იმას, რომ შექმნილ ობიექტს გაუჩნდება სამი ღერძი(სურ. 248).
- პროექტირების ფანჯრის ნებისმიერ ადგილზე თაგუნას მარცხენა ღილაკზე თითის აუშვებლად გადავაადგილოთ კურსორი. მივაქციოთ ყურადღება იმას , რომ კურსორის წინ და უკან გადაადგილებისას, ობიექტი მოძრაობს Z ღერძის მიმართულებით, ხოლო კურსორის მარჯვნივ და მარცხნივ გადაადგილებისას კი X ღერძის მიმართულებით.
- თაგუნას მარჯვენა ღილაკზე თითის აუშვებლად კურსორის წინ და უკან გადაადგილებისას, ობიექტი გადაადგილდება Y ღერძის მიმართულებით.
- იმისათვის რომ ობიექტი დავაბრუნოთ თავდაპირველ მდგომარეობაში, ვიმოქმედოთ Modify ჩანართში, ინსტრუმენტების პანელზე არსებულ Reset(დაბრუნება) ღილაკზე(სურ. 249).
- ინსტრუმენტ Rotate-ის გასაშვებად, ინსტრუმენტების პანლზე ვიმოქმედოთ Rotate ღილაკზე, ან კლავიატურაზე არსებულ Y ღილაკზე. ახლა ნულოვანი ობიექტი მდებარეობს სხვადასხვა ფერის წრეებდ შორის (სურ. 250). ისინი განსაზღვრავენ მიმართულებებს, რომელი მიმართულებითაც უნდა იმოძრაონ ობიექტებმა თავიანთი ცენტრის გარშემო.
ინსტრუმენტების მარკერები უნიკალურია. მათი ხედი დამოკიდებულია იმაზე, თუ როგორი ინსტრუმენტი გამოიყენება მიმდინარე დროს. ხაზები და ისრები მიგვანიშნებენ იმას, რომ გამოიყენება ინსტრუმენტი Move, ხაზები კვადრატული ბოლოებით მიგვანიშნებენ იმას, რომ გამოიყენება ინსტრუმენტი Stretch, ხოლო წრეები მიგვანიშნებენ იმაზე რომ გამოიყენება ინსტრუმენტი Rotate. განვიხილოთ დროსთან მუშაობა და გავიგოთ თუ რამდენად აუცილებელია იგი ანიმაციის შექმნისას. მაგრამ დასაწყისისთვის აუცილებელია წარმოვიდგინოთ, როგორ გამოყურება სცენა და რამდენ ხანს გრძელდება ვიდეო რგოლი. შემდგომში ნებისმიერი ანიმაცია შეიქმნება ვიდეოს ან კომპიუტერის სხვადასხვა საშუალებებით.თითოეული საშუალება ხასიათდება განსაზვრული კადრების ცვლილების სიხშირით, ან წამში კადრების რაოდენობით. NTSC ვიდეო სისტემა(აშშ-ს სტანდარტი) მუშაობს 30 კადრი წამში სიხშირით, ევროპაში უფრო პოპულარულია PAL სისტემა, რომელიც მუშაობს 25 კადრი წამში სიხშირით, ხოლო ყველა ფილმი ნაჩვენებია 24 კადრი წამში სიხშირით. კომპიუტერზე შექმნილი ვიდეოს სიხშირე განსხვავებულია და დამოკიდებულია დასმულ პარამეტრებზე. როგორც კი განისაზღვრება საშუალება, რომელიც გამოიყენება ვიდეოსათვის, აუცილებელია გამოვთვალოთ შესაქმნელი ანიმაციის სიგრძე. მაგალითად, თუ საჭიროა ათ წამიანი ანიმაციის შექმნა, რომლის სიხშირე იქნება 30 კადრი წამში, მაშინ აუცილებელია შევქმნათ 300 კადრი. Layout-ში დრო წარმოდგენილია სახაზავის ხედით, რომელზეც გადაადგილდება კადრების მიმთითებელი. ის მოძრაობს გზაზე, რომელზეც დასმულია ციფრები და შტრიხები(სურ. 251). თითოეული შტრიხი შეესაბამება განსაზღვრულ კადრს, ხოლო ციფრები ემსახურებიან კადრების ნომრების მითითებას. ამას გარდა კადრის მიმთითებელზე გამოისახება ანიმაციის მიმდინარე კადრის ნომერი. რათა მისი მუშაობა იყოს უფრო ეფექტური, აუცილებელია შეიქმნას ორი პარამეტრი - საწყისი და ბოლო კადრი.
საწყისი და ბოლო კადრების მითითება
[რედაქტირება]- თაგუნას მარცხენა ღილაკით ორჯერ ვიმოქმედიოთ ველზე, რომელიც განთავსებულია კადრების ზოლის მარცხენა მხარეს(სურ. 257). ეს შესაძლებელია იყოს ნებისმიერი მთელი რიცხვი.
- ამ ველში მნიშვნელობა დავტოვოთ 0 და ვიმოქმედოთ კლავიატურაზე არსებულ Enter რილაკზე.
- ორჯერ ვიმოქმედოთ ველზე, რომელიც განთავსებულია, ანიმაციის ზოლის მარჯვენა მხარეს(სურ. 258). გამოსახული რიცხვი შეესაბამება ბოლოს გამოსახული კადრის ნომერს.
- ამ ველში შევიყვანოთ რიცხვი 90 და ვმოქმედოთ კლავიატურაზე არსებულ Enter ღილაკზე.
მიმდინარე კადრის ნომრის შეცვლა
[რედაქტირება]- თაგუნას მარცხენა ღილაკზე თითის აუშვებლად, კადრების მიმთითებელი გადავაადგილოთ ანიმაციის ზოლზე.
- კლავიატურაზე არსებული F ღილაკით გავხსნათ დიალოგური ფანაჯრა Go to Frame (...კადრზე გადასვლა)(სურ. 259). ამ ფანჯარაში გამოისახება მიმდინარე კადრის ნომერი.
- რათა გადავიდეთ განსაზღვრულ კადრზე, ველში შევიყვანოთ მისი ნომერი და ვიმოქმედოთ კლავიატურაზე არსებულ Enter ღილაკზე. მიმთითებელი გამოსახავს ჩვენს მიერ დასმული კადრის ნომერს.
კადრების მიმთითებლის ნიშნულის შეცვლა
[რედაქტირება]- ვიმოქმედოთ ღილაკზე General Options, ან კლავიატურაზე არსებულ O ღილაკზე. გაიხსნება დიალოგური ფანჯარა Preferences(სურ. 260).
- ჩამოსაშლელ მენიუში Frame Slider Label (კადრების მიმთითებლის ნიშნული) ავირჩიოთ სასურველი გამოსახვის ტიპი, მაგალითად SMPTE Timecode(სურ. 261). მიმთითებლის ნიშნული 0 შეიცვალა ნიშნულით 0:00:00:00(სურ. 262).
გასაღბური კადრები - ეს არის მთავარი ელემენტი, აუცილებელი, ანიმაციის შექმნისათვის. მათში დაფიქსირებულია მდგომარეობის ცვლილება და ობიექტის ზომები, განსაზღვრულ დროში.
იმისათვის რომ კარგად გავიგოთ გასაღებური კადრების მნიშვნელობა, აუცილებელია შევისწავლოთ მათი შექმნა და ხელით შეცვლა. გამოვრთოთ Auto Key(გასაღებების ავტომატურად დასმა) ღილაკი, რათა Layout-მა არ შექმნას და არ შეცვალოს გასაღებური კადრები ჩვენი მითითებების გარეშე.
გასაღებური კადრების ავტომატური შექმნის რეჟიმის გამორთვა
[რედაქტირება]- გავთიშოთ გასაღებური კადრებისა ავტომატური შექმნის რეჟიმი Auto Key ღილაკზე მოქმედებით, რომელიც განთავსებულია ანიმაციის ზოლის ქვეშ(სურ. 273).
- ვიმოქმედოთ კლავიატურაზე არსებულ O ღილაკზე. გაიხსნება დიალოგური ფანაჯრა Preferences.
- ჩამოსაშლელ მენიუში Auto Key Create (გასაღებური კადრების ავტომატური შექმნა) ავირჩიოთ Off(გათიშვა) ბრძანება(სურ. 264).
- დავხუროთ ფანჯარა Preferences.
გასეღებური კადრების ხელით შექმნა
[რედაქტირება]- პროექტირების ფანჯარაში ვიმოქმედოთ კამერაზე(სურ. 265).
- ვიმოქმედოთ კლავიატურაზე არსებულ Enter ღილაკზე, ან ანიმაციის ზოლის ქვეშ განთავსებულ Create Key(გასაღების შექმნა) ღილაკზე. გაიხსნება დიალოგური ფანაჯრა Create Motion Key(მოძრაობის გასაღების შექმნა)(სურ. 266).
- ვიმოქმედოთ OK ღილაკზე, ან კლავიატურაზე არსებულ Enter ღილაკზე რათა შევქმნათ გასაღები მიმდინარე კადრის ნომერზე, რომელსაც გამოსახავს Create Key At (გასაღებური კადრის შექმნა ...ში).
- კადრების მიმთითებელი გადავიტანოთ 30-ე კადრზე.
- გადავიდეთ Modify ჩანართზე და ინსტრუმენტების პანელზე ავირჩიოთ ინსტრუმენტი Move, ან ვიმოქმედოთ კლავიატურაზე არსებულ T ღილაკზე.
- გადავიტანოთ კამერა Layout ფანჯრის ზედა მხარეში(სურ. 267).
- იმისათვის რომ შევქმნათ გასაღებური კადრი გავიმეოროთ მე-2 და მე-3 ნაბიჯები. შევნიშნოთ, რომ Layout-ში გამოისახება კამერის ტრაექტორია, რომლზეც იგი იმოძრავებს.
- გადავიტანოთ კადრების მიმთითებელი 60-ე კადრზე
- გადავაადგილოთ კამერა პროექტირების ფანჯრის ზედა მარცხენა მხარეში.
- შევქმნათ გასაღებური კადრი
- Layout ავტომატურად შექმნის კამერის მრუდ ტრაექტორიას(სურ. 268).
თითოეული ელემენტისათვის Layout ავტომატურად ქმნის გასაღებრურ კადრს ნომრით - 0. თუ მუშაობისას პარამეტრები დაყენებულია გაჩუმების პრინციპით, მაშინ სინათლის წყაროს და კამერას ასევე გააჩნიათ გასაღებური კადრები ნომრით - 0.
გასაღებური კადრების წაშლა
[რედაქტირება]- კლავიატურაზე არსებული F ღილაკით გავხსნათ დიალოგური ფანჯარა Go To Frame (სურ. 269).
- ველში შევიყვანოთ სასურველი კადრის ნომერი და ვიმოქმედოთ კლავიატურაზე არსებულ Enter ღილაკზე.
- დავრწმუნდეთ რომ კამერა კვლავ მონიშნულია და ვიმოქმედოთ კლავიატურაზე არსებულ Delete ღილაკზე, ან Delete Key(კადრის წაშლა) ღილაკზე, რომელიც განთავსებულია ანიმაციის ზოლის ქვეშ. გაიხსნება დიალოგური ფანჯარა Delete Motion Key(სურ. 270).
- ვიმოქმედოთ OK ღილაკზე, ან კლავიატურაზე არსებულ Enter ღილაკზე.
როგორც მოდელების რედაქტორს, ასევე Layout-ს შეუძლია იმუშავოს მრავალფენიან ობიექტებზე. მაგრამ აქ Modeler-ისგან განსხვავებით შემოთავაძებულია, რომ თითოეულ ფენას შეესაბამებოდეს გამოყოფილი ობიექტი და მასთან მუშაობა შესაძლებელია სხვა ობიექტებისაგან დამოუკიდებლად. ამიტომ Layout-ში არ არსებობს ფენებს შორის გადაადგილების ინსტრუმენტები, ხოლო მათზე განთავსებული ობიექტები, განიხილებიან, როგორც ცალკე მდებარე ელემენტები. სცენის რედაქტორი სხვადასხვა ფენებს განსაზღვრავს მინიჭებული სახელებით.
თუ Modeler-ში ფენას მივანიჭეთ სახელი, მაშინ Layout-ში მათ ექნებათ შემდეგი სახე:
<object name>:<layer name>
მაშ ასე, ობიექტი, რომელსაც გააჩნია სამი ფენა, Layout-ში განიხილება, როგორც სამი დამოუკიდებელი ელემენტის ერთობლიობა, რომელთაც გააჩნიათ სახელები
<object name>:layer1, <bject name>: layer2 და <object name>:lауеrЗ
ამ პრინციპით მრავალფენიანი ობიექტების მართვა გაცილებით ადვილია.
ნულოვანი ოიექტების დახმარებით ჩვენ შევძლებთ სტანდარტული ობიექტების შემქნას, რომლებიც ჩვეულებრივ გამოიყენება Layout-ის სხვადასხვა ინტრუმენტებთან მუშაობისას.
სტანდარტული ობიექტების შექმნა
[რედაქტირება]- 1.გადავიდეთ ჩანართ Items-ზე და Add პანელზე ავირჩიოთ ინტრუმენტი Null(სურ. 271).
- 2.ეკრანზე გამოვა დიალოგური ფანაჯრა Build Null Object(სურ. 272). ობიექტს დავარვათ სახელი და ვიმოქმედოთ OK ღილაკზე. შეიქმნება ნულოვანი ობიექტი.
- 3.ეკრანის ქვედა ნაწილში ვიმოქმედოთ ღილაკზე Properties, ან კლავიატურაზე არსებულ P ღილაკზე(სურ. 273). გაიხსნება ფანჯარა Object Properties.
- 4.ჩანართში Geometry(გეომეტრია), ჩამოსაშლელ მენიუში Add Custom Object (სტანდარტული ობიექტის დამატება) ავირჩიოთ ობიექტი Ruler(სახაზავი)(სურ. 274).
- 5.სიაში Custom Object(სტანდარტული ობიექტი) თაგუნას მარცხენა ღილაკით ორჯერ ვიმოქმედოთ Ruler Z Axis(Z ღერძის სახაზავი)-ზე(სურ. 275).
- 6.გამოსულ ფანჯარაში პარამეტრები დავტოვოთ ისე როგორც არის.
- 7.გადავიდეთ Right პროექტირების ფანჯარაში.
- 8.ინსტრუმენტების პანელზე ვიმოქმედოთ ღილაკზე Stretch. პროექტირების ფანჯარაში გავწელოთ ნულოვანი ობიექტი. თაგუნას მიმთითებლის მარცხნივ გადაადგილებისას სახაზავი ვიწროვდება, ხოლო მარჯვნივ გადაადგილებისას იწელება(სურ. 276).
...სხვა ობიექტით შეცვლა
[რედაქტირება]- 1.შევქმნათ ნულოვანი ობიექტი.
- 2.ჩამოსაშლელ მენიუში Replace ავირჩიოთ ბრძანება Replace With Object File(სურ. 277).
- 3.ავირჩიოთ ჩვენთვის სასურველი ობექტი. Layout ნულოვან ობიექტს შეცვლის არჩეული ობიექტით.
LEVEL-OF-DETAIL OBJECT REPLACEMENT
[რედაქტირება]- 1.Modeler-ში შევქმნათ სამი სფერო(სურ. 278). პირველს უნდა ჰქონდეს 48 გვერდი და 24 სეგმენტი, მეორეს - 24 გვერდი და 12 სეგმენტი, ხოლო მესამეს კი 12 გვერდი და :6 სეგმენტი. ყველა დანარჩენი პარამეტრი დავტოვოთ ისე, როგორც არის მოცემული(სურ. 278).
- 2.შევინახოთ პირველი სფერო სახელით LOD-HiRes.lwo, მეორე სფერო სახელით LOD-MidRes.lwo, ხოლო მესამე სფერო სახელით LOD-LowRes.lwo.
- 3.Layout-ში ჩავტვირთოთ ფაილი LOD-HiRes.lwo.
- 4.ობიექტი LOD-HiRes.lwo გადავაადგილოთ Z ღერძის მიმართულებით 10 მეტრზე.
- 5.გასაღებური კადრის შესაქმნელად ვიმოქმედოთ Enter ღილაკზე.
- 6.გადავიდეთ 60-ე კადრზე.
- 7.ობიექტი LOD-HiRes.lwo გადავაადგილოთ Z ღერძის მიმართულებით 2 მეტრზე.
- 8.ვიმოქმედოთ ღილაკზე Properties. გაიხსნება დიალოგური ფანჯარა Object Properties.
- 9.Geometry ჩანართში, ჩამოსაშლელ მენიუში Object Replacement ავირჩიოთ ბრძანება Level-of-Detail Object Replacement.
- 10.ვიმკოქმედოთ ჩამოსაშლელი მენიუს გვერდზე განთავსებულ Options ღილაკზე, რათა გავხსნათ Level-of-Detail Object Replacement-ის პარამეტრების დიალოგური ფანაჯრა(სურ. 279).
- 11.პირველ ველში Beyond Distance მივუთითოთ 4 მეტრი და ვიმოქმედოთ ღილაკზე
- Enter. ეს იმას ნიშნავს რომ, როგორც კი ობიექტი მოშორდება კამერას 4 მეტრით, იგი შეიცვლება სხვა ობიექტით.
- 12.ვიმოქმედოთ ღილაკზე Use Object. გამოსულ დიალოგურ ფანჯარაში ავირჩიოთ ობიექტი LOD-MidRes.lwo. და ვიმოქმედოთ Enter ღილაკზე.
- 13.Beyond Distance მეორე ველში მივუთითოთ 7 მეტრი.
- 14.შევასრულოთ მე-12 ნაბიჯი და ჩავტვირთოთ ფაილი LOD-LowRes.Iwo.
- 1.Layout-ში ჩავტვირთოთ მოდელი, ქვეგანყოფილებიანი ზედაპირებით.
- 2.ვიმოქმედოთ ღილაკზე Properties. გაიხსნება დიალოგური ფანჯარა Object Properties.
- 3.ველში Display SubPatch Level შევივიყვანოთ მნიშვნელობა 5. ახლა მოდელი დიდი სიგლუვით გამოისახება(სურ. 280).
- 4.ველში Display SubPatch Level შევიყვანოთ მნიშვნელობა 0. მოდელი გამოისახება სიგლუვის გარეშე(სურ. 281).
- 1.Modeler-ში შევქმნათ პარალელეპიპედი, შემდეგი ზომებით : სიგანე 2 მეტრი, სიმაღლე 0 მეტრი, სიგრძე 2 მეტრი, ცენტრის კოორდინატებით : x=0, y=0 და z =0.
- 2.ჩანართ Multiply-ში ვიმოქმედოთ ღილაკზე Subdivide. გაიხსნება დიალოგური ფანჯარა Subdivide Polygons(პლიგონების დაყოფა).
- 3.ვიმოქმედოთ ღილაკზე OK, რათა დავჭრათ პარალელეპიპედი.
- 4.გავიმეოროთ მეორე და მესამე ნაბიჯები, რათა კიდევ უფრო მეტ ნაწილად დავყოთ პარალელეპიპედი(სურ. 282).
- 5.შევინახოთ ობიექტი სახელით Wave-Box.lwo.
- 6.შენახული ფაილი ჩავტვირტოთ Layout-ში.
- 7.გავხსნათ ფანჯარა Object Properties. გამოსულ ფანჯარაში გადავიდეთ Deform ჩანართზე(სურ. 283).
- 8.ვიმოქმედოთ T ღილაკზე. გაიხსნება ფანჯარა Texture Editor (ტექსტურების რედაქტორი) (სურ. 284).
- 9.ჩამოსაშლელ მენიუში Layer Type(ფენის ტიპი) ავირჩიოთ პუნქტი Procedural Texture(პორცედურული ტექსტურა).
- 10.ჩამოსაშლელ მენიუში Procedural Type ავირჩიოთ პუნქტი Ripples(ტალღები). როცა Layout შექმნის შერევას, ჩვენ დავინახავთ, რომ ობიექტი მიიღებს გაუგებარ ფორმას(სურ. 285). ეს იმიტომ მოხდა ასე რომ პარამეტრს Texture Value გაჩუმების პრინციპით მიენიჭება მნიშვნელობა 0.8(800 მმ).
- 11.ველში Texture Value შევიყვანოთ მნიშვნელობა 0.05(5 სმ).
- 12.რეზულტატის შეფასებისათვის ვიმოქმედოთ ღილაკზე Play.
- 13.ინსტრუმენტების პანელზე ვიმოქმედოთ ღილაკზე Surface Editor. გაიხსნება ფანჯარა Surface Editor.
- 14.ზედაპირის დაგლუვებისათვის ჩავრთოთ გადამრთველი Smoothing(სურ. 286).
1.Modeler-ში შევქმნათ კუბი, რომლის სიგრძე, სიგანე და სიმაღლე იქნება 1 მეტრის ტოლი.
2.გადავიდეთ ჩანართზე Multiply და ვიმოქმედოთ ღილაკზე Subdivide. გაიხსნება დიალოგური ფანჯარა Subdivide Polygons. ვიმოქმედოთ Metaform ჩანართზე და Max Smoothing Angel ველში მივუთითოთ მიშვნელობა 100. ვიმოქმედოთ OK ღილაკზე.
3.გავიმეოროთ მეორე ნაბიჯი, რათა გავზარდოთ ობიექტის სიგლუვე.
4.გადავიდეთ მეორე ფენაზე და შევქმნათ იგივე კუბი. გადავიდეთ ჩანართზე Multiply და ვიმოქმედოთ ღილაკზე Subdivide. გაიხსნება დიალოგური ფანჯარა Subdivide Polygons. ვიმოქმედოთ OK ღილაკზე. ეს ნაბიჯი გავიმეოროთ ორჯერ.
5.დავბრუნდეთ პირველ ფენაზე.
6.Modify ჩანართში, Transfor ინსტრუმენტების პანელზე, ჩამოსაშლელ მენიუში More, ავირჩიოთ ბრძანება Absolute Size(აბსოლიტური ზომა), რათა შევამციროთ ობიექტი საწყის ზომამდე(სურ. 287).
8.გამოსულ დიალოგურ ფანჯარაში Absolute Size(აბსოლიტური ზომა) ვიმოქმედოთ ღილაკზე Locked. ამის შედმეგ x ველებში მითითებული მნიშვნელობა გამოიყენება ყველა სამი მიმართულებისათვის(სურ. 288).
9.ვიმოქმედოთ OK ღილაკზე. ახლა სფეროს რადიუსი არის 1 მეტრი, რაც შეესაბამება ადრე შექმნილი კუბის წახნაგების ზომებს.
10.გადავიდეთ მესამე ფენაზე. ამ ფენაზე ჩავსვათ ადრე კოპირებული ობიექტი.
11.გადავიდეთ Modify ჩანართზე და გავუშვათ ინსტრუმენტი Taper.
12.ვიმოქმედოთ N ღილაკზე. გაიხსნება დიალოგური ფანჯარა Numeric. მივუთითოთ შემდეგი პარამეტრები: Factor(კოეფიციენტი) 1,0%, CenterY(ცენტრი Y მიმართულებით) 500 მმ.
13.პირამიდის შესაქმნელად ვიმოქმედოთ Apply ღილაკზე(სურ. 289).
14.დავამახსოვროთ ობიექტი სახელით Morph-Ball.lwo და ჩავტვირტოთ Layout_ში.
ანიმირება MORPH AMOUNT-ის დახმარებით
[რედაქტირება]1.Object Properties ფანჯრის Current Object ჩამოსაშლელ მენიუში ავირჩიოთ: Morph-Ball: Layer1.
2.გადავიდეთ deform ჩანართზე.
3.ჩამოსაშლელ მენიუში Morph Target (მორფინგის მიზანი) ავირჩიოთ პუნქტი: Morph-Ball: Layer2.
4.ფანჯრის ქვედა ნაწილში არსებულ Current Item ჩამოსაშლელ მენიუში ავირჩიოთ პუნქტი Morph-Ball: Layer2.
5.გადავიდეთ Render ჩანართზე და Object Dissolve ველში მივუთითოთ მნიშვნელობა 100%, რათა გავაქროთ მეორე ობიექტი.
6.Graph Editor ფანჯრის გასახსნელად ვიმოქმედოთ Morph Amount - ის გასწვრივ მდებარე E ღილაკზე(სურ. 290).
7.კლავიატურაზე არსებული enter ღილაკის მეშვეობით გავხსნათ დიალოგური ფანჯარა Create Key.
8.Frame ველში შევიყვანოთ მნიშვნელობა 30, რათა სფერო გადაიქცეს კუბად 1 წამში, ხოლო Value ველში მივუთითოთ 100%.
9.ვიმოქმედოთ OK ღილაკზე.
10.ვიმოქმედოთ ღილაკზე Play.
შექმნილი მორფინგის გაგრძელება
[რედაქტირება]1.ფანჯარაში Object Properties ჩავრთოთ გადამრთველი Multi Target/Single Env, რათა გავაგრძელოთ შექმნილი მორფინგი.
2.გავხსნათ ფანჯარა Graph Editor.
3.ვიმოქმედოთ enter ღილაკზე, რათა გავხსნათ ფანჯარა Craete Key.
4.იმისათვის რომ სფერო გადავაქციოთ პირამიდად მას შემდეგ როცა ის კუბად იქცევა, ველში Frame მივუთითოთ მნიშვნელობა 60. ხოლო Value ველში მივუთითოთ მნიშვნელობა 200.
5.ჩამოსასლელ მენიუში Current Object ავირჩიოთ პუნქტი Morph-Ball:Layer2.
6.ჩამოსაშლელ მენიუში Morph Target ავირჩიოთ პუნქტი Morph-Ball:Layer3
7.ვიმოქმედოთ ღილაკზე Play.
1.Modeler-ში Disc ინსტრუმენტების მეშვეობით შევქმნათ ცილინდი შემდეგი პარამეტრებით: axis (ღერძი) - Z, გვერდების რაოდენობა 24, სეგმენტების 12, bottom 0 მ, top (სიმაღლე) 4 მ, center X (ცენტრი X მიმართულებით) 0 მ, center Y (ცენტრი Y მიმართულებით) 0 მ, center Z (ცენტრი Z მიმართულებით) 2 მ, radius X (რადიუსი X მიმართულებით) 500 მმ, radius Y (რადიუსი Y მიმართულებით) 500 მმ, radius Z (რადიუსი Z მიმართულებით) 2მ.
2.შევინახოთ ობიექტი სახელით Bone-Tube.lwo და ჩავტვირთოთ Layout-ში.
3.გადავიდეთ Right პროექტირების ფანჯარაში.
4.გამოსახვის რეჟიმად ავირჩიოთ Wirframe.
5.იმისათვის რომ შევქნათ ძვალი ვიმოქმედოთ კლავიატურაზე არსებულ = ღილაკზე. გამოვა დიალოგური ფანჯარა Bone Name(სურ. 291).
6.ვიმოქმედოთ OK ღილაკზე. შეიქმნება ძვალი. შევამჩნიოთ რომ ძვალი ჩვენთვის შექმნილი ობიექტისთვის ძალიან პატარაა. მიმდინარე შემთხვევაში ძვალი უნდა მოიცავდეს ობიექტის ნახევარს. ობიექტის სიგრძე არის 4 მეტრი, ამიტომაც ძვლის სიგრძე უნდა იყოს 2 მეტრი(სურ. 292).
7.ვიმოქმედოთ Properties ღილაკზე. გაიხსნება დიალოგური ფანჯარა Bones For Bone-Tube(სურ. 293).
8.ველში Rest Length შევიყვანოთ მნიშვნელობა 2.
9.იმისათვის რომ შევქმნათ პირველი ძვლის შვილი-ძვალი შევასრულოთ 5, 6, 7 და 8 ნაბიჯები(სურ. 294).
10.Bones თვისებების ფანჯარაში, მეორე ძვლისათვის ჩავრთოთ გადამრთველი Bone Active (სურ. 295).
11.მენიუში Current Bone ავირჩიოთ პუნქტი Bone(1).
12.გავიმეოროთ მე-10 ნაბიჯი
13.პროექტირების ფანჯარაში მოვნიშნოთ Bone(2).
14.ინსტრუმენტების პანელზე ვიმოქმედოთ Rotate ღილაკზე და მოვაბრუნოთ ძვალი 90 გრადუსით Pitch ღერძის მიმართულებით(სურ. 296)
ძვლების სირბილის განსაზღვრა
[რედაქტირება]1.შევასრულოთ ობიექტზე ძვლის დამატების პროცედურა
2.ძვლის თვისებების ფანჯარაში, ჩამოსაშლელ მენიუში Falloff Type ავირჩიოთ პუნქტი Distance 128^.
3.ვიმოქმედოთ ძვალზე განთავსებულ მწვანე მარკერზე და მოვატრიალოთ იგი. ახლა უკვე პირველი ძვლის გარშემო არსებული გეომეტრია დაუზიანებელია.
სახსრების კომპესაცია
[რედაქტირება]1.შევასრულოთ ობიექტზე ძვლის დამატების პროცედურა.
2.ძვლის თვისებების ფანჯრის ქვედა ნაწილში ჩავრთოთ გადამრთველი Joint Compensation.
3.ჩავრთოთ ინსტრუმენტი Rotate.
4.შემოვატრიალოთ ძვალი. შევნიშნოთ რომ ობიექტი ძველის გადაბმის ადგილში არც ისე ძლიერ არ იკუმშება.
კუნთის შეკუმშვის იმიტაცია
[რედაქტირება]1.შევასრულოთ ობიექტზე ძვლის დამატების პროცედურა.
2.პროექტირების ფანჯარაში მოვნიშნოთ Bone(2).
3.ძვლების პარამეტრების ფანჯარაში ჩავრთოთ გადამრთველი Muscle Flexing
4.თუკი გამოვრთავთ გადამრთველს Muscle Flexing და ჩავრთავთ Parental Muscle Flexing პარამეტრს, მაშინ კუნთის შეკუმშვა მოხდება მშობელი ძვლის გარშემო.
ჩონჩხის ძვლებში გარდაქმნა
[რედაქტირება]1.Layout-ში ჩავტვირთოთ ჩონჩხის მქონე ობიექტი.
2.გადავიდეთ Setup ჩანართზე და Add მენიუში ავირჩიოთ ბრძანება Convert Skelegones Into Bones(სურ. 297). ახლა ობიექტს გაუჩნდა ძვლები(სურ. 298).