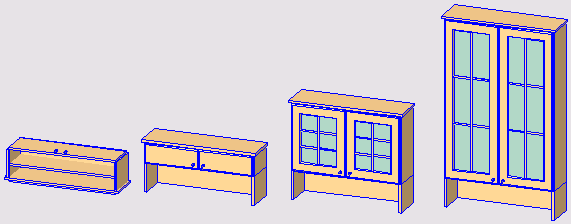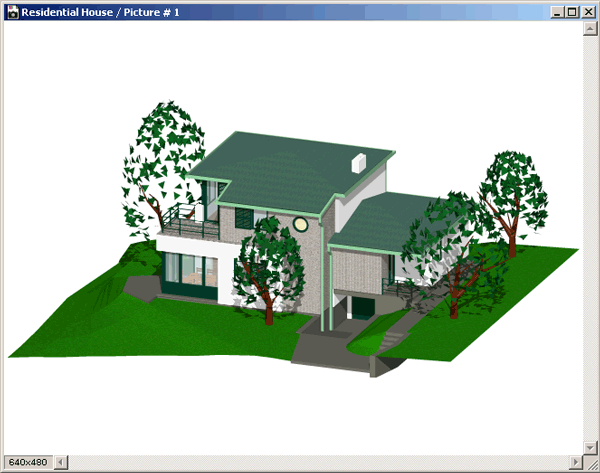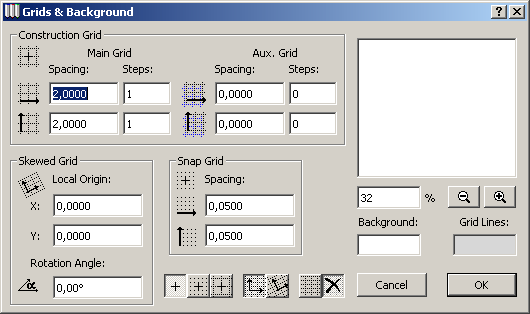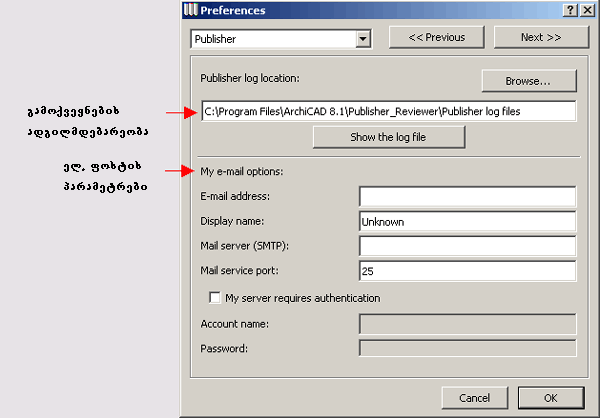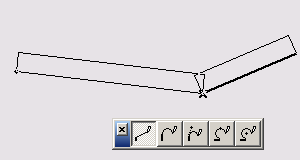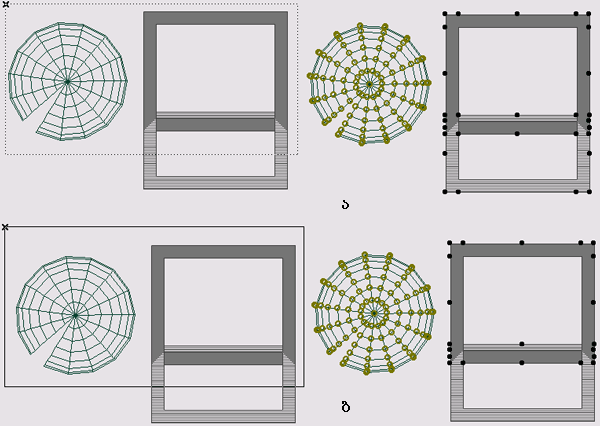Graphisoft ArchiCAD - ბაზური არქიკადი/ამოსაბეჭდი ვერსია
“ვირტუალური შენობა” - ბაზური იდეები
[რედაქტირება]ArchiCAD-ის პაკეტი ბაზირებულია ”ვირტუალური შენობის” იდეაზე, რომელიც 1984 წელს გამოუშვა კომპანია Graphisoft-მა. ინსტრუმენტებისა და მათი მოხმარების წესების სრულყოფით წლიდან წლამდე, ვერსიიდან ვერსიამდე, პაკეტი უფრო და უფრო მოსახერხებელი და ძლიერი ხდებოდა, მაგრამ მისი ბაზური იდეა უცვლელი დარჩა. ”ვირტუალური შენობის” შესაბამისად არქიტექტორს წარმოუდგება აქრიტექტურული პროექტირების სპეციალიზირებულ ინსტრუმენტებზე ორიენტირებული მთელი კრებული, რომელთა დახმარებითაც იქმნება ”ვირტუალური შენობა” - რეალური შენობის შესაბამისი კომპიუტერტის მახსოვრობაზე მყოფი მოცულობითი შენობა. ამ მოდელისაგან მოდის სხვადასხვა ინფორმაცია :
- ესკიზები(სართულური გეგმები, ჭრილები და ფასადები, კვანძები და დეტალები და ა.შ.);
- ხარისხობრივი მაჩვენებლების გათვლის რეზულტატები(სიები, სპეციფიკაციები, კომენტარები და ა.შ.);
- საპრეზენტაციო მატერიალები(ფოტორეალისტური გამოსახულებები, ანიმაციური ფილმები, ვირტუალური რეალობის სცენები);
- სხვადასხვა ფორმატის ფაილები მონაცემების გასაცვლელად შემკვეთებთან, კონსულტანტებთან და პროექტირების პროცესის სხვა მონაწილეებთან, რომლებსაც ხმარობენ სხვა პროგრამები(AutoCAD, Microstation, 3D Studio Max და ა.შ.)
”ვირტუალური შენობა” ერთმანეთისგან გამოყოფილ ესკიზებზე მუშაობის საშუალებას იძლევა. ხოლო რეალური შენობის მოდელთან მუშაობისას, სადაც ყველა ელემენტი ერთმანეთზე დამოკიდებულია, პროექტში შეტანილი ყოველი ცვლილება ავტომატურად აისახება დოკუმენტაციაში. ასეთი მიდგომა საშუალებას იძლევა პროექტირების ადრეულ ეტაპებზე აღმოვაჩინოთ და ჩამოვიშოროთ მრავალი პრობლემა, რომლებიც პროეტირების შემდეგ ეტაპებზე აუცილებლად გამოიჩენდნენ თავს. ამას გარდა ”ვირტუალური შენობის” იდეა გარანტიას იძლევა, რომ ყოველი ესკიზი ზუსტად შეესაბამება ერთმანეთს იმდენად, რამდენადაც წარმოგვიდგება ერთი და იგივე მოდელის გამოსახვის სხვადასხვა საშუალება.
პარამეტრული კონსტრუქციები
[რედაქტირება]პაკეტის მთავარი განსაკუთრებულობა გამოიხატება იმაში, რომ ის ჩვეულებრივი მშენებარე კონსტრუქციების ესკიზების შექმნის ინსტრუმენტების კრებულთან მუშაობის საშუალებას იძლევა : კედლები, ფანჯრები, სახურავები და ა.შ. ყველა შექმნადი კონსტრუქცია გამოისახება პარამეტრულად(ე.ი. აღწერილნი არიან მათთვის დამახასიათებელი პარამეტრებით), მაშასადამე ნებისმიერი ნაწილი შესაძლებელია დარედაქტირდეს მისი პარამეტრების შეცვლით(სურ. 1). ამიტომ ნებისმიერ კონსტრუქციულ ელემენტს გააჩნია საკუთარი ინფორმაცია, მისი ესკიზზე გამოსახვისათვის, ასევე მისი თვისებების გამოთვლისათვის. მაგალითად, კედელი ArchiCAD-ში - ეს არ აირს მხოლოდ ორი პარალელური ხაზი, არამედ ეს არის მთელი პარამეტრული ობიექტი, რომელსაც გააჩნია მისთვის დამახასიათებელი ხარისხები(მაგალითად, კედლის ეს შესაძლებლობა თანამშრომლობს სხვა კედლებთან, საშუალებას იძლევა ჩავსვათ ფანჯრები და კარებები) და შეიცავს საჭირო მონაცემებს(გეომეტრიული ზომები, ხაზის ტიპები და გეგმებზე გამოსასახავი ჩრდილები, გარე მატერიალები, შიდა და პოლიგონური ზედაპირები და ა.შ.).
ობიექტური ტექნოლოგია ArchiCAD
[რედაქტირება]ArchiCAD-თან ერთად ყენდება სხვადასხვა ობიექტების ფართო ბიბლიოთეკა, რომელიც გამოიყენება პროექტირების პროცესში. სტანდარტულ ბიბლიოთეკაში შედის 1000 -ზე მეტი ელემენტი - ფანჯრები და კარებები, სამშენებლო კონსტრუქციები, ავეჯი და განათება, ესკიზების გაფორმებისა და ვიზუალიზაციის ელემენტები. შესაძლებელია ელემენტების გამოყოფილად შექმნა. ობიექტების უმრავლესობის გადმოწერა შესაძლებელია ინტერნეტიდან(რა თქმა უნდა უფასოდ). ArchiCAD-ის ბიბლიოთეკის მთავარი განსაკუთრებულობა არ გამოისახება ბიბლიოთეკის მრავალფეროვნებაში, არამედ ის გამოისახება მისი გამოყენების ტექნოლოგიაში. ArchiCAD-ის მთავარ ობიექტურ ტექნოლოგიაში დევს გეომეტრიული განსაზღვრის ენა(GDL), რომელიც საშუალებას გვაძლევს შევქმნათ პარამეტრული ობიექტები, რომლებთა თვისებებს შეუძლიათ განსაზღვრონ როგორც დასმული მომხმარებლური პარამეტრები, ასევე განსხვავებული ზედაპირული მდგომარეობები(ესკიზის მასშტაბი, ობიექტის განთავსების სართულები, სივრცეში ობიექტის მდებარეობა და ა.შ.). მაგალითად ესკიზის მასშტაბის შეცვლით ავტომატურად შეიცვლება ობიექტის დეტალიზაციის ხარისხი(სურ. 2), ხოლო ერთი და იგივე კიბეებს ორგანზომილებიან სიმბოლოებს შეუძლიათ სხვადასხვანაირად გამოიყურებოდნენ სხვადასხვა სართულებზე.
GDL ენით აღწერილი ობიექტები შეიცავენ სართულების გეგმის 2D სიმბოლოებს, SD მოდელს მოცულობითი გამოსახულების შესამნელად და ყველა მონაცემებს სპეციფიკის ფორმირებისათვის. ერთი ობიექტის ბაზური პარამეტრების შეცვლით შესაძლებელია მიღებულ იქნას უსასრულოდ სხვადასხვა ვარიანტები, ერთმანეთისაგან განსხვავებული ფორმით, ზომით, მატერიალებით და სხვა თვისებებით(სურ. 3).
ArchiCAD - ბაზური კომპლექსური პროექტირება
[რედაქტირება]ArchiCAD-ის პაკეტის ფუნქციონალური შესაძლებლობები საკმარისია არქიტექტურული პროექტირების მთავარი დავალების შესასრულებლად. თუმცა ”ვირტუალური შენობის” იდეის უპირატესობის მეშვეობით, გარე მოდულების ჩადგმით და სხვადასხვა პროგრამების დახმარებით ArchiCAD შესაძლებელია გახდეს პროექტირების მთავარი პროგრამა. ArchiCAD-ს აქვს შესაძლებლობა პროექტებზე კოლექტიური მუშაობისა, რისი დახმარებითაც კონსტრუქტორების ჯგუფს შეუძლიათ გააერთიანონ მათი ძალისხმევა და მიიღონ საერთო გადაწყვეტილება.
პროგრამის მრავალფანჯრიანი ინტერფეისი
[რედაქტირება]ArchiCAD-ის სამუშაო გარემო იქმნებოდა სპეციალურად ავტომატიზირებული პროექტირების სპეციალიზირებულ სისტემაში არქიტექტორების საჭიროებების გათვლით, რომელსაც უნდა წარმოედგინა ყველა საჭირო ინსტრუმენტი და არ უნდა ყოფილიყო საჭირო პროექტირებისას მომხმარებლის ფსიქოლოგიის ტესტი. ამ პრინციპებმა იპოვეს თავიანთი ადგილი პროგრამის ინტერფეისში, რომლებიც თავიდანვე ორიენტირებულნი არიან არქიტექტურული პროექტირების სპეციფიკური დავალებების შესრულებისათვის და შეიცავენ ყველა ეფექტური მუშაობისათვის საჭირო ინსტრუმენტებს. პროგრამის ინტერფეისი წარმოადგენს სამუშაო ფანჯრების ჯამურ დინამიკურ კავშირს : სართულის გეგმის ფანჯარა, ჭრილის/ფასადის ფანჯარა, პროექტის მოცულობითი წარმოდგენის ფანჯარა(სურ. 4). ამას გარდა, პროექტში შესული ინფორმაციის ამოღებისას(სპეციფიკაციის შემადგენლობა, მატერიალების მარაგის გათვლა და ა.შ.), გამოიყენება დამხმარე ფანჯრები. სამუშაო ფანჯრები ემსახურებიან პროექტის შექმნას, რედაქტირებას და დათვარიელებას, ხოლო დამხმარეები კი მხოლოდ პროექტში შემავალი ინფორმაციის გამოსასახავად.
ArchiCAD-ში მუშაობა მიდის არა გამოყოფილ ესკიზებზე, არამედ შენობის ვირტუალურ მოდელზე. პროგრამაში არსებული ყველა სამუშაო ფანჯარა ყოველთვის ახლდება პროექტზე მუშაობისას, ამიტომ არქიტექტორი, რომელიც არედაქტირებს, მაგალითად, შენობის გეგმას, მასთან ერთად ხედავს შეტანილ ცვლილებებს ჭრილებში, სექციებში, ფასადებში და სპეციფიკაციებში.
სამუშაო ფანჯარა
[რედაქტირება]ArchiCAD-ში ყველა ფანჯრის დაყოფა შესაძლებელია სამუშაო(რომელშიც მიმდინარეობს პროეტის შექმნა და რედაქტირება) და დამხმარე(ემსახურება სხვადასხვა ინფორმაციის გამოსახვას) ფანჯრებად. შესაძლებელია ყველა ფანჯარის ეკრანზე თავისუფლად გადაადგილება, ასევე თავისუფლად შეიძლება მათი ზომის შეცვლა. სართულის გეგმის ფანჯარა(სურ. 5) არის მთავარი ფანჯარა, რომელშიც მიმდინარეობს პროექტზე მუშაობა. სართულის გეგმის ფანჯარაში მუშაობისას და არქიტექტურული ესკიზების შექმნისას, პროგრამაში რეალიზებული ვირტუალური შენების ტექნოლოგიით, შესაძლებელია ერთდროულად შეიქმნას მოცულობითი შენობის მოდელი, რომლიდანაც ნებისმიერ დროს შესაძლებელია მივიღოთ საჭირო ესკიზი(გეგმები, ჭრილები, ფასადები, სექციები, აქსონომეტრიული და პერსპექტიული გამოსახულება).
სართულის გეგმის ფანჯარა ყოველთვის პირველი იხსნება შექმნილი ფაილის გახსნისას და ახალი პროერქტის დაწყებისას. ამ ფანჯრის დახურვა ნიშნავს პროექტის დახურვას. სართულის გეგმის ფანჯარაში გამოისახებიან მხოლოდ მიმდინარე სართულის პროექტის ელემენტები. პროექტზე მუშაობისას შესაძლებელია დავამატოთ სართულების ნებისმიერი რაოდენობა. პროექტის სამგანზომილებიან სისტემაში მიმოხილვის ფანჯარა(3D ფანჯარა)(სურ. 6) გამოიყენება ისევე როგორც პროექტირების ნებისმიერ ეტაპზე მოცულობითი შენობის დასათვარიელებლად, ასევე სამუშაო ფანჯარად, რომელშიც შესაძლებელია პროექტის ელემენტების შექმნა და რედაქტირება.
პროექტირებული ობიექტის მოცულობითი მოდელი შესაძლებელია წარმოდგენილ იქნას პერსპექტიულ და პარალელურ პროექტირების ფანჯრებში. პროექტის 3D ფანჯარაში შესაძლებელია ოთხი ტიპით ვიზუალიზაცია : მოცულობით-დაბლოკილი, კარკასული მოდელის ხედში, უჩინარი ხაზების წაშლით, ასევე ფერებითა და ჩრდილებით. ამ დროს სამგანზომილებიან მოდელებთან შესაძლებელია გამოყენებულ იქნან 3D - ჩრდილების ზედაპირები, ვექტორულად შექმნილი ჩრდილები, უხილავი ხაზების წაშლისას მატერიალების სიწმინდის გათვლები. ЗD ფანჯარაში შესაძლებელია პროექტირებადი შენობის სამგანზომილებიანი ჭრილების მიღება. ЗD ფანჯარაში დაყენებული ხედი, გამოიყენება საბოლოო ვიზუალიზაციისას, ფოტორეალისტური გამოსახულების მისაღებად. შესაძლებელია, ყოველი ელენეტის, რომლებიც წარმოდგენილ არიან ЗD ფანჯარაში, სრულად რედაქტირება. ამ დროს ЗD ფანჯარაში შეტანილი ყოველი ცვლილება დაუყოვნებლივ გამოისახება სართულის გეგმაში და ჭრილებში(ფასადებში). ჭრილის/ფასადის ფანჯარა(სურ. 7) დაკავშირებულია პროექტზე სამუშაო დანარჩენ ფანჯრებთან. შესაძლებელია ამ ფანჯარაში გამოსახული ყოველი ელემენტის რედაქტირება. ჭრილის ან ფასადის ფანჯარაში, პროექტის ელემენტებში შეტანილი ყოველი ცვლილება, ანტერაქტიულად აისახება ყველა დანარჩენ სამუშაო ფანჯრებში.
ამას გარდა 2D ესკიზის რედაქტირების რეჟიმში დასარედაქტირებლად შესაძლებელია გამოსახულების პროექტისგან გამოყოფა. აუცილებლობის შემთხვევაში შესაძლებელია გამოყოფილი ობიექტის პროექტთან შეერთება. ინსტრუმენტების პანელზე არსებული ინსტრუმენტით ჭრილი/ფასადი, შესაძლებელია შევქმნათ ჭრილებისა და ფასადების შეუზღუდავი რაოდენობა. დეტალების გამოსახვის ფანჯარა(სურ. 8) - ამ ფანჯარაში გამოისახება ფრაგმენტი, რომელიც დეტალის ინსტრუმენტის საშუალებით აღნიშნულია გეგმაზე, ან ჭრილზე/ფასადზე.
ეს ფანჯარა ემსახურება სხვადასხვა კვანძებისა და დეტალების შექმნას, როგორც გამოყოფილი ესკიზი. შესაძლებელია ამ ფანჯარაში გამოსახული ელემენტების რედაქტირება.
დამხმარე ფანჯრები
[რედაქტირება]პროექტის შეფასების ფანჯარა(სურ. 9) - ეს არის ფანჯარა, რომელიც გამოსახავს დავალებასთან დაკავშირებული ხარჯების გათვლების რეზულტატებს. ეს ფანჯარა შეიძლება შეიცავდეს, როგორც უბრალო ტექსტს, ასევე სტანდარტული ცხრილების ავტომატური ფორმირების სპეციალური შბლონის დახმარებით განსაკუთრებული წესით გაფორმებულ ტექტს. პირველ შემთხვევაში პროექტის ხარჯების ფანჯარა წარმოადგენს ტექსტურ ფანჯარას, ხოლო მეორეში კი 2D გრაფიკულ ფანჯარას.
ფოტოგამოსახულების ფანჯარა(სურ. 10) - ეს არის ფანჯარა, რომელიც შეიცავს კონსტრუქციის ფოტოგამოსახულების რეზულტატებს. ის წარმოადგენს ArchiCAD-ში არარედაქტირებად სურათს, რომელიც შესაძლებელია შევინახოთ, როგორც ფაილი, ან დავაკოპიროთ მთლიანი სურათი, ან მისი რაიმე ნაწილი.
ანგარიშის ფანჯარა(სურ. 11) - ეს არის ტექსტური ფანჯარა, რომელშიც მიმდინარეობს სისტემის მიმდინარე მდგომარეობის, ან ოპერაციის შესრულების რეზულტატის გაანგარიშება.
ჩანაწერების ფანჯარა(სურ. 12) - ეს არის ტექსტური ფანჯარა, რომელშიც პროექტზე მუშაობისას მომხმარებელს შეუძლია შეიტანოს ნებისმიერი შენიშვნა.
პროექტის წინასწარი დათვარიელების ფანჯარა(სურ. 13) - ეს არის ფანჯარა, რომელშიც შესაძლებელია ჩავსვათ მიმდინარე პროექტის დამახასიათებელი რაიმე სურათის გამოსახულება (მაგალითად, პროექტირებადი ობიექტის ფოტოგამოსახულება). ამ ფანჯრის შემადგენლობა გამოისახება პროექტის გახსნისთანავე, რომელიც აადვილებს საჭირო დოკუმენტისა და მისი იდენტიფიკაციის ძებნას(სურ. 14).
გამოსახულებების მართვა 2D ფანჯრებში
[რედაქტირება]2D ფანჯრებში პროექტის გამოსახულების სამართავად გამოიყენება ბრძანების მენიუ Display (გამოსახულება) (სურ. 15,ა), თაგუნას მარჯვენა ღილაკზე მოქმედებით ჩამოშლილი კონტექსტური მენიუს სპეციალური ბრძანებებით(სურ. 15,ბ), ასევე სქროლით და ფანჯრის ქვედა მხარეს განთავსებული სპეციალური ღილაკებით(სურ. 15,გ).
გამოსახულების რაიმე ნაწილის გადიდება/დაპატარავება ხდება მენიუში არსებული ბრძანების მითითებით, ან საჭირო ღილაკებზე მოქმედებით(![]() ,ან
,ან ![]() )რის შემდეგადაც აუცილებელია ეკრანზე მივუთითოთ ახალი გამოსახულების ჩარჩოს საზღვრები(სურ. 16). შესაძლებელია ასევე, გამოსახულების დინამიკური გადიდება/დაპატარავება. ამისათვის უნდა ვიმოქმედოთ ღილაკზე
)რის შემდეგადაც აუცილებელია ეკრანზე მივუთითოთ ახალი გამოსახულების ჩარჩოს საზღვრები(სურ. 16). შესაძლებელია ასევე, გამოსახულების დინამიკური გადიდება/დაპატარავება. ამისათვის უნდა ვიმოქმედოთ ღილაკზე ![]() , ამის შემდეგ თაგუნათი ვიმოქმედოთ ეკრანის იმ ნაწილზე, სადაც მოხდება გამოსახულების მასშტაბის შეცვლა, ხოლო შემდეგ თაგუნას გადაადგილებით მივუთითოთ მასშტაბირების საჭირო დონე(სურ. 17).
, ამის შემდეგ თაგუნათი ვიმოქმედოთ ეკრანის იმ ნაწილზე, სადაც მოხდება გამოსახულების მასშტაბის შეცვლა, ხოლო შემდეგ თაგუნას გადაადგილებით მივუთითოთ მასშტაბირების საჭირო დონე(სურ. 17).
გამოსახულების პანორამის შეცვლა ხდება მენიუს ბრძანებით Display (გამოსახულება)/Pan (პანორამის შეცვლა), ან ![]() ღილაკზე მოქმედებით(სურ. 18).
ღილაკზე მოქმედებით(სურ. 18).
ამას გარდა, გამოსახულების გადიდება/დაპატარავება და პანორამის შეცვლა შესაძლებელია თაგუნას მორბენალით(სქროლით). როდესაც არჩეულია თუნდაც ერთი ელემენტი, ბრძანება Display (გამოსახულება)/Zoom to Selection (მონიშნულის ზომის შეცვლა), საშუალებას გვაძლევს შევცვალოთ მონიშნული ელემენტის მასშტაბი(სურ. 19).
ბრძანება Fit in Window (ფანჯრის ზომაზე) და ღილაკი ![]() მასშტაბს ცვლიან ისე, რომ ფანჯარაში შესაძლებელი იყოს ყოველი ელემენტის დანახვა(სურ. 20).
მასშტაბს ცვლიან ისე, რომ ფანჯარაში შესაძლებელი იყოს ყოველი ელემენტის დანახვა(სურ. 20).
ბრძანებების Previous View (წინასწარი ხედი) და Next View (შემდეგი ხედი), ასევე ღილაკების ![]() და
და ![]() გამოყენებით შესაძლებელია წინა და შემდეგ გამოსახულებებზე გადასვლა.
ბრძანება Home View (საწყისი ხედი) საშუალებას იძლევა დავბრუნდეთ თავდაპირველ გამოსახულებაზე.
ბრძანება Set Home View (საწყის ხედად დაყენება) საშუალებას იძლევა მიმდინარე გამოსახულება ავირჩიოთ როგორც საწყისი გამოსახულება.
ბრძანებები Redraw (თავიდან დახატვა) და Rebuild (თავიდან აშენება) დანიშნულნი არიან მიმდინარე ეკრანის გასასუფთავებლად, რომელიც დანაგვიანდა შენების პროცესში. პირველი ბრძანება გამოსახულებას ხატავს ახლიდან, ხოლო მეორე კი აახლებს ესკიზის მონაცემთა ბაზებს.
შესაძლებებილია მიმდინარე გამოსახულების დამახსოვრება, რათა შემდგომ ისევ მივუბრუნდეთ მას. ამისათვის გამოიყენება ღილაკი
გამოყენებით შესაძლებელია წინა და შემდეგ გამოსახულებებზე გადასვლა.
ბრძანება Home View (საწყისი ხედი) საშუალებას იძლევა დავბრუნდეთ თავდაპირველ გამოსახულებაზე.
ბრძანება Set Home View (საწყის ხედად დაყენება) საშუალებას იძლევა მიმდინარე გამოსახულება ავირჩიოთ როგორც საწყისი გამოსახულება.
ბრძანებები Redraw (თავიდან დახატვა) და Rebuild (თავიდან აშენება) დანიშნულნი არიან მიმდინარე ეკრანის გასასუფთავებლად, რომელიც დანაგვიანდა შენების პროცესში. პირველი ბრძანება გამოსახულებას ხატავს ახლიდან, ხოლო მეორე კი აახლებს ესკიზის მონაცემთა ბაზებს.
შესაძლებებილია მიმდინარე გამოსახულების დამახსოვრება, რათა შემდგომ ისევ მივუბრუნდეთ მას. ამისათვის გამოიყენება ღილაკი ![]() . მასზე მოქმედების შემდეგ გამოდის მენიუ(სურ. 21,ა), რომელიც შეიცავს ადრე დამახსოვრებულ გამოსახულებას, ასევე გამოსახულების დამახსოვრებისა და წაშლის ბრძანებებს. იმისათვის რომ შევინახოთ მიმდინარე გამოსახულება აუცილებელია შევასრულოთ ბრძანება Save Current Zoom (მიმდინარე მასშტაბის დამახსოვრება) და გამოსულ დიალოგურ ფანჯარაში შევიტანოთ დასამახსოვრებელი გამოსახულების სახელი(სურ. 21,ბ). თუკი გამოსახულების შენახვა ხდება სართულის გეგმის ფანჯრიდან, მაშინ ამ დიალოგურ ფანჯარას გააჩნია გაფართოვებული ხედი და ის გვთავაზობს სართულების არჩევას, რომელთა შენახვაც გვსურს.
. მასზე მოქმედების შემდეგ გამოდის მენიუ(სურ. 21,ა), რომელიც შეიცავს ადრე დამახსოვრებულ გამოსახულებას, ასევე გამოსახულების დამახსოვრებისა და წაშლის ბრძანებებს. იმისათვის რომ შევინახოთ მიმდინარე გამოსახულება აუცილებელია შევასრულოთ ბრძანება Save Current Zoom (მიმდინარე მასშტაბის დამახსოვრება) და გამოსულ დიალოგურ ფანჯარაში შევიტანოთ დასამახსოვრებელი გამოსახულების სახელი(სურ. 21,ბ). თუკი გამოსახულების შენახვა ხდება სართულის გეგმის ფანჯრიდან, მაშინ ამ დიალოგურ ფანჯარას გააჩნია გაფართოვებული ხედი და ის გვთავაზობს სართულების არჩევას, რომელთა შენახვაც გვსურს.
გამოსახულებების მართვა 3D ფანჯრებში
[რედაქტირება]2D ფანჯრებში გამოსახულების მართვის საშუალებების გარდა, არსებობს 3D ფანჯრებში გამოსახულების მართვის საშუალებები. 3D ფანჯრებში გამოსახულების მართვა ხდება ნავიგაციის პანელის მეშვეობით, რომელიც ინტერაქტიულად მართავს პროექტირების ფანჯრებს. ამ პანელს გააჩნია სხვადასხვა ხედი პარალელური და პერსპექტიული პროექტირების ფანჯრებისათვის.
პარალელურ პრექტირების ფანჯარაში(სურ. 22) ნავიგაციის პანელი საშუალებას გვაძლევს შემოვატრიალოთ მოდელი ჰორიზონტალურ და ვერტიკალურ სიბრტყეებზე. ამისათვის აუცილებელია ვიმოქმედოთ ღილაკზე ![]() , ხოლო შემდეგ კურსორი გადავიტანოთ 3D ფანჯარაში.
, ხოლო შემდეგ კურსორი გადავიტანოთ 3D ფანჯარაში.
3D ფანჯარაში კურსორი მიიღებს ისრის ფორმას, რომელიც აჩვენებს მოდელის შემოტრიალების მიმართულებას. კურსორის გადაადგილებით შესაძლებელია მობრუნების მართვა. რედაქტირების რეჟიმში დასაბრუნებლად უნდა ვიმოქმედოთ ღილაკზე ![]() .
პერსპექტიულ პრექტირების ფანჯარაში (სურ. 23) ნავიგაციის პანელის საშუალებით ხდება ვირტუალური კამერის მთლიანი მართვა. ამასთან ყველა პარამეტრის ცვლილება ინტერაქტიულად აისახება ЗD ფანჯარაში. ისევე როგორ პარალელურ პრექტირების ფანჯარაში, რედაქტირების რეჟიმში დასაბრუნებლად უნდა ვიმოქმედოთ ღილაკზე
.
პერსპექტიულ პრექტირების ფანჯარაში (სურ. 23) ნავიგაციის პანელის საშუალებით ხდება ვირტუალური კამერის მთლიანი მართვა. ამასთან ყველა პარამეტრის ცვლილება ინტერაქტიულად აისახება ЗD ფანჯარაში. ისევე როგორ პარალელურ პრექტირების ფანჯარაში, რედაქტირების რეჟიმში დასაბრუნებლად უნდა ვიმოქმედოთ ღილაკზე ![]() .
.
ფანჯრებს შორის გადართვა
[რედაქტირება]ერთი ფანჯრიდან მეორეში გადასასვლელად არსებობს შემდეგი საშუალებები :
- მენიუში Window (ფანჯარა), იმ ფანჯრის დასახელების არჩევა, რომელში გადასვლაც გვსრუს(სურ. 24);
- ნავიგატორზე, საჭირო ფანჯრის დასახელებაზე თაგუნაზე ორჯერადი მოქმედებით;
- საჭირო ფანჯარაზე თაგუნას ღილაკიზე მოქმედებით.
ესკიზის გამოსახვის პარამეტრები
[რედაქტირება]ArchiCAD საშუალებას გვაძლევს ვმართოთ ესკიზის გამოსახვის პარამეტრები. პროექტის ესკიზურ და კონსტრუქციულ ბმულებთან შეთანხმებით, გამოტანილი ხაზები შესაძლოა ერთმანეთისგან განსხვავდებოდნენ სისქით. ხაზის სისქე და ესკიზის გამოსახვის პარამეტრების მართვა შესაძლებელია ფანჯრიდან Display Options (ეკრანზე გამოტანა) (სურ. 25), რომელიც იხსნება შემდეგი ბრძანებით Options (პარამეტრები) => Display Options (ეკრანზე გამოტანა). დიალოგური ფანჯრის ზედა მხარეს განლაგებულია ეკრანზე გამოსატანი კონსტრუქციული და ესკიზური ელემენტების ვარიანტების არჩევის ჩამოსაშლელი მენიუები(სურ. 26). დიალოგური ფანჯრის ზედა მხარეს განლაგებულია ისევე როგორც ეკრანზე გამოსატანი, ასევე შიდან მოწყობილობაში კონსტრუქციული და ესკიზური ელემენტების ვარიანტების არჩევის ჩამოსაშლელი მენიუები(სურ. 27).
-
სურ 25. ესკიზების ეკრანზე გამოსატანი პარამეტრები
-
სურ 26. ესკიზის ეკრანზე გამოტანის ვარიანტები და გარე მოწყობილობა
-
სურ 27. ესკიზის ეკრანზე გამოტანის ვარიანტები და გარე მოწყობილობა
ინსტრუმენტების პანელი
[რედაქტირება]ინსტრუმენტების პანელი(სურ. 28) შეიცავს პროექტზე მუშაობისთვის აუცილებელ ინსტრუმენტებს.
ამ პანელში შედიან შემდეგი ინსტრუმენტები :
1.კურსორი - ემსახურება ობიექტების გამოყოფას;
2.მოძრავი ჩარჩო - გამოიყენება ობიექტების მოსანიშნად;
3.კედელი - ქმნის შენობის კედლებს;
4.სვეტი - ქმნის შენობის სვეტებს;
5.კოჭი - ქმნის კოჭებს;
6.ფანჯარა - კედლებში დგამს ფანჯრებს;
7.კარები - კედლებში დგამს კარებებს;
8.კუთხური ფანჯარა - კედლებში დგამს კუთხურ ფანჯრებს;
9.სინათლის ლუკი - სახურავზე დგამს სინათლის ლუკებს და მანსანდურ ფანჯრებს;
10.ობიექტი - პროექტში ბიბლიოთეკიდან დგამს 2D და ЗD ობიექტებს;
11.სინათლის წყარო - ალაგებს სინათლის წყაროებს;
12.კიბე - დგამს კიბეს;
13.გადახურვა - ქმნის გადახურვას;
14.სახურავი - ქმნის დახრილ სახურავებს;
15.ЗD ბადე - ქმნის ЗD ზედაპირს;
16.მოცულობითი ჯაჭვი - ადგენს ხაზობრივ ზომებს და შენიშვნებს;
17.რადიანული ზომა - ადგენს რადიანულ ზომას;
18.დონის აღნიშვნა - ადგენს დონის აღნიშვნას(გეგმაზე);
19.კუთხური ზომა - ადგენს კუთხურ ზომას;
20.ტექსტი - ესკიზზე ქმნის წარწერას
21.დაშორებული წარწერა - ესკიზზე დგამს დაშორებულ წარწერას;
22.ზონა - განსაზღვრავს ზონირებულ შენობებს;
23.ჩრდილი - ქმნის დაჩრდილულ არეებს;
24.ხაზი - ქმნის სწორ ხაზებს;
25.თაღი/წრე - ქმნის თაღებს და წრეებს;
26.ტეხილი ხაზი - ქმნის სწორი და თაღური ხაზებით შემდგარ ტეხილ ხაზებს;
27.მოხრილი ხაზი - ქმნის ხაზებს;
28.ნახატი - პროექტში ათავსებს ნახატს;
29.კუთხური წერტილი - ქმნის წერტილის კუთხეებს;
30.ჭრილი/ფასადი - გეგმაზე ათავსებს მკვეთრ სიბრტყეებს, ჭრილებისა და ფასადების ასაშენებლად;
31.დეტალი - განსაზღვრავს გეგმაზე ან ფასადზე/ ჭრილზე გამოსახულებს ფრაგმენტს დეტალების ფანჯარაში დეტალური გადამუშავებისათვის;
32.კამერა - ЗD ფანჯარაში ქმნის ვირტუალურ კამერას;
ინფორმაციული ცხრილი
[რედაქტირება]ინფორმაციული ცხრილი(სურ. 29) საშუალებას გვაძლევს დავაყენოთ ელემენტების მთავარი პარამეტრები(შექმნისას, ან რედაქტირებისას), ასევე გვიშვებს ელემენტების დიალოგურ ფანჯრებთან. ინფორმაციული ცხრილის ზომის შეცვლა შესაძლებელია, მისი საზღვრების თაგუნას დახმარებით გამოძრავებით(სურ. 30). ასევე შესაძლებელია მისი შემადგენლობის კონფიგურირება.
ნავიგატორი
[რედაქტირება]ნავიგატორი(სურ. 31) - სპეციალური მოძრავი პანელი, რომელიც თვალსაჩინოდ გამოსახავს პროექტის სტრუქტურას, მის ყველა ხედს(გეგმები, ჭრილები, ფასადები, დეტალები, 3D ხედები, ფოტოგამოსახულებები და ა.შ.) და დოკუმეტებს(შენიშვნები, სპეციფიკაციები).
ნავიგატორი ამცირებს პროექტის ელემენტებთან მისასვლელ გზას. ისევე როგორც ნებისმიერი დოკუმენტის, ნავიგატორში დოკუმენტის გახსნა შესაძლებელია თაგუნას ღილაკზე ორჯერადი მოქმედებით. ამას გარდა ნავიგატორი ასრულებს გამოსახულებების ფუნქციებს და საშუალებას გვაძლევს სწრაფად გადავაადგილდეთ მათ შორის. ნავიგატორის ზომის შეცვლა შესაძლებელია მისი საზღვრების თაგუნას ღილაკით გამოძრავებით(სურ. 32).
წინასწარი დათვარიელების ნავიგატორი
[რედაქტირება]წინასწარი დათვარიელების ნავიგატორი(სურ. 33) გამოსახავს ნავიგატორში არჩეული ხედის შემცირებულ გამოსახულებას, ასევე მართავს გამოსახულებას 2D, ან 3D ფანჯრებში.
წინასწარი დათვარიელების ნავიგატორის ზომების შეცვლა ასევე შესაძლებელია თაგუნას ღილაკის დახმარებით.
საკოორდინატო პანელი
[რედაქტირება]საკოორდინატო პანელი(სურ. 34) გამოსახავს ინფორმაციას კურსორის მიმდინარე კოორდინატებზე(აბსოლიტური, ან შედარებითი), მართავს საკოორდინატო ბადის პარამეტრებს (ჩართვა და გამორთვა, გადაადგილება და მობრუნება), განსაზღვრავს კურსორის ადგილმდებარეობის რეჟიმებს, გრავიტაციას(ელემენტების ავტომატური შეერთება სახურავებთან და სხვა სიბრტყეებთან), საშუალებას გვაძლევს შევიყვანოთ კურსორის ადგილმდებარეობის რიცხობრივი მნიშვნელობა ელემენტების შექმნისას და რედაქტირებისას.
მართვის პანელი
[რედაქტირება]მართვის პანელი(სურ. 35) საშუალებას გვაძლევს პროექტის ელემენტების შექმნისას, ან რედაქტირებისას ვმართოთ კურორის გადაადგილება : ვუზრუნველყოთ მისი გადაადგილება დანიშნული კუთხით, ან სივრცით, ვმართოთ კურსორის მიბმა არსებულ ელემენტთან. ამას გარდა მართვის პანელი საშუალებას გვაძლევს დროებით დავაჯგუფოთ შეგროვებული ელემენტები, უკვე არსებულ ობიექტებზე დაფუძვნებით ავტომატურად შევქმნათ ობიექტები, დავადასტუროთ ან გავაუქმოთ მიმდინარე ქმედება.
რჩეული ელემენტების პანელი
[რედაქტირება]პანელი Favorites (რეჩეულები) (სურ. 36) საშუალებას გვაძლევს მყარ დისკზე ფაილის სახით დავიმახსოვროთ ესკიზური და ბიბლიოთეკური კონსტრუქციული პარამეტრები. რის შემდეგადაც შესაძლებელი იქნება პანლზე ელემენტების სიაში საჭირო ელემენტის სახელზე თაგუნას ღილაკით მოქმედებისას მისი გამოძახება.
არჩევის პანელი
[რედაქტირება]პანელი Selections (არჩევები) (სურ. 37) საშუალებას გვაძლევს დავიმახსოვროთ არჩეული ელემენტების კრებული, იმისათვის რომ შემდგომში ნებისმიერ მომენტში შესაძლებელი იყოს სწრაფად დავბრუნდეთ ადრე მონიშნულ ელემენტებთან.
პროექტის ბიბლიოთეკის სტატუსის პანელი
[რედაქტირება]პროექტის ბიბლიოთეკის სტატუსის პანელი(სურ. 38) ჩნდება ფაილის გახსნისას ბიბლიოთეკის ჩატვირთვაში პრობლემის პრობლემის აღმოჩენისას. ეს პანელი გამოსახავს ჩატვირთული ბიბლიოთეკის შემცველ ელემენტების სიას, ასევე ერთი და იგევე სახელის მქონე ელემენტების სიას. ღილაკი Library Manager (ბიბლიოთეკის მენეჯერი) ხსნის დიალოგურ ფანჯარას ბიბლიოთეკაში აღმოჩენილი პრობლემების გადასაჭრელად.
ფენების სწრაფი მართვის პანელი
[რედაქტირება]ფენების სწრაფი მართვის პანელი(სურ. 39) დანიშნულია ფენების ხედვადობის და წვდომადობის სწრაფად მართვისათვის, დიალოგური ფანჯრების გახსნის გარეშე.
ელემენტების ინფორმაციის პანელი
[რედაქტირება]ელემენტების ინფორმაციის პანელი (სურ. 40) გამოსახავს პანელზე, ან ჭრილზე/ფასადზე მონიშნული პროექტის ელემენტების სხვადასხვა ინფორმაციას. ამ პანელზე არსებული ღილაკების დანიშნულებაა გამოტანილი ინფორმაციის არჩევა მისი ტიპის მიხედვით(აღწერილობითი ინფორმაცია, ხაზობრივი ზომები, მოედნები და ა.შ.).
მოძრავი პანელების ხედვადობის მართვა
[რედაქტირება]მოძრავი პანელების ხედვადობის სამართვად უნდა შევასრულოთ შემდეგი მენიუს ბრძანება Window (ფანჯარა)/Floating Palettes (მოძრავი პანელები). თითოეული ბრძანება მართავს თითოეული მოძრავი პანელის ეკრანზე გამოტანა-გათიშვას(სურ. 41).
საწყისი დიალოგი
[რედაქტირება]ArchiCAD-ის გაშვებისას ეკრანზე გამოდის დიალოგური ფანჯარა Start ArchiCAD (ArchiCAD-ის გაშვება) (სურ. 42). ამ ფანჯრის დახმარებით შესაძლებელია ავირჩიოთ პროგრამის გაშვების ერთ-ერთი ვარიანტი :
- ახალი პროექტის დაწყება ბოლოს გამოყენებული პარამეტრებით, შაბლონებით, ან თავდაპირველი პარამეტრებით.
- არსებული ფაილის გახსნა;
- ჯგუფურ პროექტში ჩართვა;
არსებული ფაილის ArchiCAD-ში თაგუნას ღილაკზე ორჯერადი მოქმედეით გახსნისას საწყისი დიალოგი, არ გამოდის.
ელემენტების პარამეტრების დასაყენებელი დიალოგური ფანჯარა
[რედაქტირება]ArchiCAD-ში პროექტის ყველა ელემენტს გააჩნია პარამეტრები, რომელიც აღწერილია პარამეტრების კრებულის მეშვეობით და რომლის საშუალებითც ნებისმიერი ელემენტის პარამეტრების შეცვლა შესაძლებელია პროექტზე მუშაობის ნებისმიერ ეტაპზე. ელემენტების პარამეტრების შეცვლა შესაძლებელია მათი დიალოგური ფანჯრებიდან(სურ. 43).
პარამეტრების სხვადასხვა ჯგუფები დაჯგუფებულნი არიან დიალოგური ფანჯრის რგოლებში. ელემენტის ტიპიდან გამომდინარე ფანჯარას შეისაძლოა გააჩნდეს ერთიდან, ათამდე ელემენტების დამახასიათებელი პარამეტრების შემცველი რგოლი(ელემენტის შექმნის საშუალებები, მისი ზომები, გეგმაზე, ჭრილებზე, ფასადებზე, ЗD ფანჯრებზე და პროექტის ადგილებზე წარმოდგენა). რგოლების დახურვა/გახსნა ხდება რგოლის სათაურზე თაგუნას მარცხენა ღილაკზე მოქმედებით. თუ გახსნილია რომელიმე რგოლი, მეორე რგოლის გახსნისას, რომელიც ფანჯრის ზომაზე დიდია, პირველი რგოლი ავტომატურად იხურება. ბიბლიოთეკური ელემენტების პარამეტრების დიალოგური ფანჯარა, ასევე შეიცავს ბიბლიოთეკის ელემენტების ნავიგაციებს და ბიბლიოთეკის შემცველობის დასათვარიელებელ ფანჯარას(სურ. 44). ელემენტების ნავიგაციისა და დასათვარიელებელი ფანჯრის ფორმის მართვა შესაძლებელია თაგუნას დახმარებით ჩამოსაშლელ მენიუში, რომელიც მდებარეობს დიალოგური ფანჯრის მარცხენა ზედა კუთხეში(სურ. 45).
ინტელექტუალური კურსორი
[რედაქტირება]ArchiCAD-ის მომხმარებლის საქმის გასაადვილებლად არსებობს ინტელექტუალური კურსორი. მისი ”ინტელექტუალობა” გამომდინარეოს იქიდან, რომ მას შეუძლია შეიცვალოს ფორმა სხვადასხვა სიტუაციებში. ის განსაზღვრავს პროექტის მიმდინარე მდგომარეობას და ეხმარება კონსტრუქორს ორიენტირებაში.
ქვემოთ მოცემულია ყველა შესაძლო ფორმა, რომელსაც კურსორი იღებს სხვადასხვა სიტუაციებში :
![]() - მიზანი - ჩნდება სამუშაო ფანჯრის ცარიელ ადგილზე კურსორის ყოფნისას;
- მიზანი - ჩნდება სამუშაო ფანჯრის ცარიელ ადგილზე კურსორის ყოფნისას;
![]() - ნიშანი - მიუთითებს პროექტის ელემენტების ღერძთან მდებარეობას;
- ნიშანი - მიუთითებს პროექტის ელემენტების ღერძთან მდებარეობას;
![]() - მუქი ნიშანი - მიუთითებს პროექტის ელემენტების ღერძების წვეროებთან მდებარეობას;
- მუქი ნიშანი - მიუთითებს პროექტის ელემენტების ღერძების წვეროებთან მდებარეობას;
![]() - მერსედესი - მიუთითებს ელემენტის ბადესთან მდებარეობას;
- მერსედესი - მიუთითებს ელემენტის ბადესთან მდებარეობას;
![]() - მუქი მერსედესი - მიუთითებს კედლის მთავარ ღერძთან და კოჭის ღერძულ ხაზთან მდებარეობას;
- მუქი მერსედესი - მიუთითებს კედლის მთავარ ღერძთან და კოჭის ღერძულ ხაზთან მდებარეობას;
![]() - გადაკვეთა - მიუთითებს ელემენტების გადაკვეთის მდებარეობას;
- გადაკვეთა - მიუთითებს ელემენტების გადაკვეთის მდებარეობას;
![]() - ისარი - მიმთითებლის გააქტიურების შემდეგ ჩნდება სამუშაო ფანჯრის ცარიელ ადგილზე ყოფნისას;
- ისარი - მიმთითებლის გააქტიურების შემდეგ ჩნდება სამუშაო ფანჯრის ცარიელ ადგილზე ყოფნისას;
![]() - ისარი ნიშნით - მიმთითებლის გააქტიურების შემდეგ მიუთითებს ობიექტის მთავარი წერტილის მდებარეობას;
- ისარი ნიშნით - მიმთითებლის გააქტიურების შემდეგ მიუთითებს ობიექტის მთავარი წერტილის მდებარეობას;
![]() - ისარი მუქი ნიშნით - მიმთითებლის გააქტიურების შემდეგ მიუთითებს კედლის მთავარი ღერძის წვეროების და კოჭის ღერძულ ხაზთან მდებარეობას;
- ისარი მუქი ნიშნით - მიმთითებლის გააქტიურების შემდეგ მიუთითებს კედლის მთავარი ღერძის წვეროების და კოჭის ღერძულ ხაზთან მდებარეობას;
![]() - კურსორი მერსედესით - მიმთითებლის გააქტიურების შემდეგ მიუთითებს ელემენტის ბადესთან მდებარეობას;
- კურსორი მერსედესით - მიმთითებლის გააქტიურების შემდეგ მიუთითებს ელემენტის ბადესთან მდებარეობას;
![]() - კურსორი მუქი მერსედესით - მიმთითებლის გააქტიურების შემდეგ მიუთითებს კედლის მთავარ ღერძთან და კოჭის ღერძულ ხაზთან მდებარეობას;
- კურსორი მუქი მერსედესით - მიმთითებლის გააქტიურების შემდეგ მიუთითებს კედლის მთავარ ღერძთან და კოჭის ღერძულ ხაზთან მდებარეობას;
![]() - კურსორი გადაკვეთით - მიმთითებლის გააქტიურების შემდეგ მიუთითებს ელემენტების გადაკვეთის მდებარეობას;
- კურსორი გადაკვეთით - მიმთითებლის გააქტიურების შემდეგ მიუთითებს ელემენტების გადაკვეთის მდებარეობას;
![]() - კურსორი პერპენდიკულარობის ნიშნით - მიუთითებს ბადესთან, ან თაღთან პერპენდიკულარულად მიერთებას ელემენტის გადაადგილებისას;
- კურსორი პერპენდიკულარობის ნიშნით - მიუთითებს ბადესთან, ან თაღთან პერპენდიკულარულად მიერთებას ელემენტის გადაადგილებისას;
![]() - კურსორი მხების ნიშნით - მიუთითებს თაღთან მხებით მიერთებას ელემენტის გადაადგილებისას;
- კურსორი მხების ნიშნით - მიუთითებს თაღთან მხებით მიერთებას ელემენტის გადაადგილებისას;
![]() - ღრუბელი - ჩნდება ჰორიზონტალური და პერსპექტიული ЗD პროექტირების ფანჯარაში ცარიელ ადგილას ყოფნისას;
- ღრუბელი - ჩნდება ჰორიზონტალური და პერსპექტიული ЗD პროექტირების ფანჯარაში ცარიელ ადგილას ყოფნისას;
![]() - თეთრი ფანქარი - ჩნდება ცარიელ ადგილას ყოფნისას, ელემენტის შექმნის ან რედაქტირების დროს;
- თეთრი ფანქარი - ჩნდება ცარიელ ადგილას ყოფნისას, ელემენტის შექმნის ან რედაქტირების დროს;
![]() - შავი ფანქარი თეთრი სათავით - მიუთითებს მთავარი წერტილის მიერთებას ელემენტის შექმნისას, ან რედაქტირებისას;
- შავი ფანქარი თეთრი სათავით - მიუთითებს მთავარი წერტილის მიერთებას ელემენტის შექმნისას, ან რედაქტირებისას;
![]() - შავი ფანქარი - მიუთითებს კედლის მთავარი ღერძის წვეროებთან, ან თაღის ღეძულ ხაზებთან მიერთებას ელემენტის შექმნისას ან რედაქტირებისას;
- შავი ფანქარი - მიუთითებს კედლის მთავარი ღერძის წვეროებთან, ან თაღის ღეძულ ხაზებთან მიერთებას ელემენტის შექმნისას ან რედაქტირებისას;
![]() - წახნაგა ფანქარი - მიუთითებს ელემენტის ბადესთან მიერთებას ელემენტების შექმნისას, ან რედაქტირებისას;
- წახნაგა ფანქარი - მიუთითებს ელემენტის ბადესთან მიერთებას ელემენტების შექმნისას, ან რედაქტირებისას;
![]() - წახნაგა ფანქარი შავი სათავით - მიუთითებს კედლის მთავარ ღერძთან, ან თაღის ღერძულ ხაზთან მიერთებას ელემენტის შექმნისას, ან რედაქტირებისას;
- წახნაგა ფანქარი შავი სათავით - მიუთითებს კედლის მთავარ ღერძთან, ან თაღის ღერძულ ხაზთან მიერთებას ელემენტის შექმნისას, ან რედაქტირებისას;
![]() - მახვილი ფანქარი გადაკვეთით - მიუთითებს ელემენტების ბადეების გადაკვეთის წერტილების მდებარეობას ელემენტის შექმნისას, ან რედაქტირებისას;
- მახვილი ფანქარი გადაკვეთით - მიუთითებს ელემენტების ბადეების გადაკვეთის წერტილების მდებარეობას ელემენტის შექმნისას, ან რედაქტირებისას;
![]() - მახვილი ფანქარი პერპენდიკულარობის ნიშნით - მიუთითებს ბადესთან, ან თაღთან პერპენდიკულარულად მიერთებას ელემენტის შექმნისას, ან რედაქტირებისას;
- მახვილი ფანქარი პერპენდიკულარობის ნიშნით - მიუთითებს ბადესთან, ან თაღთან პერპენდიკულარულად მიერთებას ელემენტის შექმნისას, ან რედაქტირებისას;
![]() - მახვილი ფანქარი მხებით - მიუთითებს საზღვრებთან მიერთებას;
- მახვილი ფანქარი მხებით - მიუთითებს საზღვრებთან მიერთებას;
![]() - ჯადოსნური ჯოხი - ჩნდება არსებული ელემენტების ავტომატური კონტურის ნაკვალევის დატოვებისას, ახალი ელემენტების შესაქმნელად;
- ჯადოსნური ჯოხი - ჩნდება არსებული ელემენტების ავტომატური კონტურის ნაკვალევის დატოვებისას, ახალი ელემენტების შესაქმნელად;
![]() - ცარიელი პიპეტი - ელემენტის პარამეტრების დიალოგურ ფანჯარაში გადაცემისას ჩნდება ესკიზის ცარიელ ადგილას;
- ცარიელი პიპეტი - ელემენტის პარამეტრების დიალოგურ ფანჯარაში გადაცემისას ჩნდება ესკიზის ცარიელ ადგილას;
![]() - ცარიელი შპრიცი - დიალოგურ ფანჯარიდან ელემენტზე პარამეტრების გადაცემისას ჩნდება ესკიზის ცარიელ ადგილას;
- ცარიელი შპრიცი - დიალოგურ ფანჯარიდან ელემენტზე პარამეტრების გადაცემისას ჩნდება ესკიზის ცარიელ ადგილას;
![]() - სავსე პიპეტი - ელემენტის პარამეტრების დიალოგურ ფანჯარაში გადაცემისას ჩნდება ელემენტზე კურსორის ყოფნისას;
- სავსე პიპეტი - ელემენტის პარამეტრების დიალოგურ ფანჯარაში გადაცემისას ჩნდება ელემენტზე კურსორის ყოფნისას;
![]() - სავსე შპრიცი - დიალოგურ ფანჯარიდან ელემენტზე პარამეტრების გადაცემისას ჩნდება ელემენტზე კურსორის ყოფნისას;
- სავსე შპრიცი - დიალოგურ ფანჯარიდან ელემენტზე პარამეტრების გადაცემისას ჩნდება ელემენტზე კურსორის ყოფნისას;
![]() - მაკრატელი - ჩნდება ელემენტების ამოჭრისას;
- მაკრატელი - ჩნდება ელემენტების ამოჭრისას;
![]() - თვალი - პროგრამის მოთხოვნაზე პასუხად ჩნდება მიმართულების მითითებისას (მაგალითად, სახურავის დახრილობის მიმართულება);
- თვალი - პროგრამის მოთხოვნაზე პასუხად ჩნდება მიმართულების მითითებისას (მაგალითად, სახურავის დახრილობის მიმართულება);
![]() - ორმაგი თვალი - ჩნდება ფანჯრებისა და კარებების კედელში საჭირო მხარეს ჩასმის განსასაზღვრავად;
- ორმაგი თვალი - ჩნდება ფანჯრებისა და კარებების კედელში საჭირო მხარეს ჩასმის განსასაზღვრავად;
![]() - ჩაქუჩი - ჩნდება განზომილებიანი ხაზის, კუთხური ზომის, აღნიშვნის დონის, ზონის მასშტაბის და დაშტრიხული არის განთავსების ადგლის მითითების დროს;
- ჩაქუჩი - ჩნდება განზომილებიანი ხაზის, კუთხური ზომის, აღნიშვნის დონის, ზონის მასშტაბის და დაშტრიხული არის განთავსების ადგლის მითითების დროს;
![]() - სამთითა - ჩნდება მონიშვნის მოძრავი ჩარჩოს გადაადგილებისას და ბუფერის შემცველობის პროექტში ჩასმისას;
- სამთითა - ჩნდება მონიშვნის მოძრავი ჩარჩოს გადაადგილებისას და ბუფერის შემცველობის პროექტში ჩასმისას;
![]() - გადიდება - ჩნდება გამოსახულების გადიდების დროს;
- გადიდება - ჩნდება გამოსახულების გადიდების დროს;
![]() - დაპატარავება - ჩნდება გამოსახულების დაპატარავების დროს;
- დაპატარავება - ჩნდება გამოსახულების დაპატარავების დროს;
![]() - ხელი - ჩნდება პანორამის შეცვლის დროს;
- ხელი - ჩნდება პანორამის შეცვლის დროს;
![]() - პატარა ხელი - ჩნდება გამოსახულებაზე მონიშვნის ჩარჩოს გადაადგილებისას;
- პატარა ხელი - ჩნდება გამოსახულებაზე მონიშვნის ჩარჩოს გადაადგილებისას;
![]() - ბულდოზერი - გამოდის ფაილის ავტომატური დამახსოვრების დროს.
- ბულდოზერი - გამოდის ფაილის ავტომატური დამახსოვრების დროს.
კონტექსტური მენიუ
[რედაქტირება]კონტექსტური მენიუ იხსნება თაგუნას მარჯვენა ღილაკზე პროექტის მთავარ და დამხმარე ფანჯრების ნებისმიერ ადგილზე მოქმედებით. კონტექსტური მენიუ შეიცავს ბრძანებეს, რომელიც შესაძლია შესრულდეს მიმდინარე მომენტში, მიმდინარე ფანჯარაში. თუკი სართულის გეგმის ფანჯარაში მონიშნულია რაიმე ელემენტი მაშინ კონტექსტური მენიუ შეიცავს მისი რედაქტირების ბრძანებებს, ხოლო თუ არცერთი ელემენტი მონიშნული არაა, მაშინ კონტექსტური მენიუ შეიცავს გამოსახულების მართვის ბრძანებებს(სურ. 46).
ArchiCAD-ს გააჩნია დიდი რაოდენობის კონფიგურაციები, რაც საშუალებას გვაძლევს, პროგრამის ინტერფეისს მივცეთ ის ხედი, რომელის რაღაც ნაწილით დააკმაყოფილებს მომხმარებლის მოთხვონილებას. ArchiCAD-ში განხილულია კონფიგურაციების რამოდენიმე შესაძლებლობა :
- ინფორმაციული ცხრილის(პანელის) კონფიგურაცია;
- ელემენტების პარამეტრების დასაყენებელი დიალოგური ფანჯრების კონფიგურაცია;
- მოძრავი პანელების კონფიგურაცია;
- სწრაფი ღილაკების კონფიგურაცია.
ინტერფეისის კონფიგურაცია ხდება მენიუს ბრძანებით Options (პარამეტრები) / Customize (გაწყობა)(სურ. 47).
ინფორმაციული ცხრილის კონფიგურაცია
[რედაქტირება]ინფორმაციული ცხრილის კონფიგურაცია ხდება დიალოგური ფანჯრიდან Info Box Customization (ინფორმაციული ცხრილის კონფიგურაცია), რომელიც იხსნება მენიუს ბრძანებით Options (პარამეტრები) / Customize (გაწყობა)/Info Box (ინფორმაციული ცხრილი). ეს დიალოგური ფანჯარა საშუალებას გვაძლევს დავაყენოთ ნებისმიერი ინსტრუმენტის ხედი და მისი პარამეტრების თანმიმდევრობა, რომელიც შემდგომ გამოისახება ინფორმაციულ ცხრილში(სურ. 48).
ჩამოსაშლელი მენიუ ემსახურება ინსტრუმენტის არჩევას, რომლისთვისაც სრულდება კონფიგურაცია. მის ქვემოთ არსებული ცხრილი შეიცავს არჩეული ინსტრუმენტის პარამეტრებს. ცხრილის ელემენტების თაგუნას ღილაკით ზემოთ, ან ქვემოთ გადაადგილებით( ეს შესაძლებელია მაშინ, როდესაც კურსორი მდებარეობს ![]() ნიშანთან ), შესაძლებელია შევცვალოთ ინფორმაციულ ცხრილში გამოსახული ინსტრუმენტის პარამეტრების თანმიმდევრობა, ხოლო თაგუნას ღილაკით პარამეტრის სახელის გვერდით არსებულ თვალის ფორმის გამოსახულებაზე მოქმედებით შესაძლებელია ვმართოთ პარამეტრის ხილულობა(
ნიშანთან ), შესაძლებელია შევცვალოთ ინფორმაციულ ცხრილში გამოსახული ინსტრუმენტის პარამეტრების თანმიმდევრობა, ხოლო თაგუნას ღილაკით პარამეტრის სახელის გვერდით არსებულ თვალის ფორმის გამოსახულებაზე მოქმედებით შესაძლებელია ვმართოთ პარამეტრის ხილულობა( ![]() ნიშნავს რომ პარამეტრი ხილულია,
ნიშნავს რომ პარამეტრი ხილულია,![]() ნიშნავს რომ პარამეტრი არ არის ხილული).
ღილაკები Reset default state for selected tool (არჩეული ინსტრუმენტის პარამეტრების გაჩუმების პრინციპით კონფიგურაცია) და Reset default state for all tools (ყველა ინსტრუმენტის პარამეტრების გაჩუმების პრინციპით კონფიგურაცია) აბრნუბეს არჩეული, ან ყველა ინსტრუმენტის კონფიგურაციებს თავდაპირველ კონფიგურაციებზე.
ნიშნავს რომ პარამეტრი არ არის ხილული).
ღილაკები Reset default state for selected tool (არჩეული ინსტრუმენტის პარამეტრების გაჩუმების პრინციპით კონფიგურაცია) და Reset default state for all tools (ყველა ინსტრუმენტის პარამეტრების გაჩუმების პრინციპით კონფიგურაცია) აბრნუბეს არჩეული, ან ყველა ინსტრუმენტის კონფიგურაციებს თავდაპირველ კონფიგურაციებზე.
დიალოგური ფანჯრების და ელემენტების პარამეტრების კონფიგურაცია
[რედაქტირება]დიალოგური ფანჯრების და ელემენტების პარამეტრების კონფიგურაცია ინფორმაციული ცხრილის კონფიგურაციის ანალოგიურია. ამისათვის გამოიყენება დიალოგური ფანჯარა Tool Settings Dialog Box Customization (დიალოგური ფანჯრის ინსტრუმენტების პარამეტრების კონფიგურაცია), რომელიც იხსნება მენიუს ბრძანებით Options (პარამეტრები) / Customize (გაწყობა)/Settings Dialog Boxes (პარამეტრების კონფიგურაციის დიალოგები)(სურ. 49). ამ ფანჯარაში მუშაობა ინფორმაციული ცხრილის კონფიგურაციების ფანჯარაში მუშაობისაგან განსხვავდება მხოლოდ ერთი ღილაკით Open Preferences for more options (სამუშაო საშუალებების პარამეტრების გახსნა), რომელიც ხსნის დიალოგური ფანჯრის განმსაზღვრელ დამატებით პარამეტრებს.
მოძრავი პანელების კონფიგურაცია
[რედაქტირება]იმისათვის რომ დავაკონფიგურიროთ მოძრავი პანელები, უნდა შევასრულოთ მენიუს ბრძანება Options (პარამეტრები) / Customize (გაწყობა)/Palette Shapes (პანელების კონფიგურაცია), რის შემდეგადაც გაიხსნება დილოგური ფანჯარა Floating Palette Shapes (მოძრავი პანელების კონფიგურაციები). ამ ფანჯარაში ყენდება პანელების ფორმები და ზომები(სურ. 50).
ბრძანების პანელის კონფიგურაცია
[რედაქტირება]ბრძანების პანელის კონფიგურირება შესაძლებელია ისე, რომ იგი შეიცავდეს მხოლოდ მომხმარებლის მიერ არჩეულ ბრძანებებს. ბრძანების პანელის კონფიგურაციისთვის აუცილებელია ვიმოქმედოთ მასზე თაგუნას მარჯვენა ღილაკით და ჩამოშლილ კონტექსტურ მენიუსი ავირჩიოთ ბრძანება Customize Toolbar (ბრძანების პანელის კონფიგურაცია), ან შევასრულოთ მენიუს ბრძანება Options (პარამეტრები) / Customize (გაწყობა)/Toolbar (ბრძანების პანელი). გაიხსნება დიალოგური ფანჯარა Customize Toolbar (ინსტრუმენტების პანელის კონფიგურაცია) (სურ. 51). ფანჯრის მარცხენა ნაწილში იმყოფება ყველა ბრძანება, რაც კი გააჩნია ArchiCAD-ს, ხოლო მარჯვენა ნაწილში მიმდინარე მომენტში ბრძანების პანელზე არსებული ბრძანებები. კონფიგურაცია წარმოებს საჭირო ბრძანებების დამატების და არასაჭირო ბრძანებების წაშლის პრინციპით. იმისათვის რომ ბრძანების პანელზე დავამათოთ ჩვენთვის საჭირო ღილაკი, აუცილებელია ფანჯრის მარცხენა ნაწილში ავირჩიოთ საჭირო ბრძანება და შემდეგ ვიმოქმედოთ დამატების ღილაკზე, ხოლო არა საჭირო ბრძანების წაშლისათვის აუცილებელია ავირჩიოთ ფანჯრის მარჯვენა ნაწილში წასაშლელი ბრძანება და ვიმოქმედოთ წაშლის ღილაკზე.
სწრაფი ღილაკების შექმნა
[რედაქტირება]ArchiCAD-ს გააჩნია შესაძლებლობა შექმნას ღილაკების კომბინაცია, სხვადასხვა ბრძანებების შესასრულებლად. ღილაკების ასეთ კომბინაციას ეწოდება სწრაფი ღილაკები.
სწრაფი ღილაკების შექმნა შესაძლებელია მენიუს ბრძანებით Options (პარამეტრები) / Customize (გაწყობა)/Keyboard Shortcuts (კლავიატურის ბრძანებები). გაიხსნება დიალოგური ფანჯარა Keyboard Shortcuts (კლავიატურის ბრძანებები), რომელშიც შესაძლებელია ავირჩიოთ ერთ-ერთი სწრაფი ღილაკი შექმნილიდან, ან შევქმნათ საკუთარი სწრაფი ღილაკი და დავამახსოვროთ იგი განსხვავებული სახელით. ფანჯრის მარცხენა მხარეს მდებარეობს ჩამოსაშლელი სია Menu (მენიუ), რომელშიც მდებარეობს ArchiCAD-ის ყველა მენიუ, ხოლო ქვედა სიაში განთავსებულია არჩეული მენიუს შემადგენელი ბრძანებები და მათი სწრაფი ღილაკები. ახალი სწრაფი ღილაკის შექმნისათვის აუცილებელია ავირჩიოთ საჭირო ბრძანება და შემდგომ ფანჯრის მარჯვენა მხარეში შევქმნათ ახალი სწრაფი ღილაკი მოსანიშნის, ან ტექსტური ველის საშუალებით. მაგალითად, იმისათვის რომ ბრძანებას Save(შენახვა), მივანიჭოთ სწრაფი ღილაკი Ctrl + S, საჭიროა ჩამოსაშლელ სიაში Menu(მენიუ), ავირჩიოთ მენიუ File(ფაილი), ხოლო ამის შემდეგ ქვემოთ არსებულ სიაში ავირჩიოთ ბრძანება Save(შენახვა). ყოველივე ამის შემდგომა ფანჯრის მარჩვენა მხარეში მოვნიშნოთ გადამრთველი Ctrl, ხოლო ტექსტურ ველში Character (სიმბოლო) ჩავწეროთ ასო - S(სურ. 52). თუკი არჩეული სწრაფი ღილაკი არ ეკუთვნის სხვა ბრძანებას, მაშინ ღილაკი Assign (დაყენება) გააქტიურდება და თაგუნას ღილაკით მოქმედების შემდგომ სწრაფი ღილაკი მიენიჭება არჩეულ ბრძანებას. თუკი არჩეული სწრაფი ღილაკი ეკუთვნის რაიმე სხვა ბრძანებას, მაშინ დიალოგურ ფანჯარაში გამოვა გაფრთხილება. ამ შემთხვევაში უნდა შევცვალოთ სწრაფი ღილაკის შემადგენლობა, ან მოვხსნათ იგი ბრძანებიდან. სწრაფი ღილაკის ბრძანებიდან მოსახნელად აუცილებელია ბრძანებების სიაში მოვნიშნოთ ბრძანება და ვიმოქმედოთ ღილაკზე Detach (მოხსნა). სწრაფი ღილაკის შექმნის შემდგომ უნდა ვიმოქმედოთ ღილაკზე ОК, იმისათვის რომ დავადასტუროთ შესრულებული ოპერაცია.
ArchiCAD-ს გააჩნია მრავალდონიანი დამხმარე სისტემა, რომელიც შეიცავს ინტერფეისის ყოველი ელემენტის ჩამოსაშლელ მინიშნებას.
დახმარების გამოძახება შესაძლებელია მენიუდან Help (დახმარება);
ჩამოსაშლელი მინიშნებები
[რედაქტირება]ჩამოსაშლელი მინიშნებები ჩნდება ინტერფეისის ნებისმიერ ელემენტზე თაგუნას მარჯვენა ღილაკით მოქმედებისას( ინტრუმენტების პანელის ღილაკები, ან სხვა პანელები, ჩამოსაშლელი მინიუები, სიები, გადამრთველები და ა.შ. )(სურ. 53). ტექსტურ ან რიცხვით ველზე თგუნას მარჯვენა ღილაკით მოქმედებისას გამოდის კონტექსტური მენიუ, რომლის საშუალებითაც შესაძლებელია ველში არსებული ინფორმაციის რედაქტირება, ან ჩამოსაშლელი მინიშნების გამოჩენა.
ჩაშენებული დახმარება
[რედაქტირება]ჩაშენებული დახმარება იხსნება კლავიატურაზე <F1> ღილაკზე მოქმედებით, ან მენიუს ბრძანებით Help(დახმარება)/ArchiCAD Help(სურ. 54).
მინიშნებები მიმდინარე ოპერაციებზე
[რედაქტირება]ელემეტების შექმნის ან რედაქტირების ოპერაციების შესრულებისას სამუშაო ფანჯრის ქვედა ნაწილში ჩნდებიან მინიშნებები, რომლებიც მოკლედ აღწერენ მიმდინარე ოპერაციის შესრულებას(სურ. 55). ამას გარდა, თუ არჩეულია მინიშნებების გამოსახვა მიმდინარე ოპერაციის მინიშნებები შესაძლოა გამოისახონ მართვის პანელის ქვედა ნაწილში(სურ. 56).
კოორდინატთა სისტემა და საკოორდინატო ბადე
[რედაქტირება]ArchiCAD-ში პროექტირება მიდის რეალურ ერთეულ განზომილებაში, უფრო სწორად პროექტის ყოველი ელემენტი იქმნება თავისი რეალური ზომებით, რის შემდეგადაც იქმნება შენობის სამგანზომილებიანი მოდელი, მასშტაბში 1:1. პროექტირება შესაძლოა წავიდეს ერთეულ განზომილებიან, როგორც მეტრულ ასევე დუიმურ სისტემაში. ArchiCAD საშუალებას გვაძლევს ვიმუშავოთ კოორდინატთა, როგორც დეკარტულ, ასევე პოლარულ სისტემაში. კოორდინატებთან გარკვეული და მოსახერხებელი მუშაობისთვის ეკრანზე გამოდის საკოორდინატო ბადე, ხოლო ბადის დასაწყისი გამოსახულია მუქი ჯვარედინით. ეკრანზე გამოტანილი საკოორდინატო ბადის, ე.წ. სტრუქტურული გისოსის გარდა, არსებობს კიდევ ერთი საკოორდინატო ბადე - მიმაგრებული გისოსები. ის არ გამოდის ეკრანზე და გამოიყენება კურსორის მისამაგრებლად. საკოორდინატო ბადის პარამეტრების ყენდება დიალოგურ ფანჯარაში Grids & Backgrounds (ბადეები და ფონი) (სურ. 57), რომელიც იხსნება მენიუს ბრძანებით Options (პარამეტრები) => Grids & Backgrounds (ბადეები და ფონი). ამ ფანჯარაში იქმნება საკოორდინატო ბადის ხაზებს შორის ჰორიზონტალური და ვერტიკალური ინტერვალები. ამავე ფანჯარაში შესაძლებელია მივუთითოთ, თუ რომელი საკოორდინატო ბადიდან უნდა განისაზღვროს კუროსრის პოზიცირება.
შენების სიზუზტის უზრუნველყოფისათვის განხილულია ბადეზე კურსორის პოზიცირების რეჟიმი. ამ რეჟიმის ჩართვისას, კურსორის გადაადგილება შესაძლებელია მხოლოდ სტრუქტურულ გისოსზე, ან მიმაგრებულ გისოსებზე მითითებული ნაბიჯებით. კუროსრის პოზიცირების ჩართვას, გამორთვას ემსახურება მენიუს ბრძანება Options (პარამეტრები)=>Grid Snap (პოზიცირება) და კოორდინატთა პანელზე არსებული ღილაკი. საჭიროების შემთხვევაში საკოორდინატო ბადის მობრუნება შესაძლებელია ნებისმიერი კუთხით. საკოორდინატო ბადის შემობრუნებას ემსახურება კოორდინატთა პანელზე არსებული ღილაკი ![]() .ამ ღილაკზე მოქმედების შემდგომ აუცილებელია თაგუნას დახმარებით გეგმაზე მივუთითოთ ხაზი(ან ჭრილზე/ფასადზე). საკოორდინატო ბადეებს შორის გადართვას ემსახურება კოორდინატთა პანელზე არსებული ღილაკი Grid Switch (ბადეების გადართვა), რომელიც საშუალებას გვაძლევს სწრაფად გადავიდეთ პირდაპირი ბადიდან, მობრუნებულ ბადეზე(სურ. 58).
.ამ ღილაკზე მოქმედების შემდგომ აუცილებელია თაგუნას დახმარებით გეგმაზე მივუთითოთ ხაზი(ან ჭრილზე/ფასადზე). საკოორდინატო ბადეებს შორის გადართვას ემსახურება კოორდინატთა პანელზე არსებული ღილაკი Grid Switch (ბადეების გადართვა), რომელიც საშუალებას გვაძლევს სწრაფად გადავიდეთ პირდაპირი ბადიდან, მობრუნებულ ბადეზე(სურ. 58).
მიმაგრების დონეები
[რედაქტირება]პროექტის ელემენტები შესაძლებელია განლაგდნენ სხვადასხვა დონეებზე. პროექტის დონე განისაზღვრება ნულოვანი აღნიშვნით. მაგრამ რამოდენიმე შემთხვევაში სასურველია დონე არ განისაზღვროს ნულოვანი აღნიშვნით, არამედ რაიმე სხვა აღნიშვნით(მაგალითად, გენერალური გეგმებისათვის დონის აღნიშვნა ხდება ზღვის დონის მიხედვით). ამ შემთხვევისათვის ArchiCAD-ში განხილულია მიმაგრების დონის განსაზღვრისათვის ორი დამატებითი შესაძლებლობა, რომლებიც გასხვავდებიან ნულოვანი აღნიშვნისაგან.
მასშტაბი. მასშტაბირებადი ელემენტები და ფიქსირებული ზომის ელემენტები
[რედაქტირება]ArchiCAD საშუალებას გვაძლევს ნებისმიერ მასშტაბში შევქმნათ და გამოვატანოთ ესკიზები. ესკიზის მასშტაბი ყენდება სართულის გეგმის, ან ჭრილის/ფასადის ფანჯრის ქვედა მარცხენა კუთხეში არსებული ღილაკით. ამ ღილაკზე თაგუნას ღილაკით მოქმედებისას გამოდის ფანჯარა Scale (მასშტაბი) (სურ. 59), რომელშიც არსებულ ჩამოშლად მენიუში შესაძლებელია ავირჩიოთ ერთ-ერთი სტანდარტული მასშტაბი ( მეტრული, ან დუიმური ), ან ტექსტურ ველში რიცხვებით მივუთითოთ არასტანდარტული ნებისმიერი მასშტაბი. ამასგარდა ესკიზის მასშტაბის დიალოგური ფანჯარა შესაძლებელია გაიხსნას მენიუს ბრძანებით Options (პარამეტრები) => Scale (მასშტაბი).
ArchiCAD-ში ესკიზის მასშტაბთან დამოკიდებული ყოველი ელემენტი (სტრუქტურული, ბიბლიოთეკური, ესკიზური) შესაძლებელია დაიყოს ორ მთავარ ტიპად : მასშტაბირებადი ელემენტები და ფიქსირებული ზომის ელემენტები. მასშტაბირებად ელემენტებს მიეკუთვნება ყველა სტრუქტურული ელემენტი(კედლები, სახურავები და ა.შ.), ესკიზური ელემენტების უმრავლესობა(ხაზები, საზღვრები და გარემო, დაშტრიხული არე), ასევე ბიბლიოთეკური ელემენტები, რომლებიც წარმოადგენენ რეალურ ელემენტებს(ფანჯრები, კარებები, ავეჯი და სხვა). ასეთი ელემენტები იქმნება თავისი რეალური ზომით და მათზე დასმული მასშტაბის გაგება შესაძლებელია მხოლოდ ესკიზზე გამოსახვის შემდეგ. ფიქსირებული ზომის ელემენტები(მათ მიეკუთვნებიან წარწერები, ზომები, მარკერები, ბიბლიოთეკური ელემენტები, ესკიზების გაფორმებები) ინარჩუნებენ ზომას ესკიზის ნებისმიერ მასშტაბზე. მე-60 სურათზე გამოსახულია სხვადასხვა მასშტაბის ერთი და იგივე ესკიზი.
სართულები
[რედაქტირება]ArchiCAD-ში სართულის იდეა, გამოიყენება პროექტის ელემენტების ვერტიკალური დონით გამოყოფისათვის. ყოველი სართული გამოისახება საკუთარ სართული გეგმის ფანჯარაში, რისი საშუალებითაც შესაძლებელია ყოველ სართულზე გამოყოფილად მუშაობა. თუმცა რამდენადაც პროექტის სამგანზომილებიანი მოდელის ყოველი სართული, შემდაგენელი ნაწილებით ერთი და იგივეა, იმდენად პროექტირების სამგანზომილებიან ფანჯრებში და ჭრილის/ფასადის ფანჯრებში გამოისახება ყოველი სართულის შემცველი მთლიანი მოდელი(თუ მიმდინარე ფანჯარაში არ არის მითითებული სართულების გამოსახვის ლიმიტი). მუშაობის პროცესში მომხმარებელს შეუძლია თავისუფლად გადავიდეს სართულიდან სართულზე, გადაიტანოს ნებისმიერი ელემენტი, სართულის პარამეტრების დიალოგური ფანჯრის გამოყენებით, ან ბუფერის მეშვეობით. სართულების პარამეტრები(სართულის სიმაღლე და სართულის გაწევა განსაზღვრულია პროექტის ნულოვანი აღნიშვნით) ყენდება დიალოგურ ფანჯარაში Story Settings (სართულების პარამეტრები) (სურ. 61), რომელიც იხსნება მენიუს ბრძანებით Options (პარამეტრები) => Stories (სართულები) => Story Settings (სართულის პარამეტრები). იგივე დიალოგური ფანჯარა გამოიყენება სართულის შექმნისთვის და წაშლისთვის, ასევე სართულიდან სართულზე ელემენტების კოპირებისთვის.
სართულის პარამეტრების დასაყენებლად აუცილებელია გამოვყოთ იგი სიაში და შემდგომ ტექსტურ ველში შევიყვანოთ საჭირო პარამეტრები(სართულის სახელი, სართულის გაწევა პროექტის ნულოვანი აღნიშვნის მიმართ, სართულის სიმაღლე). ახალი სართულების შესაქმნელად გამოიყენება ღილაკები Insert Abowe (ზემოთ განთავსება) და Insert Below (ქვემოთ განთავსება). ამ ღილაკებზე თაგუნას მოქმედებით შეიქმნება ახალი სართული არსებული სართულის ზემოთ, ან ქვემოთ. არჩეული სართულის წაშლა შესაძლებელია Delete Story (სართულის წაშლა) ღილაკის მეშვეობით.
სართულების სიის ქვემოთ გამოყოფილია არე, რომელიც შეიცავს ფონური სართულის გამოსახვის მართვის საშუალებებს. ფონური სართული - ეს არის სართული, ელემენტები, რომლებსაც შეუძლიათ გამოისახონ გეგმაზე, როგორც ფონი, მიმდინარე სართულის ელემენტებთან ერთად. ფონური სართული ემსახურება ელემენტების განლაგებას, რომლებიც მიეკუთვნებიან სხვადასხვა სართულებს, ვიზუალურ კონტროლს. შესაძლებელია გაერთიანება ფონური სართულის ელემენტებთან მიმდინარე სართულის ელემენტების შექმნისას, ან რედაქტირებისას. მათ შეუძლიათ იყვნენ გამოყოფილნი, მაგრამ შეუძლებელი იქნება მათი რედაქტირება.
ფონური სართულის ჩვენება ხერხდება Show Ghost Story (ფონური სართულის ჩვენება) მარკერის საშუალებით, ასევე მენიუს ბრძანებით Options (პარამეტრები) => Stories (სართულები)=>Show Ghost Story (ფონური სართულის ჩვენება) და ბრძანებების პანელზე არსებული ღილაკით ![]() . მარკერის გვერდით მდებარე მოძრავ მენიუში შესაძლებელია ავირჩიოთ ზედა, ან ქვედა სართული(მიმდინარე სართულთან მიმართებით), ან პროექტის ნებისმიერი სართული. ღილაკი Options (პარამეტრები) ხსნის ფანჯარას Ghost Story Options (ფონური სართულის პარამეტრები), რომელშიც შესაძლებელია არჩეულ იქნას ელემენტის ტიპები, რომლებიც გამოჩნდებიან ფონურ სართულზე, ასევე მათი ფერი და ეკრანზე გამოტანა(სურ. 62).
. მარკერის გვერდით მდებარე მოძრავ მენიუში შესაძლებელია ავირჩიოთ ზედა, ან ქვედა სართული(მიმდინარე სართულთან მიმართებით), ან პროექტის ნებისმიერი სართული. ღილაკი Options (პარამეტრები) ხსნის ფანჯარას Ghost Story Options (ფონური სართულის პარამეტრები), რომელშიც შესაძლებელია არჩეულ იქნას ელემენტის ტიპები, რომლებიც გამოჩნდებიან ფონურ სართულზე, ასევე მათი ფერი და ეკრანზე გამოტანა(სურ. 62).
სართულების სიის ქვემოთ განთავსებულია ელემენტების კოპირების და ჩასმის ღილაკები, ასევე კოპირების და ჩასმის პროცესში მონაწილე ელემენტების ტიპების სია. ღილაკი Сору Аll(ყველას კოპირება) დანიშნულია არჩეული სართულის ყველა ელემენტის კოპირებისათვის. ღილაკი Clear All (ყველას წაშლა) დანიშნულია არჩეული სართულის ყველა ელემენტის წაშლისათვის. ღილაკი Cut All (ყველას ამოჭრა) დანიშნულია არჩეული სართულის ყველა ელემენტის ამოჭრისათვის. Paste Selected Types (არჩეული ტიპების ჩასმა) დანიშნულია კოპირებული ელემენტების ჩასმისათვის. ყველა ზემოთ მოყვანილი ქმედება ვრცელდება ელემენტების მხოლოდ იმ ტიპებზე, რომლებიც აღნიშნულნი არიან ელემენტების ტიპების არჩევის მარკერით. ArchiCAD-ში სართულის გეგმებს შორის გადაადგილებისათვის დანიშნულია მენიუს ბრძანება Options (პარამეტრები) => Stories (სართულები) => სასურველი სართული(სურ. 63). ასევე სართულის გეგმებს შორის გადაადგილება შესაძლებელია დიალოგური ფანჯრით Go to Story (სართულზე)(სურ. 64), რომელიც გამოდის მენიუს ბრძანებით Options (პარამეტრები) => Stories (სართულები) => Go to Story (სართულზე). ასევე გადაადგილება შესაძლებელია ამავე მენიუში არსებული ბრძანებებით Go Up a Story (სართულით მაღლა) და Go Down a Story (სართულით დაბლა). ამას გარდა ეს ბრძანებები განთავსებულნი არიან ბრძანებების პანელზე.
რეკვიზიტის იდეა
[რედაქტირება]პროექტის რეკვიზიტებში შედის:
- ფენები
- ფენების კომბინაციები
- კალმები
- ხაზების ტიპები
- ჩრდილების ნიმუშები
- მრავალფენიანი კონსტრუქციები
- გადახურვა
- ზონების კატეგორიები
- ქალაქები
პროექტში განსაზღვრული ყველა რეკვიზიტი, ინახება პროექტის ფაილში და ხელმისაწვდომია ArchiCAD-ის ყველა ინსტრუმენტი. შესაძლოა რეკვიზიტის ერთი პროექტიდან მეორე პროექტზე გადაგზავნა, პერკვიზიტების მენეჯერის დახმარებით.
ფენები და ფენების კომბინაციები
[რედაქტირება]ArchiCAD-ში პროექტის ელემენტების ლოგიკური დაყოფისათვის, ისევე როგორც ავტომატიზირებული პროექტირების სხვა მრავალ სისტემაში, გამოიყენება ფენების იდეა. ფენებთან მუშაობის პრინციპის გასაგებად ისინი უნდა გათანასწორდნენ კალკების ფენებით ერთმანეთზე დალაგებით, თითოეულზე, რომლიდანაც გამოსახულია ერთი ტიპის ელემენტების კრებული, მაგალითად, ერთ ფენაზე - შენობის გარე კედლები, მეორეზე - შიდა დანაწევრება, მესამეზე - ელექტრო გაყვანილობის სქემა და ა.შ. პროექტის შექმნისას თითოეული ელემენტი განთავსდება ამა თუ იმ ფენაზე(სურ. 65).
შესაძლებელია ფენების ხედვადობის გამოყოფილად მართვა. რითაც შესაძლებელია გამოსახული ელემენტის სხვადასხვა კრებულების მიღება. თუმცა, ყველა ფენის ხედვადობის გამოყოფილად მართვა შესაძლოა აღმოჩნდეს საკმაოდ შრომატევადი, მითუმეტეს ფენების დიდ რაოდენობაზე. გადართვების შემცირებისათვის გამოიყენება ფენების კომბინაცია, რაც არის პროექტის ფენების ფიქსირებული შემადგენლობა, რომელთა გამოძახებაც შესაძლებელია მენიუს ბრძანების შესრულებით : Options (პარამეტრები) => Layers (ფენები). ფენების და მათი კომბინაციების მართვა ხდება დიალოგური ფანჯრიდან Layer Settings (ფენების პარამეტრები) (სურ. 66). ეს ფანჯარა იხსნება მენიუს ბრძანებით : Options (პარამეტრები) => Layers (ფენები) => Layer Settings (ფენის კონფიგურაცია), ან ინფორმაციულ პანელზე ![]() ღილაკზე მოქმედებით. Layer Settings (ფენების პარამეტრები) დიალოგური ფანჯრის პირველი ნაწილი მართავს პროექტის შემცველ ფენებს. მიმდინარე მდგომარეობა აისახება მართვის ღილაკების მარჯვნივ განთავსებულ ფენების სიაში.
ღილაკზე მოქმედებით. Layer Settings (ფენების პარამეტრები) დიალოგური ფანჯრის პირველი ნაწილი მართავს პროექტის შემცველ ფენებს. მიმდინარე მდგომარეობა აისახება მართვის ღილაკების მარჯვნივ განთავსებულ ფენების სიაში.
ღილაკები Lock (დახურვა) და Unlock (გახსნა) გამოიყენება ფენების გასახსნელად და დასახურად. ღილაკები Show (ჩვენება) და Hide (დამალვა) მართავენ ფენების ხედვადობას. ფენის მდგომარეობის შესაცვლელად სიაში უნდა ვიმოქმედოთ მასზე თაგუნას მარცხენა ღილაკით, რის შემდეგადაც უნდა ვიმოქმედოთ ფენების მდგომარეობის შეცვლის სასურველ ღილაკზე. Select All (სრული მონიშვნა) ღილაკი გამოიყენება სიაში ყველა ფენის მოსანიშნად, ხოლო Deselect All (მონიშვნის გაუქმება) ღილაკი კი სიაში ყველა ფენის მონიშვნის გაუქმებისათვის. ფენების მდგომარეობის შეცვლის ღილაკების გარდა, შესაძლებელია ფენების სახელების გასწვრივ არსებული პიქტოგრამების გამოყენება. ![]() პიქტოგრამა გამოიყენება ფენის გახსნა/დახურვისათვის.
პიქტოგრამა გამოიყენება ფენის გახსნა/დახურვისათვის. ![]() პიქტოგრამა გამოიყენება ფენის ჩვენება/ დამალვისათვის.
განხილულია, ასევე ფენების 3D ფანჯარაში კარკასის ხედში ჩვენება. ეს შესაძლებელია
პიქტოგრამა გამოიყენება ფენის ჩვენება/ დამალვისათვის.
განხილულია, ასევე ფენების 3D ფანჯარაში კარკასის ხედში ჩვენება. ეს შესაძლებელია ![]() პიქტოგრამის დახმარებით(სურ 67).
პიქტოგრამის დახმარებით(სურ 67).
New (ახალი) და Delete (წაშლა) ღილაკები გამოიყენება ახალი ფენების შესაქმნელად და არსებული ფენების წასაშლელად. New (ახალი) ღილაკეზე მოქმედებით გაიხსნება დიალოგური ფანჯარა New Layer (ახალი ფენა)(სურ. 68), რომელშიც მიეთითება ფენის სახელი.
Clear (გასუფთავება) ღილაკი გამოიყენება, სიაში მონიშნული ფენების და მასზე დამოკიდებული პროექტის ელემენტების წასაშლელად.
ფენების სიის ქვემოთ განთავსებულია რიცხობრივი და ტექსტური ველები, რომელთა დამხარებით შესაძლებელია არჩეული ფენის სახელის, გაფართოების და ჯგუფის ნომრის შეცვლა.
Layer Settings (ფენების პარამეტრები) დიალოგური ფანჯრის მარცხენა მხარეს განთავსებულია ფენების კომბინაციების სია. სიის ქვემოთ განთავსებულია New (ახალი), Update (განახლება) და Delete (წაშლა) ღილაკები, რომლებიც გამოიყენება ახალი ფენის დამატებისათვის, განახლებისათვის და წაშლისათვის. ახალი ფენის კომბინაციის შესაქმნელად აუცილებელია ფანჯრის მარცხენა მხარეში დავაკონფიგურიროთ საჭირო ფენის შემცველობა და შემდეგ ვიმოქმედოთ New (ახალი) ღილაკზე. გაიხსნება დიალოგური ფანჯარა New Layer Combination (ფენების ახალი კომბინაცია) (სურ. 69). შევიყვანოთ ფენის კომბინაციის სახელი და ვიმოქმედოთ OK ღილაკზე. ფენების ახალი კომბინაცია განთავსდება სიაში.
კალმები
[რედაქტირება]ესკიზების შექმნისას ყველა ელემენტის გასარჩევად გამოიყენება ხაზის სისქე და ფერი, ან ArchiCAD-ში მიღებული ტერმინით, კალმები. პროექტის ელემენტებზე სხვადასხვა კალმების გამოყენებით ადვილდება პროექტზე ორიენტაცია. კალმის პარამეტრები ყენდება დიალოგურ ფანჯარაში Pens & Colors (კალმები და ფერები) (სურ. 70), რომლის გახსნაც შესაძლებელია მენიუს ბრძანებით Options (პარამეტრები) => Pens & Colors (კალმები და ფერები).
ეს დიალოგური ფანჯარა აჩვენებს ყველა კალამს და მათ 255 ფერს ცხრილის ხედში. კლამის ასარჩევად საჭიროა ვიმოქმედოთ მის უჯრედზე. უჯრედში გამოჩნდება ექვსკუთხედი, ხოლო ფანჯრის ქვედა ნაწილში გამოჩნდება კალმის ნომერი და სისქე. იმისათვის რომ შევცვალოთ არჩეული კალმის სისქე, ველში Pen Weight (ხაზის სისქე) უნდა შევიყვანოთ ახალი მნიშვნელობა. კალმის ფერის შესაცვლელად, აუცილებელია ორჯერ ვიმოქმედოთ მის უჯრედზე, ან ერთხელ ვიმოქმედოთ ღილაკზე Edit Color (ფერის რედაქტირება) და გამოსულ დიალოგურ ფანჯარაში Edit Color (ფერის არჩევა) ავირჩიოთ ფერი(სურ. 71).
ხაზის ტიპები
[რედაქტირება]2D ფანჯრებში პროექტის ელემენტის გამოსასახავად შესაძლებელია გამოვიყენოთ ხაზების სხვადასხვა ტიპები, რომელთა არჩევა ხდება ინფორმაციულ ცხრილზე, ან ამავე ფანჯრის ინსტრუმენტების პარამეტრების დიალოგურ ფანჯარაში(სურ. 72). მომხმარებელს შეუძლია შეცვალოს მიმდინარე ხაზის ტიპი და შექმნას ახალი ტიპი.
შტრიხების ნიმუშები
[რედაქტირება]ArchiCAD-ში შტრიხები შესაძლებელია გამოყენებულ იქნას, როგორც 2D ფანჯარაში, ასევე 3D ფანჯარაშიც. შტრიხების ნიმუშების არჩევა ხდება დიალოგურ ფანჯრებში არსებულ მენიუში, ან ინფორმაციულ ცხრილზე(სურ. 73). განხილულია შტრიხების ნიმუშების, როგორც რედაქტირება, ასევე ახლის შექმნა.
მრავალფენიანი კონსტრუქციები
[რედაქტირება]ArchiCAD-ში კედლებს, სახურავებს და გადაფარვებს გააჩნიათ მრავალფენიანი კონსტრუქცია. თითოეულ ფენას შესაძლოა გააჩნდეს საკუთარი ფენა და სისქე. მრავაფენიანი კონსტრუქცია შესაძლოა შეიცავდეს რვამდე ფენას. ეს მრავალფენიანი კონსტრუქციების ინსტრუმენტების პარამეტრები, დიალოგურ ფანჯრებში გამოისახებიან, როგორც შტრიხების ტიპები(სურ. 74). კედლის, სახურავის და გადაფარვის შემცველი შტრიხების ხარისხში მრავალფენიანი კონსტრუქციის არჩევისას, კონსტრუქციული ელემენტის სისქე აღარ არის რედაქტირებადი და ხდება მრავალფენიანი კონსტრუქციის ტოლი.
გადაფარვა
[რედაქტირება]ArchiCAD-ში რეალისტური გამოსახულებების შესაქმნელად, ყველა კონსტრუქციულ ობექტებს და ელემენტებს უნდა ჰქონდეთ რეალური თვისებების მქონე გადაფარვა. ArchiCAD-ის კომპლექტში არსებობს ტიპური გადაფარვების ბიბლიოთეკა. ამას გარდა ArchiCAD ფლობს ყველა საჭირო საშუალებას არსებული გადაფარვის რედაქტირებისათვის და ამასთან ახლის შექმნისათვის.
ზონების კატეგორიები
[რედაქტირება]ზონების კატეგორიები ემსახურებიან შენობების ლოგიკურ გაერთიანებას. ამას გარდა ზონების კატეგორიების დანიშნულება იძლევა ზონირებული ობიექტის წარმოდგენის საშუალებას: კვარტეტები, ოფისები, შენობები და ა.შ.
ქალაქები
[რედაქტირება]ArchiCAD-ში შექმნადი პროექტები შესაძლოა დავუკავშიროთ გეოგრაფიული კოორდინატებით ერთ-ერთი ქალაქის არჩევას. ეს საშუალებას გვაძლევს გამოვიყენოთ ობიექტის გეოგრაფიული ადგილმდებარეობის თვისებები. მომხმარებელს შეუძლია არსებული სიიდან არა მხოლოდ ქალაქის არჩევა, არამედ საკუთარის შექმნა, საკუთარი კოორდინატებით.
რეკვიზიტების მენეჯერი
[რედაქტირება]რეკვიზიტების მენეჯერი გამოიყენება რეკვიზიტების კოპირებისთვის ერთი ფაილიდან მეორეში. ამას გარდა ის პროექტის რეკვიზიტების დუბლირების და წაშლის საშუალებას იძლევა.
რეკვიზიტების მენეჯერის გახსნისათვის უნდა შევასრულოთ მენიუს ბრძანება Options (პარამეტრები) => Attribute Manager (რეკვიზიტების მენეჯერი), რის შემდეგ გაიხსნება დიალოგური ფანჯარა Attribute Manager (რეკვიზიტების მენეჯერი)(სურ. 75).
ამ ფანჯარას გააჩნია ათი ჩანართი, ცხრა მათგანი ხსნის გზას რეკვიზიტების ტიპების რეკვიზიტებთან, ხოლო ბოლო მეათე კი პროექტის ყველა რეკვიზიტთან. ფანჯრის მარცხენა მხარეში მოყვანილია მიმდინარე პროექტის რეკვიზიტები, ხოლო მარჯვენაში სხვა ფაილის, რომლის არჩევა შესაძლებელია Open (გახსნა) ღილაკზე მოქმედებით. რეკვიზიტების სიებს შორის მდებარეობს ღილაკები, რომლებიც ფაილიდან ფაილში რეკვიზიტების კოპირების, გადაწერის, წაშლის და დამატების საშუალებას იძლევიან. რეკვიზიტების სიის ქვემოთ მდებარეობს ველი, რომელშიც შესაძლებელია შეიცვალოს სიაში არჩეული რეკვიზიტის რამოდენიმე პარამეტრი:
- ფენა - სახელი, ხედვადობა და გახსნადობა
- ფენების კომბინაციები - დასახელება
- კალამი - ფერი და სისქე
- ხაზის ტიპები - დასახელება და მასშტაბი
- შტრიხების ნიმუშები - სახელი და ელემენტების სხვადასხვა ტიპებთან თავსებადობა
- მრავალფენიანი კონსტრუქციები - სახელი და ელემენტების სხვადასხვა ტიპებთან თავსებადობა
- გადაფარვა - სახელი, ფერი და ტექსტურა
- ზონების კატეგორიები - კოდი, სახელი, ფერი, ზონის პასპორტის ფაილი
- ქალაქები - დასახელება, გეოგრაფიული სიგრძე და სიგანე
სამუშაო საშუალებების ჩატვირთვა
[რედაქტირება]ახალი პროექტის შექმნისას, ArchiCAD წარმოგვიდგენს ჩასატვირთი საშუალებების არჩევის საშუალებას. თუ ახალი ფაილი იქმნება ArchiCAD-ის ჩატვირთვისას, მაშინ არჩევა ხდება საწყის დიალოგურ ფანჯარაში. თუ ახალი პროექტი იქმნება მენიუს ბრძანებით File (ფაილი) -> New (ახალი), მაშინ სამუშაო საშუალებების არჩევა ხდება დიალოგურ ფანჯარაში New Project (ახალი პროექტი) (სურ. 76). ორივე შემთხვევისათვის განხილულია სამი ვარიანტი:
- Use Latest Settings (გამოიყენე ბოლო პარამეტრები) - შესაქმნელი პროექტისათვის გამოიყენება ბოლოს გახსნილი პროექტის პარამეტრები.
- Use a Template (შაბლონის გამოყენება) - შექმნადი პროექტის სამუშაო საშუალება იტვირთება შაბლონის ფაილიდან. ამ შემთხვევაში საშუალება გვაქვს ავირჩიოთ შაბლონი.
- Use Default Settings (გამოიყენე სტანდარტული საშუალებები) - ახალი პროექტი შეიქმნება პროგრამის სტანდარტული პარამეტრების გათვალისწინებით.
შაბლონის ხარისხში გამოიყენება *.TPL ტიპის ფაილები, რომლებიც შეიცავენ ArchiCAD-ის პროექტებს. შაბლონზე დაფუძვნებით, ახალი პროექტის შექმნისას იქმნება შაბლონის ასლი, რომელიც შემდგომ რედაქტირებდება ArchiCAD -ში და შესაძლებელია მისი, როგორც პროექტის დამახსოვრება.
ArchiCAD-ის სამუშაო საშუალებების კონფიგურაცია
[რედაქტირება]პროგრამის სამუშაო საშუალებების კონფიგურაცია ხდება მენიუს Options (პარამეტრები) ქვე მენიუს Preferences (კონფიგურაციები) საშუალებით (სურ. 77). ეს ქვე მენიუ შეიცავს ბრძანებების რიგს, რომელიც იძლევა მომხმარებლის სურვილის მიხედვით ArchiCAD-ის სამუშაო საშუალებების კონფიგურაციის საშუალებას.
ბრძანება Working Units (პროექტის ერთეულები) ხსნის ერთეულების ასარჩევ დიალოგურ ფანჯარას, ასევე პროექტის დამატებით დონეების ეტალონებს(სურ. 78).
ბრძანება Dimensions (განზომილებები) ხსნის განზომილებების პარამეტრების დიალოგურ ფანჯარას, რომელშიც შესაძლებელია განზომილებების ერთეულების დასმა და ზომის ტიპების წარმოდგენის ზუსტი წარმოდგენა(სურ. 79). არსებობს რამოდენიმე სტანდარტული პარამეტრი, რომელთა არჩევა შესაძლებელია ჩამოსაშლელ მენიუში Standard (სტანდარტი). ასევე შესაძლებელია ახალი სტანდარტების შექმნა, მიმდინარე პარამეტრების დამახსოვრება Add (ახალი) ღილაკის საშუალებით.
ბრძანება Calculation Units (გამოთვლითი ერთეულები) ხსნის ერთეულების გამომთვლელ დიალოგურ ფანჯარას(სურ. 80).
ბრძანება Mouse Constraints & Methods (თაგუნას ფიქსაცია და მეთოდები) ხსნის დიალოგურ ფანჯარას, რომელიც <Shift> ღილაკზე მოქმედებისას საშუალებას გვაძლევს განვსაზღვროთ თაგუნას გადაადგილების ფიქსაცია, ასევე კურსორის მიზიდვის რადიუსი და თაგუნას დახმარებით ხაზის შექმნის სტილი(სურ. 81).
ბრძანება Construction Elements (კონსტრუქციული ელემენტები) ხსნის დიალოგურ ფანჯარას, რომელშიც შესაძლებელია პროექტის ელემენტების კონტურის სხვდასხვა სართულებზე ხაზის ტიპის არჩევა, ასევე 3D გადაკვეთის პრიორიტეტების კონფიგურაცია(სურ. 82).
ბრძანება Zones (ზონები) ხსნის დიალოგურ ფანჯარას ზონების გათვლისას ახლომდებარე ზონების გათვლის პარამეტრების კონფიგურაციისათვის(სურ. 83).
ბრძანება Imaging&Calculalion (გამოსახვა და გამოთვლა) ხსნის დიალოგურ ფანჯარას, რომელშიც შესაძლებელია 3D გამოსახულების განახლების მართვა და ვიზუალიზაციის მსვლელობის კონტროლი(სურ. 84).
ბრძანება Data Safety (მონაცემების დაცვა) ხსნის დიალოგურ ფანჯარას, რომელიც ამახსოვრებს მონაცემებს და ქმნის მათ რეზერვირებულ ასლებს(სურ. 85).
ბრძანება 2D Redraw Options (2D განახლების პარამეტრები) ხსნის ფანჯარას, რომელშიც შესაძლებელია გამოსახულების განახლების მართვა(სურ. 86).
ბრძანება Publisher (გამომქვეყნებელი) ხსნის დიალოგურ ფანჯარას, რომელშიც შესაძლებელია ელ. ფოსტისა და გამოქვეყნების ადგილმდებარეობის მითითება(სურ. 87).
ბრძანება Web Options (ვებ პარამეტრები) ხსნის ინტერნეტში მუშაობის კონფიგურაციის დიალოგურ ფანჯარას(სურ. 88).
ბრძანება Temporary & Cache Folders (დროებითი და კეშ საქაღალდეები) ხსნის დროებითი საქაღალდეების ადგილმდებარეობის მისათითებელ დიალოგურ ფანჯარას(სურ. 89).
ბრძანება Dialog Boxes & Palettes (დიალოგური ფანჯრები და პანელები) ხსნის დიალოგურ ფანჯარას, რომელშიც შესაძლებელია დავაყენოთ დიალოგური ფანჯრებისა და პანელების გამოსახვის პარამეტრები(სურ. 90).
ბრძანება Miscellaneous (სხვდასხვა) ხსნის საერთო სამუშაო საშუალებების კონფიგურაციის დიალოგურ ფანჯარას(სურ. 91).
ArchiCAD-ის პროექტი შესაძლოა შეიცავდეს დიდი რაოდენობის ესკიზებს, ნახატებს, სპეციფიკაციებს და სხვა დოკუმენტებს. იმისათვის რომ ვუზრუნველყოთ დოკუმენტებთან სწრაფი მიმართვა, ArchiCAD-ში არსებობს ნავიგატორი, რომელშიც შესულია ყველა ხელმისაწვდომი დოკუმენტი.
ნავიგატორი
[რედაქტირება]ნავიგატორი წარმოადგენს მოძრავ პანელს, რომელსაც ეკრანზე მართავს ![]() ღილაკი.
ღილაკი.
ნავიგატორს გააჩნია მუშაობის სამი რეჟიმი და მათ შორის გადართვა ხდება პანელის ზედა მარცხენა კუთხეში არსებული ღილაკით(სურ. 92).
![]() - ნავიგატორის რეჟიმი. გამოსახავს პროექტის რუკას, ან განსაზღვრულ პროექტში ხედების კომპლექტს.
- ნავიგატორის რეჟიმი. გამოსახავს პროექტის რუკას, ან განსაზღვრულ პროექტში ხედების კომპლექტს.
![]() - რედაქტორის ხედების რეჟიმი. დანიშნულია ხედების შექმნისა და რედაქტირებისათვის.
- რედაქტორის ხედების რეჟიმი. დანიშნულია ხედების შექმნისა და რედაქტირებისათვის.
![]() - Publisher (გამომქვეყნებელი) რეჟიმი. დანიშნულია პროექტის პუბლიკაციის შექმნისათვის.
- Publisher (გამომქვეყნებელი) რეჟიმი. დანიშნულია პროექტის პუბლიკაციის შექმნისათვის.
პროექტის რუკა და ხედების კრებული
[რედაქტირება]ნავიგატორის რეჟიმში ნავიგატორის პანელს გააჩნია ორი ჩანართი - Project Map (რუკა) და View Sets (ხედების კრებული).
ჩანართში Project Map (რუკა)(სურ. 93) გამოისახება პროექტის შემადგენლობაში შესული გეგმები,ჭრილები/ფასადები, დეტალები, 3D გამოსახულება და პროექტის შენიშვნები. ეს ჩანართი საშუალებას გვაძლევს სწრაფად გადავერთოთ პროექტის რედაქტირების ფანჯრებს შორის. ფანჯრებს შორის გადართვისათვის საკმარისია თაგუნას ღილაკით ფანჯრის სახელზე ორჯერ მოქმედება.
ჩანართი View Sets (ხედების კრებული)(სურ. 94) გამოსახავს შემცველი ხედებიდან ერთს და საშუალებას გვაძლევს სწრაფად გადავერთოთ ხედის ერთი კრებულიდან მეორეზე, ასევე შევქმნათ და დავარედაქტიროთ ხედი.
ხედების კრებული წარმოადგენს მომხმარებლის მიერ შექმნილ ესკიზებს, 3D ხედებს და შენიშვნებს, რომლებიც დამახსოვრებულნი არიან იერარქიული სტრუქტურის სახით მასშტაბთან, გაზრდასა და ფენების შემადგენლობასთან ერთად. კრებულში შემავალ ფენებს შორის გადართვა ასევე ხდება ხედის სახელზე თაგუნას ღილაკით ორჯერ მოქმედებისას.
გამოსახული ხედების კრებულის არჩევა ხდება ჩამოსაშლელი მენიუს მეშვეობით View Sets Manager (ხედების კრებულის მენეჯერი)(სურ. 95). ეს მენიუ ასევე საშუალებას გვაძლევს შევქმნათ ახალი ხედის კრებული და მისი დუბლიკატი, შევცვალოთ სახელი და წავშალოთ იგი.
ახალი ხედების კრებულის შესაქმნელად, ხედების კრებულის მენეჯერში უნდა ავირჩიოთ ბრძანება New View Set (ხედების ახალი კრებული) და გამოსულ დიალოგურ ფანჯარაში Create Custom View Set (ხედების მომხმარებლური კრებულის შექმნა)(სურ. 96) შევიყვანოთ შესაქმნელი ხედების კრებულის სახელი და შემდეგ ვიმოქმედოთ ღილაკზე Create (შექმნა).
არჩეული ხედების კრებულის რედაქტირება ხდება View Manager (ხედების მენეჯერი) (სურ. 97) მენიუს საშუალებით, რომელიც იხსნება ნავიგატორზე არსებული ![]() ღილაკით. ბრძანება Save Current View (მიმდინარე ხედის დამახსოვრება) საშუალებას გვაძლევს დავამახსოვროთ ხედების კრებულის მიმდინარე პაპკიდან არჩეული სამუშაო ფანჯრის მიმდინარე გამოსახულება. ამ ბრძანების შესრულებით იხსნება დიალოგური ფანჯარა Save Current View (მიმდინარე ხედის დამახსოვრება) (სურ. 98), რომელშიც უნდა მივუთითოთ დასამახსოვრებელი ხედის სახელი და გამოსახულების მასშტაბი. მენიუს დანარჩენი ბრძანებები ემსახურებიან ხედების კრებულის სტრუქტურის რედაქტირებას - საქაღალდეების შექმნა და წაშლა, ხედების წაშლა და გადანაწილება.
ღილაკით. ბრძანება Save Current View (მიმდინარე ხედის დამახსოვრება) საშუალებას გვაძლევს დავამახსოვროთ ხედების კრებულის მიმდინარე პაპკიდან არჩეული სამუშაო ფანჯრის მიმდინარე გამოსახულება. ამ ბრძანების შესრულებით იხსნება დიალოგური ფანჯარა Save Current View (მიმდინარე ხედის დამახსოვრება) (სურ. 98), რომელშიც უნდა მივუთითოთ დასამახსოვრებელი ხედის სახელი და გამოსახულების მასშტაბი. მენიუს დანარჩენი ბრძანებები ემსახურებიან ხედების კრებულის სტრუქტურის რედაქტირებას - საქაღალდეების შექმნა და წაშლა, ხედების წაშლა და გადანაწილება.
ხედების კრებულის სტრუქტურის რედაქტირებისას ასევე შესაძლებელია გამოვიყენოთ თაგუნას მეშვეობით ელემენტების გადაადგილების პრინციპი(სურ. 99).
ხედების რედაქტორი
[რედაქტირება]ნავიგატორის რეჟიმს View Editor (ხედების რედაქტორი)(სურ. 100) გააჩნია ხედების კრებულის რედაქტირების დამატებითი შესაძლებლოებები.
![]() - მიმდინარე გამოსახულების დამახსოვრება
- მიმდინარე გამოსახულების დამახსოვრება
![]() - გამოსახულების გადასაზღვრა
- გამოსახულების გადასაზღვრა
![]() - ახალი საქაღალდის შექმნა
- ახალი საქაღალდის შექმნა
![]() - საქახალდის დუბლირება
- საქახალდის დუბლირება
![]() - ხედის ან საქაღალდის წაშლა
- ხედის ან საქაღალდის წაშლა
ნავიგატორის პლანშეტი
[რედაქტირება]Navigator Preview (ნავიგატორის პლანშეტი) (სურ. 101) წარმოადგენს მოძრავ პანელს, რომელიც გამოდის ![]() ღილაკზე მოქმედებით.
ნავიგატორის პლანშეტი ემსახურება ნავიგატორში არჩეული გამოსახულების დათვარიელებას, ასევე სამუშაო ფანჯარაში მიმდინარე გამოსახულების შეცვლას.
ღილაკზე მოქმედებით.
ნავიგატორის პლანშეტი ემსახურება ნავიგატორში არჩეული გამოსახულების დათვარიელებას, ასევე სამუშაო ფანჯარაში მიმდინარე გამოსახულების შეცვლას.
შენება თაგუნას მეშვეობით
[რედაქტირება]პროექტის ელემენტის შექმნისას მთავარი ინსტრუმენტი არის თაგუნა. თაგუნას მეშვეობით ეკრანზე მიეთითება წერტილები, რომლებიც განსაზღვრავენ ელემენტის ზომასა და ადგილმდებარეობას, მათი რედაქტირებისას წრფივ და კუთხურ მასშტაბებს. კურსორის კოორდინატები აისახება კოორდინატების ცხრილზე. კოორდინატთა ცხრილზე ასახული კოორდინატები შესაძლებელია იყოს აბსოლიტური და შეფარდებითი. აბსოლიტურსა და შეფარდებით კოორდინატებს შორის გადართვას კოორდინატთა ცხრილზე მდებარე ![]() ღილაკი ემსახურება. როდესაც ღილაკს დავაჭერთ, კოორდინატთა ცხრილი აჩვენებს შეფარდებით კოორდინატებს, ხოლო როცა ავუშვებთ - აბსოლიტურს.
ღილაკი ემსახურება. როდესაც ღილაკს დავაჭერთ, კოორდინატთა ცხრილი აჩვენებს შეფარდებით კოორდინატებს, ხოლო როცა ავუშვებთ - აბსოლიტურს.
მიბმის სპეციალური წერტილები
[რედაქტირება]მიბმის სპეციალური წერტილები - ეს არის დროებითი კვანძური წერტილები, რომლების ჩნდებიან კონსტრუქციული და ესკიზური ელემენტების კიდეებზე მათთან კურსორის მიტანისას. სპეციალური წერტილების ჩართვას ემსახურება მართვის პანელზე არსებული ღილაკი Special Snap Points (მიბმის სპეციალური წერტილები) (სურ. 102).
განხილულია ამ ღილაკის სამი პოზიცია:
![]() - სპეციალური წერტილები არ გენერირდება
- სპეციალური წერტილები არ გენერირდება
![]() - სპეციალური წერტილები განთავსდება ელემენტის მთელ კიდეზე(სურ. 103).
- სპეციალური წერტილები განთავსდება ელემენტის მთელ კიდეზე(სურ. 103).
![]() - სპეციალური წერტილები განთავსდება ელემენტის კიდის ფრაგმენტზე, რომლებიც არიან სხვა ელემენტების გადაკვეთის წერტილები(სურ. 104).
- სპეციალური წერტილები განთავსდება ელემენტის კიდის ფრაგმენტზე, რომლებიც არიან სხვა ელემენტების გადაკვეთის წერტილები(სურ. 104).
არსებობს სპეციალური მიბმის წერტილების ოთხი ვარიანტი:
- შუა - კიდე, ან მისი ფრაგმენტი იყოფა ორ ტოლ ნაწილად(სურ. 105.ა)
- ნაწილები - კიდე, ან მისი ფრაგმენტი იყოფა დასმულ ნაწილებად(მაქს. 20 ნაწილი)(სურ. 105.ბ)
- პროცენტი - კიდე, ან მისი ფრაგმენტი იყოფა დასმულ პროცენტებად(სურ. 105.გ)
- დაშორება - კიდე, ან მისი ფრაგმენტი იყოფა დასმული დაშორებებით(სურ. 105.დ)
კურსორის პოზიციის მითითება
[რედაქტირება]ArchiCAD-ში შენების სიზუსტის უზრუნველყოფისათვის განხილულია კურსორის პოზიციის მითითების რეჟიმი, რომლის ჩართვის შემდეგ კურსორი გადაადგილდება მხოლოდ მითითებული ნაბიჯებით. კურსორის მითითება ხდება კოორდინატების ბადიდან ერთ-ერთის არჩევით - კონსტრუქციული, ან ნაბიჯობრივი. პოზიციის მითითბის რეჟიმებს შორის გადართვა ხდება კოორდინატთა ცხრილზე არსებული ღილაკების მეშვეობით(სურ. 106). ამას გარდა, რეჟიმების ჩართვა გამორთვა შესაძლებელია შემდეგი ბრძანებით : Options (პარამეტრები) => Grid Snap (პოზიციის მითითება).
თაგუნას გადაადგილების ფიქსაცია
[რედაქტირება]თაგუნას გადაადგილება შესაძლებელია შეზღუდული იქნას განსაზღვრული კუთხით Shift ღილაკზე მოქმედებისას. თაგუნას გადაადგილების შეზღუდვის კუთხეების კონფიგურაცია, ხდება დიალოგური ფანჯრის Preferences (კონფიგურაციები) ჩანართში Mouse Constraints & Methods (თაგუნას ფიქსაცია და მეთოდები), რომელიც იხსნება მენიუს ბრძანების შესრულებით Options (პარამეტრები)=> Preferences (კონფიგურაციები) =>Mouse Constraints & Methods (თაგუნას ფიქსაცია და მეთოდები). თაგუნას გადაადგილება შეიზღუდება შემდეგი მეთოდებით:
- ჰოროზინტალურად/ვერტიკალურად
- ჰოროზინტალურად/ვერტიკალურად, დახრილ კოორდინატთა ბადეზე დამოკიდებულად
- მუდმივი კუთხის ქვეშ, დახრილ და პირდაპირ ბადეზე დამოკიდებულად და სპეციალური კუთხის ქვეშ, ჰორიზონტალზე დამოკიდებულად.
ფიქსაციის ამა თუ იმ მეთოდის გამოყენება ყენდება დროშებით, ხოლო კუთხეები ყენდება შესაბამის ტექსტურ ველებში.
ელექტრონული კვადრატები
[რედაქტირება]ელექტრონული კვადრატები დანიშნულნი არიან იმისათვის რომ, შეზღუდონ კურსორის გადაადგილება პროექტის ელემენტის შექმნისას და რედაქტირებისას. ამა თუ იმ კვადრატის ასარჩევად გამოიყენება მენიუ, რომელიც იხსნება Relative Construction Methods (ელექტრონული კავდრატები) (სურ. 107) ღილაკზე მოქმედებით.
![]() - პერპენდიკულარული შენება. კურსორის გადაადგილება იზღუდება მითითებული ჭრილის პერპენდიკულარულად.
- პერპენდიკულარული შენება. კურსორის გადაადგილება იზღუდება მითითებული ჭრილის პერპენდიკულარულად.
![]() - პარალელური შენება. კურსორის გადაადგილება იზღუდება მითითებული ჭრილის პარალელურად.
- პარალელური შენება. კურსორის გადაადგილება იზღუდება მითითებული ჭრილის პარალელურად.
![]() - კუთხის ბისექტრისის შენება. კურსორის გადაადგილება იზღუდება ორი მითითებული ჭრილის კუთხის ბისექტრისით.
- კუთხის ბისექტრისის შენება. კურსორის გადაადგილება იზღუდება ორი მითითებული ჭრილის კუთხის ბისექტრისით.
![]() - შერეული შენება. ამ დროს იქმნება ელემენტები, მითითებული ტეხილი ხაზისა და მრავალკუთხედის პარალელურად. ეს ვარიანტი მუშაობს მხოლოდ სართულის გეგმაზე.
- შერეული შენება. ამ დროს იქმნება ელემენტები, მითითებული ტეხილი ხაზისა და მრავალკუთხედის პარალელურად. ეს ვარიანტი მუშაობს მხოლოდ სართულის გეგმაზე.
![]() - განმეორებითი შერეული შენება. ეს წინა ვარიანტის ანალოგიურია, მხოლოდ აქ შესაძლებელია ოპერაციის მრავალჯერ განმეორება.
- განმეორებითი შერეული შენება. ეს წინა ვარიანტის ანალოგიურია, მხოლოდ აქ შესაძლებელია ოპერაციის მრავალჯერ განმეორება.
![]() - კურსორის სპეციალურ წერტილებზე პოზიციის მითითება.
- კურსორის სპეციალურ წერტილებზე პოზიციის მითითება.
![]() - ზედაპირთან რეგულირება. კურსორის გადაადგილება იზღუდება კურსორის სამუშაო სიბრტყისა და მითითებული სიბრტყის გადაკვეთაზე. ეს ვარიანტი მუშაობს მხოლოდ 3D ფანჯარაში.
- ზედაპირთან რეგულირება. კურსორის გადაადგილება იზღუდება კურსორის სამუშაო სიბრტყისა და მითითებული სიბრტყის გადაკვეთაზე. ეს ვარიანტი მუშაობს მხოლოდ 3D ფანჯარაში.
კლავიატურიდან კოორდინატების შეყვანა
[რედაქტირება]ელემენტების შექმნისას და რედაქტირებისას წერტილების კოორდინატების მითითება შესაძლებელია არა მხოლოდ თაგუნას მეშვეობით, არამედ კლავიატურითაც. კოორდინატთა შესაყვანად გამოიყენება შემდეგი ღილაკები.
- <х> - х კოორდინატების მითითებისათვის.
- <у> - у კოორდინატების მითითებისათვის.
- <z> - z კოორდინატების მითითებისათვის.
- <r> - პოლარული რადიუსის შესაყვანად.
- <а> - პოლარული კუთხის შესაყვანად.
ინსტრუმენტი ”ჯადოსნური ჯოხი”
[რედაქტირება]ეს ინსტრუმენტი საშუალებას გავძლევს ავტომატურად განვსაზღვროთ კონტურები ელემენტების შექმნისა და რედაქტირების დროს. მაგალითად, ამ ინსტრუმენტის დახმარებით შესაძლებელია ავტომატურად შევქმნათ კონტურის გადაფარვა კედლებით.
ინსტრუმენტის აქტივიზაციის დროს კურსორი მიიღებს ”ჯადოსნური ჯოხის” ფორმას, რის შემდეგადაც თაგუნათი უნდა ვიმოქმედოთ იმ ელემენტზე, რომელზეც უნდა განისაზღვროს კონტური.
![]() ღილაკი მდებარეობს მართვის პანელზე. ამ ფუნქციის გამოსაძახებლად შესაძლებელია Space ღილაკის გამოძახება.
ღილაკი მდებარეობს მართვის პანელზე. ამ ფუნქციის გამოსაძახებლად შესაძლებელია Space ღილაკის გამოძახება.
გრავიტაცია
[რედაქტირება]გრავიტაციის რეჟიმი საშუალებას გვაძლევს ავტომატურად მივაბათ შექმნილი ელემენტი გადაფარვის ზედაპირს, სახურავებს და 3D ბადეებს. გრავიტაცია მოქმედებს, როგორც სართულების გეგმაზე ასევე 3D ფანჯარაშიც და მხოლოდ ახალი ელემენტის შექმნისას. თუ არსებობს რამოდენიმე ზედაპირი, რომელზეც შესაძლოა მიებას შექმნილი ელემენტი , მაშინ მიბმა ხდება მათგან ყველაზე მაღლა მდებარე ზედაპირზე.
გრავიტაციის რეჟიმების სამართავი ღილაკები მდებარეობს კოორდინატთა ცხრილზე. განხილულია რეჟიმის სამი ვარიანტი:
![]() - გრავიტაციის რეჟიმი გამორთულია
- გრავიტაციის რეჟიმი გამორთულია
![]() - გადაფარვასთან მიბმა
- გადაფარვასთან მიბმა
![]() - სახურავთან მიბმა
- სახურავთან მიბმა
![]() - 3D ბადესთან მიბმა
- 3D ბადესთან მიბმა
მრავალკუთხედებისა და პოლიგონების შექმნა
[რედაქტირება]მრავალკუთხედებისა და პოლიგონების ხედში ელემენტების შექმნისას, ეკრანზე გამოდის სპეციალური პანელი, რომელიც შედგება ხუთი ღილაკისაგან(სურ. 108). ეს პანელი საშუალებას გვაძლევს ავირჩიოთ მრავალკუთხედის ბადის, ან პოლიგონის სეგმენტის შექმნის საშუალება.
განხულულია შენების შემდეგი საშუალებები:
![]() - სწორხაზიანი სეგმენტი(სურ. 109,ა)
- სწორხაზიანი სეგმენტი(სურ. 109,ა)
![]() - რკალისებრი სეგმენტი, წინასთან მიახლოებული(სურ. 109,ბ)
- რკალისებრი სეგმენტი, წინასთან მიახლოებული(სურ. 109,ბ)
![]() - რკალისებრი სეგმენტი, ხაზთან მიახლოებული, მისი დასაწყისიდან განსაზღვრული(სურ. 109, გ)
- რკალისებრი სეგმენტი, ხაზთან მიახლოებული, მისი დასაწყისიდან განსაზღვრული(სურ. 109, გ)
![]() - რკალისებრი სეგმენტი, ორ დასმულ წერტილს შორის გამავალი(სურ. 109,დ)
- რკალისებრი სეგმენტი, ორ დასმულ წერტილს შორის გამავალი(სურ. 109,დ)
![]() - რკალისებრი სეგმენტი, განსაზღვრული რადიუსის მქონე რკალი(სურ. 109, ე)
- რკალისებრი სეგმენტი, განსაზღვრული რადიუსის მქონე რკალი(სურ. 109, ე)
ელემენტების დაჯგუფება
[რედაქტირება]პროექტების ელემენტები შესაძლებელია დავაჯგუფოთ, რისი საშუალებითაც ყველა ელემენტის რედაქტირება შესაძლებელია, როგორც ერთი მთლიანის(სურ. 110).
ელემენტების დაჯგუფებას ემსახურება Tools (კომპონენტები) მენიუს Group (დაჯგუფება) და Group Switch (დაჯგუფების გადართვა) ბრძანებები.
ამას გარდა ელემენტების შენებისას შესაძლებელია მათი ჯგუფში ავტომატურად მოთავსება, თუ გააქტიურებულია ავტოდაჯგუფება - Tools (კომპონენტები) -> Autogroup (ავტოდაჯგუფება).
დაჯგუფების გაუქმება შესაძლებელია მენიუს ბრძანებით Tools (კომპონენტები) -> Ungroup (დაჯგუფების გაუქმება).
ჯგუფში შემავალი რაიმე განსაზღვრული ელემენტის რედაქტირებისათვის დაჯგუფების დროებითი გაუქმება ხდება მენიუს ბრძანებით : Tools (კომპონენტები) -> Suspend Groups (დაჯგუფების დროებითი გაუქმება).
ელემენტების ჩვენების წესები
[რედაქტირება]სტანდარტულად ელემენტების ეკრანზე გამოტანის წესი დამოკიდებულია მათ ტიპზე(სურ. 111).
ყველა ელემენტების ტიპები დაყოფილია კლასებად. ArchiCAD-ში მიღბულია ელემენტების გამოტანის შემდეგი წესი:
- ტექსტები, გამოტანილი წარწერები, ზომები, ზონის პასპორტები;
- ესკიზური ელემენტები (ხაზები, არეები, სპლაინი-მრუდი, კუთხური წერტილები);
- ობიექტები, სინათლის წყაროები, კიბეები;
- კონსტრუქციული ელემენტები (კედლები, კოლონები, გადაფარვები და ა.შ.);
- ჩრდილები და ზონები;
- ნახატები.
თუ ელემენტები შედიან ერთ კლასში, ყველაზე მაღლა თავსდება ის ელემენტი, რომელიც დარედაქტირდა და შეიქმნა ყველაზე გვიან. სტანდარტულად მიღებული ელემენტების გამოტანის წესი, შესაძლებელია შეიცვალოს მენიუს ბრძანებით Display Order (ჩვენების წესი) -> меню Tools (სერვისი)(სურ. 112).
ArchiCAD-ში პროექტირების დროს პარამეტრული ელემენტების გამოყენება, საშუალებას გვაძლევს ნებისმიერ მომენტში შევცვალოთ მათი საწყისი პარქამეტრები. არსებობს პროექტის ელემენტების რედაქტირების რამოდენიმე მთავარი საშუალება:
- ელემენტების პარამეტრების შეცვლა მათი დიალოგური ფანჯრებიდან;
- მათზე რედაქტირების მეთოდის გამოყენება(მხოლოდ მიმდინარე ელემენტის ტიპის მახასიათებელი);
- ელემენტების ყველა ტიპისათვის ArchiCAD-ის რედაქტირების საშუალებების გამოყენება: გადაადგილება, მოტრიალება, სარკისებრი ანარეკლი, ტირაჟი, გაწელვა.
ნებისმიერ შემთხვევაში ელემენტის რედაქტირებისათვის საჭიროა მისი არჩევა. ArchiCAD მომხმარებელს სთავაზობს ელემენტის არჩევის მრავალ საშუალებას.
ელემენტების არჩევა მიმთითებლის საშუალებით
[რედაქტირება]ელემეტების არჩევის ძირითადი საშუალება - ეს არის არჩევის სპეციალური ინსტრუმენტის გამოყენება, სახელდობრ მიმთითებლის. ღილაკი ![]() მდებარეობს ინსტრუმენტების პანელზე.
მდებარეობს ინსტრუმენტების პანელზე.
მიმთითებლის გააქტიურების დროს ელემენტების არჩევა ხდება მათზე მოქმედებით. ამას გარდა ელემენტების არჩევა შესაძლებელია მასშტაბირებადი ჩარჩოთი. ჩარჩოს ფორმა განისაზღვრება ინფორმაციულ ცხრილზე არსებულ ღილაკით Geometry Methods (გეომეტრიული ვარიანტები)(სურ. 113).
განხილულია ელემენტების ჩარჩოთი არჩევის ორი რეჟიმი, რომელთა შორის გადართვა ხდება ინფორმაციულ ცხრილზე არსებული Selection Methods (არჩევის მეთოდები) ღილაკით(სურ. 114).
![]() - აირჩევა ის ელემენტი, რომელსაც გადაკვეთავს ჩარჩო(სურ. 115, ა).
- აირჩევა ის ელემენტი, რომელსაც გადაკვეთავს ჩარჩო(სურ. 115, ა).
![]() - აირჩევა ის ელემენტი, რომელიც მოხვდება ჩარჩოში(სურ.115, ბ)
- აირჩევა ის ელემენტი, რომელიც მოხვდება ჩარჩოში(სურ.115, ბ)
რამოდენიმე ელემენტის არჩევისათვის, რეკომენდირებულია გამოვიყენოთ მიმთითებელი და კლავიატურაზე არსებული Shift ღილაკი. ასევე Shift ღილაკზე მოქმედებით და შემდგომ მიმთითებლით მონიშნულ ელემენტზე მოქმედებით შესაძლებელია მონიშვნის გაუქმება.
ყველა ელემენტზე მონიშვნის გაუქმება ხდება,სამუშაო ფანჯარაში ცარიელ ადგილზე მოქმედებით.
ელემენტების არჩევის ბრძანებები
[რედაქტირება]არსებობს კიდევ ერთი საშუალება ელემენტების არჩევისა - რომელიც სრულდება Edit (რედაქტირება) მენიუდან(სურ. 116).
პირველი ბრძანება ასრულებს სხვადასხვა ოპერაციებს. მაგალითად, თუ ინსტრუმენტების პანელზე გააქტიურებული იქნება კედლები, მაშინ ბრძანებას ექნება სახე Select All Walls(ყველა კედლის მონიშვნა). თუ ეკრანზე არსებობს ჩარჩოს მიერ მარკირებული არე, მაშინ ეს ბრძანება მონიშნავს ყველა იმას რაც ამ ჩარჩოში მოხდა და ბრძანებას ექნება სახე - Select All in Marquee (ჩარჩოში მოხვედრილი ყველა ელემენტის არჩევა).
მეორე ბრძანება - Find & Select (იპოვე და მონიშნე) ხსნის დიალოგურ ფანაჯრას(სურ. 117), რომელშიც ხდება ელემენტების დამატება და ამოღება, განსაზღვრული კრიტერიუმებით. ღილაკები Fewer Choises (არჩევის შემცირება) და More Choises (არჩევის გაზრდა), საშუალებას გვაძლევს დავაყენოთ ელემენტების არჩევის კრიტერიუმების რაოდენობა. კრიტერიუმების წაშლას ემსახურება ღილაკი Remove Criterion (კრიტერიუმის წაშლა). მას შემდეგ რაც არჩევის კრიტერიუმები დაყენდება საკმარისია ვიმოქმედოთ ღილაკზე + ან - , რათა ელემენტები დაემატონ, ან წაიშალონ არჩევიდან. თუ ვიმოქმედებთ ღილაკზე ,![]() მაშინ Alt ღილკთან ერთად ელემენტზე მოქმედებისას დიალოგურ ფანჯარაში Find & Select (იპოვე და მონიშნე) დაკოპირდება ელემენტის პარამეტრები. თუ გეგმაზე არჩეულია ელემენტები, მაშინ
მაშინ Alt ღილკთან ერთად ელემენტზე მოქმედებისას დიალოგურ ფანჯარაში Find & Select (იპოვე და მონიშნე) დაკოპირდება ელემენტის პარამეტრები. თუ გეგმაზე არჩეულია ელემენტები, მაშინ ![]() ღილაკზე მოქმედებით დაკოპირდება ბოლოს არჩეული ელემენის ტიპი და პარამეტრები.
ღილაკზე მოქმედებით დაკოპირდება ბოლოს არჩეული ელემენის ტიპი და პარამეტრები.
ელემენტების შეცვლა მათი პარამეტრების დიალოგური ფანჯრიდან
[რედაქტირება]ელემენტების პარამეტრების ფანჯარაში დაყენებული ყველა პარამეტრი, შესაძლებელია შეიცვალოს პროექტზე მუშაობის ნებისმიერ დროს. ამისათვის საკმარისია ავირჩიოთ ელემენტი, გავხსნათ მისი პარამეტრების დიალოგური ფანჯარა, შევიტანოთ საჭირო ცვლილებები, შემდეგ დავადასტუროთ შეტანილი ცვლილება OK ღილაკზე მოქმედებით.
არჩეული ელემენტების პარამეტრების დიალოგური ფანჯრის გახსნა ხდება, ერთ-ერთი საშუალებით შემდეგიდან:
- ინფორმაციულ ცხრილზე ელემენტის პარამეტრების ღილაკზე მოქმედებით
- ინსტრუმენტების პანელზე თაგუნათი ორჯერადი მოქმედებით
- ბრძანების შესრულებით Edit (რედაქტირება) -> ...Selection Settings (მონიშნულის პარამეტრები), ან კონტექსტური მენიუს საშუალებით.
გადაადგილება
[რედაქტირება]პროექტის ნებისმიერი ელემენტი შესაძლებელია გადაადგილდეს ნებისმიერი მიმართულებით და ნებისმიერ მანძილზე(სურ. 118). ამისათვის აუცილებელია გავაკეთოთ შემდეგი:
- ავირჩიოთ ერთი, ან რამოდენიმე ელემენტი
- შევასრულოთ მენიუს ბრძანება Edit (რედაქტირება) -> Drag (გადაადგილება, სწრაფი ღილაკი - Ctrl + D, გადაადგილება კოპირებით - სწრაფი ღილაკი - Ctrl+Shift+D)
- დავაყენოთ გადაადგილების ვექტორი, თაგუნას დახმარებით მისი საწყისი და სასრული წერტილების მითითებით
გადაადგილების ვექტორის დასმა შესაძლებელია ეკრანის ნებისმიერ წერტილში, გარდა იმ შემთხვევისა, როდესაც გადაადგილდება კედელში ჩასმული ფანჯარა ან კარები. აქ საწყისი წერტილად უნდა აირჩეს ფანჯრის ან კარების ერთ-ერთი კვანძური წერტილი.
მობრუნება
[რედაქტირება]ნებისმიერი ელემენტი შესაძლებელია მოვაბრუნოთ ნებისმიერი მიმართულებით და ნეისმიერი კუთხით(სურ. 119). ამისათვის უნდა გავაკეთოთ შემდეგი:
- ავირჩიოთ ერთი, ან რამოდენიმე ელემენტი
- შევასრულოთ მენიუს ბრძანება Edit (რედაქტირება) -> Rotate (მობრუნება, სწრაფი ღილაკი - Ctrl + E, მობრუნება კოპირებით სწრაფი ღილაკი - Ctrl+Shift+E)
- მივუთითოთ მობრუნების რკალი, მის განმსაზღვრელ სამ წერტილზე თაგუნათი მოქმედებით:
- მობრუნების რკალის ცენტრი
- მობრუნების რკალის საწყისი წერტილი
- მობრუნების რკალის სასრული წერტილი
მობრუნების ვექტორი შესაძლებელია დაისვას ნებისმიერ ადგილზე. მობრუნების ოპერაცია არ გამოიყენეა ფანჯრებსა და კარებებზე.
სარკისებრი კოპირება
[რედაქტირება]სარკისებრი კოპირება ხდება ბრძანებით Mirror (სარკე) (სურ. 120). ეს ხდება შემდეგნაირად:
- ავირჩიოთ ერთი, ან მეტი ელემენტი
- შევასრულოთ მენიუს ბრძანება Edit (რედაქტირება) -> Mirror (სარკე)
- თაგუნას ღილაკით დავსვათ ღერძის საწყისი და სასრული წერტილები, რომლზე დაფუძვნებითაც მოხდება სარკისებრი კოპირება
ტირჟირება
[რედაქტირება]მენიუს ბრძანერბა Edit(რედაქტირება) - > Multiply (ტირაჟირება)ელემენტის 99 კოპიამდე შექმნის საშუალებას გვაძლევს. ამ ბრძანების შესრულებისას გამოვა დიალოგური ფანჯარა Multiply (ტირაჟირება)(სურ. 121), რომელშიც ვირჩევთ ტირაჟირების, კოპიების რაოდენობის და ვერტიკალური შერევის სიდიდის ერთ-ერთ ვარიანტს.
იმის მერე, რაც ტირაჟირების ყველა კონფიგურაცია მითითებული იქნება და დამოწმდება OK ღილაკზე მოქმედებით, თაგუნას მეშვეობით საჭიროა შევქმნათ გადაადგილების ვექტორი(სურ. 122, ა), ან მობრუნების რკალის ცენტრალური, საწყისი და სასრული წერტილები(სურ. 122, ბ), ან ერთმანეთის პერპენდიკულარული წრფეები(სურ 122, გ).
პროპორციის შეცვლა
[რედაქტირება]ელემენტების პროპორციების შეცვლა შესაძლებელია მათი მასშტაბირებით, Edit(რედაქტირება) -> Resize (პროპორციის შეცვლა) მენიუს ბრძანების შესრულებით. მასშტაბური კოეფიციენტი იქმნება დიალოგურ ფანჯარაში Resize (პროპორციის შეცვლა) (სურ. 123), შესაბამის ველებში საჭირო რიცხვების მითითებით, ან თუ მონიშნულია გადამრთველი Define graphically (გრაფიკულად განსაზღვრა), თაგუნას დახმარებით(სურ. 124). Resize (პროპორციის შეცვლა) დიალოგური დანჯრის დამატებითი პარამეტრები გვაძლევს ელემენტების ტიპების არჩევის საშუალებას, რომლებსაც ეხებათ პროპორციის შეცვლა.
დაჯგუფებული ელემენტების პროპორციის შეცვლისათვის აუცილებელია დაჯგუფების გაუქმება.
ზომის შეცვლა
[რედაქტირება]ელემენტების ზომის შეცვლა შესაძლებელია Edit(რედაქტირება)->Stretch(ზომის შეცვლა) მენიუს ბრძანების შესრულებით. ეს ბრძანება ასევე მდებარეობს ბრძანებების ცხრილზე. ის საშუალებას გვაძლევს გავწელოთ, ან შევკუმშოთ ელემენტი, მისი ერთ-ერთი წვეროს გადაადგილებით, იმ დროს, როცა საპირისპირო წვეროები რჩება შეუცვლელი(სურ. 125, ა).
ეს ოპერაცია ასევე გამოყენება რკალისებრ ელემენტებზე. თუ არჩეულია რკალი, წრე ან რკალისებრი კედელი, მაშინ მისი საზღვრის ”დაჭერით” შესაძლებელია შეიცვალოს წრის რადიუსი(სურ. 125, ბ), ხოლო კრალის სასრული წერტილის ”დაჭერით” კი შესაძლებელია მისი მეორე სასრულ წერტილთან სიახლოვის განსაზღვრა(სურ. 125, გ).
ბაზირება
[რედაქტირება]სწორი ხაზები და კედლები შესაძლოა წაიშალოს, ან გაიჭრას სხვა ელემენტების გადაკვეთაზე ბაზირების ოპერაციით. ამისათვის უნდა გავაკეთოთ შემდეგი :
- ავირჩიოთ ერთი, ან რამოდენიმე ელემენტი
- ბრძანებების ცხრილზე ვიმოქმედოთ ღილაკზე Adjust (ბაზირება), ან შევასრულოთ მენიუს ბრძანება Edit (რედაქტირება) -> Adjust (ბაზირება).
- თაგუნათი მივუთითოთ ის ელემენტი, რომელზეც მოხდება ბაზირება, ან თაგუნას დახმარებით შევქმნათ ბაზური ხაზი(სურ. 126).
ბაზირებული ელემენტები შესაძლებელია იყვნენ ხაზები, რკალები და წრეები, კედლების ბაზური ხაზები, მრავალკუთხედი ელემენტების საზღვრები.
დაყოფა
[რედაქტირება]ნებისმიერი კონსტრუქციული და ესკიზური ელემენტი შესაძლოა დაიყოს ბრძანებით Split (დაყოფა). ეს ხდება ასე:
- ავირჩიოთ ერთი, ან მეტი ელემენტი
- შევასრულოთ მენიუს ბრძანება Edit (რედაქტირება) -> Split (დაყოფა)
- მივუთითო, ან ავაწყოთ მკვეთი ხაზი და თაგუნაზე მოქმედებით მივუთითოთ, მკვეთი ხაზის რომელი მხრიდან უნდა შეინახოს გამოყოფილი ელემენტი(სურ. 127).
ვერტიკალით შერევა
[რედაქტირება]შესაძლებელია ნებისმიერი ელემენტის ვერტიკალით შერევა ნებისმიერ მანძილზე, მენიუს ბრძანებით Edit (რედაქტირება) -> Elevate (ვერტიკალით შერევა). ამ ბრძანების შესრულებით იხსნება დიალოგური ფანჯარა Elevate (ვერტიკალით შერევა)(სურ. 128), რომელშიც მიეთითება ვერტიკალით შერევის ზომა.
ელემენტების რედაქტირების პანელი
[რედაქტირება]თუ ავირჩევთ ელემენტს და შემდეგ თაგუნათი ვიმოქმედებთ მასზე, ეკრანზე გამოვა მოძრავი პანელი, რომელზეც განთავსებული იქნება ელემენტების რედაქტირებისათვის ხელმისაწვდომი ინსტრუმენტები. ხელმისაწვდომი ინსტრუმენტების კრებული დამოკიდებულია იმაზე, თუ ელემენტის რა ნაწილზე მოვახდინეთ თაგუნათი მოქმედება. იმ ელემენტებისათვის, რომელთა რედაქტირებაც შესაძლებელია მხოლოდ საერთო საშუალებებით, რედაქტირების პანელს აქვს ერთი სახე(სურ. 129, ა). იმ ელემენტებისათვის, რომელთა რედაქტირებაც შესაძლებელია, როგორც საერთო ასევე სპეციფიური საშუალებებით, რედაქტირების პანელს შესაძლოა ქონდეს ორიდან ერთ-ერთის სახე(სურ. 129, ბ).
ელემენტების რედაქტირების პანელის დახმარებით საერთო ოპერაციების შესრულება
[რედაქტირება]რედაქტირების პანელზე, რედაქტირების ოპერაციის შესაბამის ღილაკზე მოქმედებით, შესაძლებელია რედაქტირების საერთო ოპერაციების შესრულება. რედაქტირების პანელის ღილაკები ემსახურებიან შემდეგი ოპერაციების შესრულებას:
![]() - გადაადგილება
- გადაადგილება
![]() - მობურება
- მობურება
![]() - სარკისებრი ანარეკლი
- სარკისებრი ანარეკლი
![]() - ვერტიკალით შერევა
- ვერტიკალით შერევა
![]() - ტირაჟირება
- ტირაჟირება
![]() - ზომის შეცვლა
- ზომის შეცვლა
სეგმენტებისა და მრავალკუთხედების საზღვრების რედაქტირება
[რედაქტირება]თუკი მრავალკუთხედის საზღვარზე და სეგმენტზე მოქმედებისას გამოვა რედაქტირების პანელი, ხელმისაწვდომი იქნება შემდეგი ინსტრუმენტები:
![]() - სეგმენტზე, ან საზღვარზე წვეროს ჩამატება(სურ. 130)
- სეგმენტზე, ან საზღვარზე წვეროს ჩამატება(სურ. 130)
![]() - სეგმენტის, ან საზღვრის მომრგვალება(სურ. 131)
- სეგმენტის, ან საზღვრის მომრგვალება(სურ. 131)
![]() - სეგმენტის, ან საზღვრის გადაადგილება(სურ. 132)
- სეგმენტის, ან საზღვრის გადაადგილება(სურ. 132)
ცალკეული სეგმენტებისათვის, რომლებიც არ არიან დაკავშირებული სხვასთან, სეგმენტის გადაადგილების ოპერაცია ხელმიუწვდომელია.
სეგმენტებისა და მრავალკუთხედების წვეროების რედაქტირება
[რედაქტირება]თუ რედაქტირების პანელი გამოტანილ იქნა ეკრანზე, სეგმენტის, ან მრავალკუთხედის წვეროზე თაგუნას ღილაკის მოქმედებით, მაშინ ხელმისაწვდომია რედაქტირების შემდეგი ინსტრუმენტები:
![]() - წვეროების გადაადგილება(სურ. 133)
- წვეროების გადაადგილება(სურ. 133)
![]() - წვეროების მომრგვალება(სურ. 134)
- წვეროების მომრგვალება(სურ. 134)
![]() - კონტურის გაწელვა/შეკუმშვა(სურ. 135)
- კონტურის გაწელვა/შეკუმშვა(სურ. 135)
მრავალკუთხედების რედაქტირების ლოგიკური ოპერაციები
[რედაქტირება]მრავალკუთხედი ელემენტებისათვის - გადაფარვისთვის, სახურავისთვის, 3D-ბადისთვის, ზონებისა და ჩრდილებითსვის განხილულია ლოგიკური ოპერაციები. ეს ოპერაციები ხელმისაწვდიმოა იმისდა დამოუკიდელბლად, თუ ელემენტის რა ადგილას იქნა განხორციელებული თაგუნას ღილაკით მოქმედება. ლოგიკური ოპერაციების შესასრულებლად გამოიყენება შემდეგი ღილაკები:
![]() - კონტურების ლოგიკური დამატება(სურ. 136).
- კონტურების ლოგიკური დამატება(სურ. 136).
![]() - კონტურების ლოგიკური გამოკლება(სურ. 137).
- კონტურების ლოგიკური გამოკლება(სურ. 137).
ამას გარდა შესაძლებელია მრავალკუთხედში გავაკეთოთ სივრცე(სურ. 138). მრავალკუთხედში არსებული სივრცის კონტურები რედაქტირდება იმავე წესებით, რა წესებითაც რედაქტირდება მრავალკუთხედის კონტურები. სივრცის წაშლა შესაძლებელია მისი წვეროების ერთ წვეროდ გაერთიანებით.
მოძრავი ჩარჩოების გამოყენება ელემენტების რედაქტირებისათვის
[რედაქტირება]მოძრავი ჩარჩოთი შესაძლებელია პროექტის ელემენტების კუთხური წერტილების გადაადგილება:
- ინსტრუმენტების პანელზე ავირჩიოთ მოძრავი ჩარჩოს ინსტრუმენტი
- ინფორმაციულ ცხრილზე ავირჩიოთ მოძრავი ჩარჩოს მოწყობის საშუალება
- თაგუნას საშუალებით იმ კუთხურ წერტილებზე, რომელთა გადაადგილებაც გვსურს დავხატოთ მოძრავი ჩარჩო
- მივიტანოთ კურსორი, ელემენტის კუთხურ წერტილზე, ან საზღვარზე და ვიმოქმედოთ თაგუნას მარცხენა ღილაკით, შემდეგ გადავიტანოთ მოძრავი ჩარჩო სასურველ ადგილზე და ოპერაციის დასადასტურებლად კვლავ ვიმოქმედოთ თაგუნას მარცხენა ღილაკზე.
ჩარჩოს გადაადგილებისას გადაადგილდება მასში მოხვედრილი კუთხური წერტილებიც. იმ შემთხვევაში, თუ ჩარჩოში მოხვდება ელემენტის სასაზღვრო წერტილები, ხდება მისი ზომის შეცვლა(სურ. 139). თუ ჩარჩოში ხვდება ელემენტის ცენტრალური წერტილები, მაშინ ჩარჩოსთან ერთად გადაადგილდება მთლიანი ელემენტი.
ელემენტების წაშლა
[რედაქტირება]პროექტის ელემენტების წასაშლელად საჭიროა გაკეთდეს შემდეგი:
- ავირჩიოთ ერთი, ან რამოდენიმე ელემენტი
- შევასრულოთ მენიუს ბრძანება Edit(რედაქტირება) -> Clear(გასუფთავება), ან კონტექსტური მენიუს ბრძანება Delete(წაშლა).
ფასადების/ჭრილების შექმნა
[რედაქტირება]ფასადებისა და ჭრილების შესაქმნელად ArchiCAD-ში არსებობს ერთი საერთო ინსტრუმენტი. ამ ინსტრუმენტის საშუალებით გეგმაზე ისმება ფასადისა და ჭრილის მახასიათებელი სიბრტყის მდებარეობა და ხედვის მიმართულება.
გეგმაზე შესაძლებელია დაისვას ფასადებისა და ჭრილების ნებისმიერი რაოდენობა. თითოეული ჭრილი და ფასადი გაიხსნება ინდივიდუალურ რედაქტირების ფანჯარაში.
ფასადებისა და ჭრილების პარამეტრების დაყენების დიალოგური ფანჯარა(სურ. 140) იხსნება ![]() ღილაკზე ორჯერ მოქმედებით. ამ დიალოგურ ფანაჯრას გააჩნია 7 ჩანართი.
ღილაკზე ორჯერ მოქმედებით. ამ დიალოგურ ფანაჯრას გააჩნია 7 ჩანართი.
ჩანართი General(საერთო)(სურ. 141), ემსახურება ჭრილის სახელის, სიმაღლის და სიღრმის პარამეტრების მითითებას.
ჩანართი Floor Plan (სართულის გეგმა) (სურ. 142) გვაძლევს წვდომას ჭრილების/ფასადების სართულის გეგმაზე წარმოდგენის პარამეტრებზე.
ჩანართი Marker (მარკერი)(სურ. 143) საშუალებას გვაძლევს ავირჩიოთ ჭრილისა და ფასადის გეგმაზე გამოჩენის მარკერი და მივუთითოთ მისი პარამეტრები.
ჩანართი Marker Custom Settings (მარკერის სპეციალური პარამეტრები)(სურ. 144) შეიცავს ჭრილის და ფასადის მარკერის სამომხმარებლო ინტერფეისს.
ჩანართი Cut Elements (ელემენტების გაკვეთა)(სურ. 145) აყენებს ელემენტების ფერს გადაკვეტის სიბრტყეზე.
ჩანართი Model Effects (მოდელის ეფექტები)(სურ. 146) გვაძლევს წვდომას შენობის მოდელების ეფექტებზე ჭრილზე და ფასადზე.
ჩანართი Distant Area Options (წაშლილი არის პარამეტრები)(სურ. 147), ხელმისაწვდომია, როდესაც General ჩანართში ჩართულია პარამეტრი Marked Distant Area (წაშლილი არის ჩათვლა). მართავს გადაკვეთის სიბრტყეზე არსებულ ელემენტების წარმოდგენის პარამეტრებს.
ჭრილებისა და ფასადების პარამეტრების რიგი ხელმისაწვდომია ასევე ინფორმაციულ ცხრილზე(სურ. 148).
ფასადებისა და ჭრილების ტიპები
[რედაქტირება]ფასადები და ჭრილები შესაძლოა იყოს ორი ტიპის:
- მოდელები, ინტერაქტიულად დაკავშირებულნი არიან სხვა სამუშაო ფანჯრებთან
- ესკიზები, პროექტის სხვა სამუშაო ფანჯრებისგან დამოუკიდებელნი არიან და წარმოადგენენ ესკიზური ელემენტების კრებულს.
ფასადისა და ჭრილის მოდელების ფანჯრის ესკიზურ ფანჯარაში გარდაქმნა ხდება მენიუს ბრძანებით Display (გამოსახულება) -> Sections/Elevations (ჭრილები/ფასადები) -> Unlink from Model (მოდელთან კავშირის გაწყვეტა). უკუოპერაცია შეუძლებელია, მაგრამ შენობის მოდელის ცვლილება შესაძლებელია გამოისახოს ფასადისა და ჭრილი ესკიზურ ფანაჯრაში მენიუს Display (გამოსახულება) -> Sections/Elevations (ჭრილები/ფასადები) ერთ-ერთი ბრძანებით(სურ. 149). ამით ახლდებიან ჭრილისა და ფასადის მხოლოდ ის ელემენტები, რომლებიც მიღებულ იქნენ პროექტის კონსტრუქციული ელემენტებისაგან.
არსებული ელემენტების რედაქტირება
[რედაქტირება]3D ფანჯრებში ხელმისაწვდომია ყველა რედაქტირების ინსტრუმენტი. 3D ფანჯრებში ოპერაციების შესრულება არც თუ ისე ძლიერ განსხვავდება სხვა სამუშაო ფანჯრებში ოპერაციების შესრულებისაგან. 3D ფანჯრებში ელემენტების რედაქტირების მთავარი განმასხვავებელი ნიშანი არის ელემენტების კურსორით შეცვლა. ამ შემთხვევაში კუთხურ წერტილზე, ან საზღვარზე თაგუნას მოქმედებით ეკრანზე გამოდის ელემენტის რედაქტირების მენიუ, რომელშიც შესაძლებელია ავირჩიოთ შესასრულებელი ქმედების ტიპი(სურ. 150).
- გადაადგილება
- ელემენტის სიმაღლის შეცვლა
- ელემენტის ჰორიზონტალურად გაწელვა
- ელემენტის ვერტიკალურად გაწელვა