ღია ოფისი (Open Office)/ნაწილი 1 - OpenOffice.org საოფისე პროგრამათა პაკეტის მიმოხილვა
ღია ოფისის პროგრამათა პაკეტი
[რედაქტირება]ღია ოფისი შედგება შემდეგი პროგრამებისგან:
- OpenOffice.org Writer – მძლავრი ტექსტური და ვებ რედაქტორი.
- OpenOffice.org Calc – ელექტრონული ცხრილების შესაქმნელი და დასამუსავებელი პროგრამა.
- OpenOffice.org Math – მათემატიკურ ფორმულებზე სამუშაო პროგრამა.
- OpenOffice.org Impress – პრეზენტაციების შესაქმნელი პროგრამა.
- OpenOffice.org Draw – ვექტორულ გრაფიგის და ნახაზების ასაგები პროგრამა.
- OpenOffice.org Base – მონაცემთა ბაზებში სამუშაო პროგრამა.
წინამდებარე სახელმძღვანელოს მიზანია გააშუქოს ამ პროგრამების ყველა თვისება და მისცეს ფართო მომხმარებელს საშუალება კომფორტულად შეასრუოს თავისი სამუშაო ღია ოფისის პაკეტის მეშვეობით.
ღია ოფისის დაყენება
[რედაქტირება]ღია ოფისის დასაყენებლად საჭიროა გქონდეთ ერთერთი ამ სისტემათაგან: Microsoft Windows 98, Windows ME, Windows 2000 (Service Pack 2 ან უფრო ახალი), Windows XP ან Windows 2003 GNU/Linux Kernel version 2.2.13 და glibc 2.2.0 ან უფრო ახალი Solaris version 8 ან უფრო ახალი როგორც უკვე ავღნიშნეთ, ღია ოფისის ჩამოქაჩვა თავისუფლად შეიძლება ინტერნეტიდან. ამისთვის შედით ვებ გვერდზე: download.openoffice.org აირჩიეთ თუ რა ენაზე გსურთ ჩამოქაჩოთ ოფისი, თქვენი ოპერაციული სისტემა და რომელი სერვერიდან გსურთ ოფისის ჩამოქაჩვა (უმჯობესია აირჩიოთ გეოგრაფიულად უახლოესი სერვერი). ამის შემდეგ გახსნილ ვებ გვერდზე დააწკაპუნეთ ღილაკს ”continue to download” და გაიხსნება ჩამოქაჩვის დიალოგური ფანჯარა. დასაყენებელი ფაილი Ooo_2.0.0_Win32Intel_install.exe იწონის 75 მეგაბაიტს.
როდესაც ჩამოქაჩვა დასრულდა, თქვენ შეგიძლიათ პროგრამის დაყენების დაწყება მის ხატულაზე ორმაგი წკაპის შემდეგ. ოსტატი გაგიძღვებათ დაყენების პროცესის მანძილზე. დაყენების ბოლოს პროგრამა შეგთავაზებთ აიღოს თავის თავზე Microsoft Office-ს დოკუმენტები, რომელთა ამოცნობა და წაკითხვაც მას უპრობლემოდ შეუძლია. დაყენების ბოლოს პროგრამა შეგთავაზებთ შეიყვანოთ თქვენი პერსონალური ინფორმაცია. ყველა ან საფეხურის გავლის შემდეგ თქვენ შეგიძლიათ დაიწყოთ მუშაობა ღია ოფისში.
ახლა როდესაც ოფისი დააყენეთ, ადვილად შეგიძლიათ მისი გაშვება პროგრამების მინიუდან. თუ თქვენ Windows-ის მომხმარებელი ბრძანდებით, მაშინ, საშუალება გაქვთ ასევე გაუშვათ ოფისის პროგრამები Quickstarter-ის მეშვეობით, რომელიც თქვენს სისტემურ პანელში ნაგულისხმევად ჯგება.

თუ თქვენ არ გსურთ მისი გამოყენება, მაშინ, მოხსენით მონიშვნა პუნქტიდან Load OpenOffice.org During System Start-Up.
ღია ოფისის იერსახე – მენიუები და პანელები
[რედაქტირება]მენიუები
[რედაქტირება]ღია ოფისის ყველა პროგრამას ნაგულისხმევად გააჩია მენიუს ზოლი, რომელის ფანჯრის ზედა ნაწილში არის განთავსებული.

როგორც სურათზე ვხედავთ, იგი შეგდება 9 პუნქტისგან:
- File – შეიცავს დოკუმენტებთან სამუშაოდ ისეთ ბრძანებებს, როგორებიცაა გახსნა, შენახვა, დახურვა, ახალი ფაილის შექმნა და ა. შ.
- Edit – შეიცავს დოკუმენტის რედაქტირებისთვის აუცილებელ ბრძანებებს, როგორიცაა მოქმედების გაუქმება, ასლი, ამოჭრა, ჩასმა და ა.შ.
- View – ამ მენიუს ბრძანებებით შეგიძლიათ სეცვალოთ როგორც პროგრამაში ხილული პანელები და მათზე ასახული ღილაკები, ასევე თვითონ დოკუმენტის ასახვა და მაშტაბები.
- Insert – ეს მენიუ შეიცავს დოკუმენტებში სხვადასხვა ელემენტების ჩასასმელად აუცილებელ ბრძანებებს.
- Format – აქ არის ისეთი ბრზანებები როგორიცაა Styles and Formatting და AutoFormat რაც აუცილებელია დოკუმენტების ფორმატირებისთვის.
- Table – ეს მენიუ სეიცავს ცხრილებთან მუსაობისთვის ყველა საჭირო ბრძანებას.
- Tools – შეიცავს ისეთ ხელსაწყოებს როგორიცაა მარლთწერის შემოწმება და პროგრამის კონფიგურაცია.
- Window – შეიცავს ფანჯრების ასახვისთვის საჭირო ბრძანებებს.
- Help – ამ მენიუში შეგიძლიათ იხილოთ დახმარების ფაილები და ინფორმაცია ღია ოფისის მიმდინარე ვერსიის შესახებ.
მენიუს ზოლის გარდა ოფისის პროგრამებში თავდაპირველად ნაგულისხმევად ჩართულია ხელსაწყოთა ორი პანელი, ესენი არიან: სტანდარტული და ფორმატირების ხელსაწყოთა პანელები.
ხელსაწყოთა პანელები
[რედაქტირება]სტანდარტული ხელსაწყოთა პანელი შეიცავს ძირითადი მენიუების ყველაზე ხშირად გამოყენებად ბრზანებებს, ხოლო ფორმატირების ხელსაწყოთა პანელი შეიცავს მხოლოდ ფორმატირების მენიუს ბრძანებებს. პანელებზე ღილაკების დაწკაპუნება უფრო ადვილია ვიდრე ამ ბრძანებების მენიუებსი ზებნა. თუ გსურთ პანელების დამატება ან არსებული პანელების დამალვა, ამისთვის უნდა შეხვიდეთ მენიუ view -<Toolbars, სადაც მოცემულია მისაწვდომ პანელთა სრული სია და იქიდან აირჩიოთ სასურველი პანელები.
ნაგულისხმევად პანელები დამაგრებულია ფანჯრის ზედა ნაწილში. პანელებს გააჩნიათ ეგრეთ წოდებული სახელურები, რომელზეც კურსორის მოჭიდებითაც შეგვიძლია პანელის გადაადგილება.

პანელის გაჩერება შეიძლება ფანჯრის შიგნით ნებისმიერ სასურველ ადგილზე ან ფანჯრის ნებისმიერ სხვა კიდეზე მიმაგრება. თუ პანელი არ არის მიმაგრებული არცერთ კიდეზე, მაშინ იგი ხდება მოტივტივე პანელი და უკვე ასე გამოიყურება:

როგორც სურათზე ვხედავთ, მოტივტივე პანელს გააჩნია სათაურის ზოლი და დახურვის ღილაკი. მიმაგრებული პანელების ბოლოში ჩანს ქვემოთ მიმართული ისარი, იგივე ისარს ვხედავთ მოტივტივე პანელის სათაურის ზოლზე, ამ ისარზე დაჭერით გამოდის პანელის მენიუ. ამ მენიუს პირველივე პუნქტია visible buttons ანუ ხილული ღილაკები. ეს მენიუ შეიცავს მოცემულ ხელსაწყოთა პანელზე ხელმისაწვდომ ყველა ღილაკს, საიდანაც სეგვიძლია ავირჩიოთ ის ღილაკები, რომელთა ხილვაც გვსურს პანელზე. თუ პანელი მოტივტივეა, მაშინ მენიუს მესამე და მეოთხე პუნქტები Dock Toolbar და Dock all Toolbar იქნება ჩართული, ამ ბრძანებების მეშვეობით შესაძლო იქნება პანელთა კიდეებზე დამაგრება. ხოლო მენიუს უკანასკნელი ბრძანდებით შესაძლოა პანელის მდებარეობის ფიქსირება, ანუ პანელს აღარ ექნება სახელური და მისი გადაადგილება შეუძლებელი გახდება.
ღილაკებსაც გააჩნიათ თავისი ნიუანსები. ყურადღებას თუ მიაქცევთ, ზოგიერთ ღილაკს გვერდზე გააჩნია პატარა შავი სამკუთხედი, რომელზე დაწკაპუნებისას გამოვა შესაფერისი მენიუ.

ზოგიერთ შემთხვევაში კი გამოსული მენიუს ცალკე გამოტანაც შეიძლება, როგორც ეს შემდეგ სურათში ჩანს ღილაკზე დაჭერისას გამოსულ პანელს რომ მოკიდოთ სახელურზე ხელი ეგიძლიათ აქციოთ იგი ტივტივა პანელად, მაგრამ მისი მიმაგრება შეუძლებელია.

|
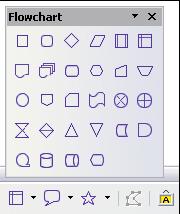
|
მენიუების და ხელსაწყოთა პანელების მორგება
[რედაქტირება]ახლა მოდით ვნახოთ პანელის მენიუს მეორე პუნქტი Costumize toolbar... ანუ ხელსაწყოთა დაფის მორგება. ამ პუნქტზე დაწკაპუნებისას გამოვა დიალოგური ფანჯარა, რომლის გამოძახებაც ასევე შეიძლება view -< toolbars -< costumize ბრძანებით.

მენიუდან ბრძანების ხელსაწყოთა პანელზე დამატება და გადაადგილება
[რედაქტირება]მენიუებში ბევრი ისეთი ბრძანებებია, რომლებიც არ არის ხელსაწყოთა პანელზე. თუ რომელიმეს ხშირად იყენებთ, რა თქმა უნდა, მოუხერხებელია ყოველ გამოყენებაზე ბრძანების მენიუებში ძებნა, ამიტომ მეტი მოხერხებულობისთვის კარგი იქნებოდა მისი ხელსაწყოთა პანელზე გამოტანა.
ამისთვის ზემოთხსენებულ დიალოგურ ფანჯარაში, აირჩიეთ სასურველი ხელსაწყოთა პანელი, დააწკაპუნეთ ღილაკს Add და გამოსულ დიალოგში სასურველ კატეგორიაში მოზებნეთ საჭირო ბრძანება. ამის შემდეგ ისევ დააწკაპუნეთ Add. თუ მეტი არაფრის დამატება არ გსურთ დახურეთ ფანჯარა. ღილაკების ადგილმდებარეობის შესანაცვლებლად, სურათზე გამოსახულ დიალოგურ ფანჯარაში მონიშნეთ გადასაადგილებელი ღილაკი და მარჯვენა ისრებით ან წინ წაწიეთ ან უკან ჩამოაჩოჩეთ.
ღილაკის დასამალად, უბრალოდ მოხსენით მიდგან მონიშვნა და იგი აღარ გამოჩნდება ხელსაწყოთა პანელზე.
ამავე დიალოგურ ფანჯარაში შეგვიძლია სასურველ ღილაკს შევუცვალოთ სახელი, წავშალოთ, შევუცვალოთ ხატულა ან ჩავსვათ ახალი გამყოფი. ამისათვის უნდა დავაწკაპუნოთ ღილაკს Modify და შესაბამისი პუნქტი ავარჩიოთ მის მენიუში.
თუ გვინდა არა სტანდარტული, არამედ ფორმატირების ან რაიმე სხვა ხელსაწყოთა პანელის რედაქტირება, მაშინ ზემოთ ჩამოსაშლელი სიიდან უნდა ავარჩიოთ სასურველი პანელი, ხოლო ქვედა ჩამოსაშლელი სიაში შეგიძლიათ მიუთითოთ შეინახოს ეს ცვლილებები ამ პროგრამის ფარგლებში, თუ მხოლოდ მიმდონარე დოკუმენტისთვის. თუ თქვენ უკანასკნელს აირჩევთ, მაშინ სხვა დოკუმენტებზე მუშაობისას პანელები ძველებურად იქნებიან, ხოლო მიმდინარე დოკუმენტის გახსნის შემდეგ აისახება თქვენს მიერ გაკეთებული ცვლილებები. ეს შეიძლება მოხერხებული იყოს, თუ თქვენ სხვადასხვა ტიპის დოკუმენტებზე გიწევთ მუშაობა, ზოგან ხშირად გჭირდებათ სურათების ჩასმა ტექსტში, ზოგან ცხრილებზე მუსაობა და ა.შ. და ყოველი დოკუმენტის გახსნისას, ამ გზის გამოყენებით, თქვენი პანელები იქნებიან ამ დოკუმენტთან მუშაობისთვის ოპტიმალურად მორგებულნი.
ახალი ხელსაწყოთა პანელის შექმა
[რედაქტირება]ღია ოფისი საშუალებას გაძლევთ არსებული ხელსაწყოთა პანელების გარდა შექმნათ საკუთარი ხელსაწყოთა პანელებიც. ამის გაკეთება შეგვიძლია ზემოთხსენებულ დიალოგურ ფანჯარაში. დააწკაპუნეთ ღილაკს New, გამოსულ ფანჯარაში დაარქვით პანელს სახელი და მიუთითეთ თუ სად გსურთ მისი შენახვა. პანელების სიაში გამოჩნდება ახალი პანელის დასახელება, ხოლო ბრძანებათა სია რა თქმა უნდა იქნება სრულიად ცარიელი. სასურველი ღილაკების დამატება შეგიძლიათ როგორც ეს წინა პარაგრაფში იყო აღწერილი.
მენიუების რედაქტირება
[რედაქტირება]იგივე დიალოგურ ფანჯარაში გადავიდეთ მენიუების ჩანართზე. იგი ძალიან ჰგავს პანელების ჩანართს. აქაც ზედა ჩამოსაშლელ სიაში მოცემულია ყველა მისაწვდომი მენიუ, და შემდეგ ფანჯარაში ვხედავთ არჩეული მენიუს ბრძანებებს. აქაც ზუსტად ისევე როგორც პანელების შემთხვევაში შეგვიძლია ბრძანებების დამატება და რედაქტორება. ზუსტად ასევე შეგვიძლია საკუთარი მენიუს შექმნაც.
კითხვები და დავალებები:
[რედაქტირება]1. საიდან შეგიძლიათ აირჩიოთ ასასახი ხელსაწყოთა პანელები?
- a) Window მენიუდან
- b) View -< Toolbars
- c) პანელზე მარჯვენა წკაპით.
2. რისთვის არის საჭირო ხელსაწყოთა პანელების მორგება?
- a) უფრო მოხერხებული მუშაობისთვის
- b) იმის დასამტკიცებლად რომ ეს თავი წაიკითხეთ
- c) ღილაკების გასალამაზებლად
3. რომელი მოქმედების შესასრულებლად არ არის საჭირო მორგების დიალოგის გახსნა?
- a) მენიუს რედაქტირებისთვის
- b) ხელსაწყოთა პანელზე ღილაკების გადასაადგილებლად
- c) ხელსაწყოთა პანელის შესაქმნელად
- d) ღილაკზე დასაწკაპუნებლად, რათა შესაბამისი მოქმედება
შესრულდეს. 4. როგორ შეუცვლით ხელსაწყოთა პანელს სახელი?
- a) მოტივტივე პანელის სათაურის ზოლზე ორმაგი წკაპით
- b) მორგების დიალოგურ ფანჯარაში შესაფერის ხელსაწყოთა პანელის
სახელზე ორმაგი წკაპით
- c) მორგების დიალოგურ ფანჯარაში ღილაკ Toolbar -< Rename
დაწკაპუნებით. 5. შექმენით ხელსაწყოთა ახალი პანელი, დაარქვით სახელი ”ტესტი” და დაამატეთ ბრძანებები: Add Picture from file, AutoCorect, Word Count. 6. შექმენით ახალი მენიუ, სახელად დაარქვით ”ტესტური მენიუ” და დაამატეთ მას ბრძანდები: Wizards, New style from selection, AutoText, Transparency, Outline.
ფაილები ღია ოფისში
[რედაქტირება]
ღია ოფისში ფაილის გასახსნელად სტანდარტულ ხელსაწყოთა პანელზე დააწკაპუნეთ გახსნის ღილაკს, გამოსული დიალოგური ფანჯრიდან აირჩიეთ სასურველი ფაილი და დააწკაპუნეთ გახსნას. ღია ოფისში თავისუფლად შეგიძლიათ MS Office-ს დოკუმენტების გახსნა, ხოლო პირიქით, შეუძლებელია, ამითომ თუ გეგმავთ ფაილის MS Office-ს მომხმარებელისთვის გაგზავნას, მაშინ
შეინახეთ იგი MS Office-ის ფორმატში. ქვემოთ მოყვანილია ცხრილი ფაილთა ფაგართოებებით:
| ღია დოკუმენტის ტიპი | პროგრამა | გაფართოება | MS Office ანალოგი |
|---|---|---|---|
| ტექსტი | Writer | odt | doc |
| ტექსტის თარგი | Writer | ott | dot |
| მთავარი დოკუმენტი | Writer | odm | doc |
| ელექტრონული ცხრილი | Calc | ods | xls |
| ელექტრონული ცხრილის თარგი | Calc | ots | xlt |
| ნახაზი | Draw | odg | N/A |
| ნახაზის თარგი | Draw | otg | N/A |
| პრეზენტაცია | Impress | odp | pps |
| პრეზენტაციის თარგი | Impress | otp | pot |
| ფორმულა | Math | odf | N/A |
| დიაგრამა | Chart | odc | N/A |
| მონაცემთა ბაზა | Base | odb | mdb |
ნაგულისხმევად ღია ოფისი ფაილებს თავის სტანდარტულ ფორმატში ინახავს. სხვა ფორმატში ფაილის შესანახად მენიუ ფაილში აირჩიეთ ბრძანება შენახვა როგორც და გამოსულ დიალოგურ ფანჯარაში აარჩიეთ სასურველი ფორმატი და შეინახეთ.
ღია ოფისი ხსნის შემდეგი ტიპის ფაილებს
[რედაქტირება]ტექსტური ფაილები:
საკუთარი ტექსტური ფაილების გარდა (.odt და .ott) იგი ასევე ღია ოფისის 1.x ფაილებსაც (.sxw, .stw) ხსნის. ამის გარდა იგი შემდეგი ტიპის ფაილებსაც ხსნის:
- Microsoft Word 6.0/95/97/2000/XP) (.doc, .dot) WordPerfect Document (.wpd)
- Microsoft Word 2003 XML (.xml) WPS 2000/Office 1.0 (.wps)
- StarWriter formats (.sdw, .vor) .rtf, .txt, .csv
- AportisDoc (Palm) (.pdb) DocBook (.xml)
- Pocket Word (.psw)
ვებ გვერდების ფაილების გახსნისას (.htm ან .html) ღია ოფისი არგებს ამ მიზნისთვის Writer-ს. ელექტრონული ცხრილები:
საკუთარი ფაილების გარდა (.ods და .ots) იგი ასევე ღია ოფისის 1.x ფაილებსაც (.sxc, .stc) ხსნის. ამის გარდა იგი შემდეგი ტიპის ფაილებსაც ხსნის:
- Microsoft Excel 97/2000/XP (.xls and .xlw) Rich Text Format (.rtf)
- Microsoft Excel 97/2000/XP Template (.xlt) Text CSV (.csv and .txt)
- Microsoft Excel 95 (.xls and .xlw) Lotus 123 (.wk1 and .wk1)
- Data Interchange Format (.def) StarCalc formats (.sdc, .vor)
- dBase (.dbf) Sylk
- .htm და .html ფაილები ვებ გვერდების მოთხოვნები
- Pocket Excel (pxl)
პრეზენტაციები:
საკუთარი ფაილების გარდა (.odp და .otp) იგი ასევე ღია ოფისის 1.x ფაილებსაც (.sxi, .sti) ხსნის. ამის გარდა იგი შემდეგი ტიპის ფაილებსაც ხსნის:
- Microsoft PowerPoint 97/2000/XP (.ppt and .pps)
- Microsoft PowerPoint 97/2000/XP Template (.pot)
- StarDraw, StarImpress (.sda, .sdd, .sdp, .vor)
- CGM - Computer Graphics Metafile (.cgm)
გამოსახულებები:
საკუთარი ფაილების გარდა (.odg და .otg) იგი ასევე ღია ოფისის 1.x ფაილებსაც (.sxd, .std) ხსნის. ამის გარდა იგი შემდეგი ტიპის ფაილებსაც ხსნის:
| BMP | JPEG | PGM | RAS | TGA |
| DXF | MET | PLT | SGF | TIFF |
| EMF | PBM | PNG | SGV | WMF |
| EPS | PCD | PPM | StarDraw | XBM |
| GIF | PCX | PSD | SVM | XPM |
ფორმულები:
ღია ოფისის ფორმულების გარდა, იგი ასევე ღია ოფისის 1.x ფაილებს (.sxm), StarMath (.smf) და MathML (.mml)ფაილებსაც ხსნის.
ფაილების შენახვა
[რედაქტირება]ფაილის შესანახად ან დააწკაპუნეთ ხელსაწყოთა პანელზე შესაბამის ღილაკზე, ან მენიუ ფაილში აირჩიეთ შენახვა, შემდეგ კი დიალოგურ ფანჯარაში დაარქვით ფაილს სახელი, აირჩიეთ შესანახი საქაღალდე და დააწკაპუნეთ შენახვის ღილაკს.

თუ არ გსურთ რომ თქვენი ფაილი სხვა ადამიანმა ნახოს, მაშინ შენახვის დიალოგურ ფანჯარაში მონიშნეთ პუნქტი Save with password ამის შემდეგ გამოვა დიალოგური ფანჯარა რომელშიც შეგეძლებათ პაროლის შეყვანა, რომლის გარეშეც ეს ფაილი არ გაიხსნება.
პაროლი მინიმუმ 5 სიმბოლოსგან უნდა შედგებოდეს. სანამ ორივე ველში არ შეიყვანთ 5 სიმბოლოს, მანამდე ღილაკი OK არ გააქტიურდება.
Writer-ს შეუძლია ფაილების შემდეგ ფორმატებში შენახვა:
- OpenOffice.org 1.x Text (.sxw)
- OpenOffice.org 1.x Text Template (.stw)
- Microsoft Word 6.0, 95, and 97/2000/XP (.doc)
- Microsoft Word 2003 XML (.xml)
- Rich Text Format (.rtf)
- StarWriter 3.0, 4.0, 5.0 Text (.sdw)
- StarWriter 3.0, 4.0, 5.0 Template (.vor)
- Text (.txt)
- Text Encoded (.txt)
- HTML (.html; .htm)
- DocBook (.xml)
- AportisDoc (Palm) (.pdb)
- Pocket Word (.psw)
Calc-ს შეუძლია ფაილების შემდეგ ფორმატებში შენახვა:
- OpenOffice.org 1.x Spreadsheet (.sxc)
- OpenOffice.org 1.x Spreadsheet Template (.stc)
- Microsoft Excel 97/2000/XP (.xls and .xlw)
- Microsoft Excel 97/2000/XP Template (.xlt)
- Microsoft Excel 5.0, 95 (.xls and .xlw)
- Data Interchange Format (.dif)
- dBase (.dbf)
- SYLK (.slk)
- Text CSV (.csv and .txt)
- StarCalc 3.0, 4.0, 5.0 formats (.sdc and .vor)
- HTML (.html, .htm)
- Pocket Excel (.pxl)
Impress-ს შეუძლია ფაილების შემდეგ ფორმატებში შენახვა:
- OpenOffice.org 1.x Impress (.sxi)
- OpenOffice.org 1.x Impress Template (.sti)
- Microsoft PowerPoint 97/2000/XP (.ppt and .pps)
- Microsoft PowerPoint 97/2000/XP Template (.pot)
- StarDraw, StarImpress (.sda, .sdd, .vor)
MacroMedia და ასევე შეუძლია Flash (.swf) და ქვემოთ ჩამოთვლილ ყველა გრაფიკულ ფორმატში ექსპორტი. Draw-ს კი მხოლოდ თავის მშობლიურ ფორმატში (.odg და .otg), OpenOffice.org 1.x- ის (.sxd და .std) და StarDraw-ს (.sda, .sdd, .vor) ფორმატში შეუძლია შენახვა.
Writer/Web-ს შეუძლია ფაილების შემდეგ ფორმატებში შენახვა:
- HTML document (.html and .htm)
- OpenOffice.org 1.0 HTML Template (.stw)
- StarWriter/Web5.0 and 4.0 (.vor)
- Text (OpenOffice.org Writer/Web) (.txt)
- Text Encoded (OpenOffice.org Writer/Web) (.txt)

ახალი ფაილის შექმნა
[რედაქტირება]ახალი ფაილის შექმნა შეიძლება შეიძლება როგორც მენიუ ფაილიდან ბრძანება ახალის არჩევით, ასევე სტანდარტულ ხელსაწყოთა პანელზე შესაფერის ღილაკზე დაწკაპუნებით, ასევე Quick start-ის მეშვეობით.
მოცემული სიიდან აირჩიეთ სასურველი ტიპის ფაილი და დააწკაპუნეთ. გაიხსნება შესაბამისი პროგრამა და შეგეძლებათ შექმნილი ფაილის დამუშავება.
დახმრება
[რედაქტირება]
ღია ოფისისთვის დახმარების ნაირნაირი სისტემები არსებობს. ოფისს მოყვება დახმარების ფაილები, რომელთა ნახვაც შეგიძლიათ დახმერების მენიუში ღია ოფისის დახმარების გახსნის ბრძანების დაწკაპუნებით.
დახმარების ფანჯრის მარცხენა ნაწილში არის სარჩევი და ძიების ველი, მარჯვნივ კი იხსნება შესაბამისი დახმარების სტატია.
თუ გსურთ გაიგოთ ყოველი მენიუს და ღილაკის დანიშნულება, მაშინ დახმარების მენიუში აირჩიეთ ბრძანება ”რა არის ეს” და ამის შემდეგ კურსორს მოყვება კითხვის ნიშანი, როდესაც მას მიიტანთ ღილაკებთან ან მენიუსთან, კურსორთან გამოჩნდება კარნახი, შესაბამისი ობიექტის მოკლე აღწერით.

ამის გარდა ღია ოფისს გააჩნია დამხმარე აგენტი, თუ რაიმე მოქმედება პირველად სრუდება, მაშინ, დამხმარე აგენტი ფანჯრის ქვედა მარცხენა კუთხესი ავტომატურად ჩნდება. ნაგულისხმევად, იგი ნახევარი წუთის მანძილზე ჩანს, ამ დროის მონაკვეთში საშუალება გაქვთ დააწკაპუნოთ და მიიღოთ შესაბამის თემაზე დახმარება. შემდეგ იგივე მოქმედების გამეორებისას, დამხმარე აგენტი აღარ ჩნდება.
ღია ოფისის შემმუშავებელთა ჯგუფი არა მხოლოდ პროგრამაზე მუშაობს, არამედ გიწევთ უფასო, მოხალისეობაზე დამყარებულ დახმარებას და მხარდაჭერას. მომხმარებლებს შეუძლიათ მიიღონ დახმარება სიახლეების ჯგუფებში, ფორუმებზე ან გზავნილთა სიებში.ამ ყველაფერთან ერთად არსებობს შემდეგი ვებ გვერდები, სადაც შეიძლება საინტერესო კითხვებზე პასუხების მიღება:
- ხშირი შეკითხვები, ცნობები, ცოდნის ბაზა.
- მომხმარებელთა გზავნილთა სია
- გზავნილთა სიის არქივი
- http://documentation.openoffice.org/ შაბლონები, მომხმარებელთა სახელმძღვანელოები და სხვა
დოკუმენტაცია
მეტის შეტყობა დახმარების სისტემებზე შეგიძლიათ ოფიციალურ ვებ გვერდზე: support.openoffice.org
დამატებითი რესურსების და სხვა დანამატთა სიის ნახვა სეგიძლიათ ქვემოთ მოყვანილ სიაში:
- აქ არის შაბლონები, მაკროსები და სხვადასხვა ენებზე მაგალითები
- ღია ოფისის მაკროსები და დოკუმენტაცია მაკროსების დაწერის შესახებ
- Open Clip Art Library
- http://www.pitonyak.org/oo.php ღია ოფისის მაკროსების ავტორის ვებ გვერდი, სადაც ძალიან ბევრი
ინფორმაციაა მაკროსების შესახებ.
