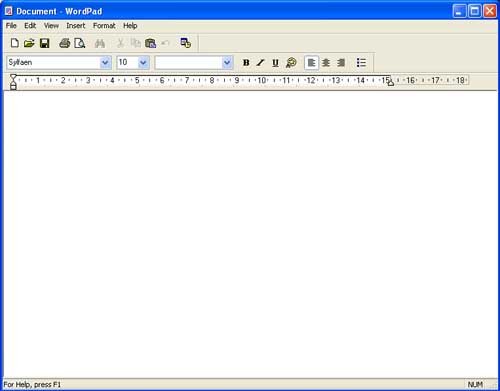Windows XP სახელმძღვანელო/Windows XP- სტანდარტული პროგრამები
თავი 16 Notepad და Wordpad
[რედაქტირება]სანამ რაიმე პროგრამებს ჩავწერდეთ კომპიუტერში, Windows XP -ს დაყენებისთანავე მოყვება პროგრამების მინიმუმი. ახლა განვიხილოთ 2 მათგანი, ესენია Notepad და Wordpad. Notepadი არის უმარტივესი ტექსტური რედაქტორი. მისი გამოძახება შეიძლება მთავარი მენიუდან All Programs < Accessories < Notepad. იგი მიმაგრებულია .txt გაფართოების მქონე ფაილებთან, მას ფორმატირების არანაერი საშუალება არ გააშნია. მისი ფანჯარა ასე გამოიყურება:
როგორც ხედავთ გვაქვს მხოლოდ სტანდარტული მენიუს დაფა. .txt ფორმატში შენახული ტექსტები ყველაზე მსუბუქია რადგან მასში არ არის არანაერი ინფორმაცია შრიფტებზე და სხვა ფორმატირების დეტალებზე. ცდისთვის ნოუთფედში ჩაწერეთ 1 ასო და შეინახეთ. ახლა ნახეთ ფაილის ზომა. იგი იქნება 1 ბაიტი ზუსტად. ჩაწერეთ 5 სიმბოლო, შეინახეთ, გამოვიდა 5 ბაიტი. მენიუ ფაილი ძალიან სტანდარტულია. ისევე რგორც რედაქტირების მენიუ. აქ გვაქვს ტექსტის მოჭრის ან კომპირების და ჩასმის ფუნქცია, წაშლა, ძებნა, ჩანაცვლება. თუ ტექსტი დიდია, და გვსურს რაიმე სიტყვის მოძებნა, მაშინ ძებნის ფანჯარაში ვწერთ ამ სიტყვას, ვუთითებთ თუ რა მიმართულებით ძებნოს იგი პროგრამამ და ვაძვებით search -ღილაკს. თუ რეზულტატმა არ დაგვაყმაყფილა, მაშინ ვაწვებით ან F3 -ს ან search again-ს და პროგრამა განაგრძობს იგივე სიტყვის ძებნას. ჩანაცვლება - replace საჭიროა თუ ჩვენ რაიმე სიტყვის ან ასოს შეცვლა გვსურს სხვა ასოთი. გრაფა Find What -ში ვწერთ თუ რისი მოძებნა და შეცვლა გვსურს, ხოლო გრაფა Replace with -ში თუ რითი გვსურს არსებულის შეცვლა. ამის შემდეგ ვაჭერთ Find next -ს და პროგრამა იპოვის პირველ შემხვედრ ვარიანტს. თუ გსურთ მისი შეცვლა დააჭირეთ Replace -ს. თუ ყველაფრის შეცვლა გსურთ მაშინ პირდაპირ Replace all -ს დააჭირეთ და პროგრამა ძებნაში მითითებულ სიტყვას ან ასოს სადაც იპოვის პირდაპირ შეცვლის სასურველი სიტყვით. Goto ში უნდა მიუთითოთ სტრიქონის ნომერი და კურსორი გადავა ტექსტის სასურველ სტრიქონზე.
ფორმატში სულ 2 პუნქტია: Word Wrap და Font. როდესაც შეგვყავს ტექსტი ნოუთფედსი, მას სრულიად არ აღელვებს სტრიქონების სიგრძე, ასე რომ შეიძლება ძალიან გრძელი სტრიქონი მივიღოთ. თუ მოვნიშნავთ Word Wrap-ს მაშინ სტრიქონები ფანჯრის ზომისანი გახდებიან რაც ბევრად ადვილს გახდის ტექსტის წაკითხვას. ხოლო Font ის დიალოგურ ფანჯარაში შეგვიძლია წასაკითხად მოხერხებული შრიფტის ტიპი და ზომა ავარჩიოთ.
Wordpad -იც ტექსტური რედაქტორია ოღონდ სულ სხვა კატეგორიის. მისი გამოძახებაც ასევე შეიძლება მთავარი მენიუდან All Programs < Accessories < Wordpad. იგი მუშაობს ფაილებთან გაფართოებით .doc .rtf აქედან პირველი ვორდის ფაილია ხოლო მეორე იშიფრება როგორც Rich Text Format რაც ნიშნავს გამდიდრებულ ტექსტურ ფორმატს.
ესეც მისი ფანჯარა, როგორც ხედავთ მენიუს დაფის გარდა გვაქვს ინტრუმენტთა ორი დაფაც. მოდით განვიხილოთ Wordpad-ის შესაძლებლობები. მენიუ ფაილიდან ავარჩიოთ პუნქტი New, მივიღებთ ახალი ფაილის 3 ვარიანტს, პირველი როგორც ავღნიშნეთ არის Rich Text Format, მეორე მარტივი ტექსტური დოკუმენტი მესამე კი უნიკოდური ტექსტური დოკუმენტი. აქედან პიორველი ფორმატი შეიძლება სეიცავდეს ფორმატირებებს, დანარჩენი ორი კი არა. თუ თქვენ აპირებთ ქართული განლაგებით წერას, მაშინ აარჩიეთ უნიკოდური ტექსტური დოკუმენტი. ახლა კი ავირჩიოთ Rich Text Format და გავაგრძელოთ.
შევხედოთ ჯერ ინსტრუმენტთა პირველ დაფას. პიქტოგრამების მიხედვით ადვილი გასაგებია თუ რა ფუნქციები გვაქვს. ახალი, გახსნა, შენახვა, ბეჭდვა, ბეჭდვის წინ შეთვალიერება, ძებნა, ამოჭრა, კოპირება, ჩასმა, მოქმედების გაუქმება და თარიღის ჩასმა. აქედან ჩვენთვის უცნობი მარტო ბეჭდვის წინ შეთვალიერებაა და თარიღის ჩასმა. როდესაც ტექსტი უკვე აკრეფილია და დაფორმატებული, და გვსურს ამოვბეჭდოთ, მაშინ სასურველია დავაჭიროთ ამ ღილაკს და პროგრამა გვაჩვენებს თუ როგორი იქნება ეს ტექსტი ქაღალდზე. თარიღის ჩასმას თუ დააჭერთ, პროგრამა შემოგთავაზებთ რამდენიმე ფორმატს რომელშიც გსურთ ჩასვათ თარიღი, თქვენ მხოლოდ აირჩიეთ და დააწკაპუნეთ OK.
ინსტრუმენტთა მეორე დაფის ფუნქციები ჩვენთვის ჯერ უცნობია, მაგრამ აწი ძალიან ბევრ პროგრამაში გადავეყრებით მას.
პირველ სიაში შეგვიძლია ავარჩიოთ შრიფტი, Notepad-სგან განსხვავებით აქ ფონტის არჩევა იმას კი არ ნიშნავს რომ მთელი ტექსტი სასურველ ფონტში აისახება, არამედ ტექსტის მონიშნული მონაკვეთი გადავა სასურველ ფონტში. ვინდოუსს თავდაპირველად მოყვება ფონტების პაკეტი, მაგრამ ჩვენ შეგვიძლია დავამატოთ კიდევ სხვა ფონტები. რათა ვნახოთ თუ რა ფონტები გვაქვს დაინსტალირებული, ჩამოვშალოთ სია. ქვემოთ ცხრილში მოყვანილია რამდენიმე შრიფტის დასახელება შესაბამის ფონტში.
აქ ფონტების მხოლოდ მცირე ნაწილია მოყვანილი. როგორც ხედავთ Rich Text Format უბრალო ტექსტისგან განსხვავებით საშუალებას გაძლებთ სხვა ფონტით გამოყოთ სათაურები, ქვესათაურები და ა.შ.
შემდეგი სია, ჩვენს სურათზე რომელსაც 10 აწერია, განსაზღვრავს ზომას. სტანდარტული ტექსტისტვის არის 12 ზომა, სათაური შეგვიძლია 16 ან 18-ით გავაკეთოთ. საჭიროა მოვნიშნოთ სასურველი ტექსტის ფრაგმენტი და შემდეგ მივუთითოთ საჭირო ზომა.
შემდეგი სია გვაძლევს დამწერლობის არჩევის საშუალებას, რეალურად ეს ბევრს არაფერს არ ცვლის. შემდეგ გვაქვს 4 ღილაკი, პირველი არის Bold იგი ტექსტს ამუქებს. მეორე არის Italic, იგი გვაძლევს კურსივს. მესამე Underline, თუ ტექსტის ფრაგმენტი მოვნიშნეთ და ამ ღილაკს დავაწექით მაშინ მონიშნულ ფრაგმენტს ხაზი გაესმევა და უკანასკნელი ფერთა პალიტრაა, მოვნიშნოთ ტექსტის ფრაგმენტი, დავაწვეთ ამ ღილაკს და მივიღებთ ფერთა სიას. ავარჩიოთ სასურველი ფერი და ტექსტის ფრაგმენტი ამ ფერის იქნება. ზოგადად სწორედ ეს ყველაფერი ნიშნავს ტექსტის ფორმატირებას და Rich Text Format ამ ყველაფერს ინახავს. შემდეგი 3 ღილაკი არის გასწორების ღილაკი. მარცხენა ტექსტს მარცხნივ ასწორებს, შუა ცენტრზე ხოლო მარჯვენა მარჯვნივ.
უკანასკნელი ღილაკი კი გვაძლევს სიას. Wordpad-ში გაკეთებული სია ასე გამოიყურება:
პირველი შეხედვით ესაა და ეს მთელი Wordpad-ი მოდით გავიქექოთ მენუებში და ვნახოთ კიდევ რა შესაძლებლობები აქვს ამ ტექსტურ რედაქტორს. მენიუ ედითში არის ასეთი პუნქტი Paste Special. მე მაქვს დაკოპირებული ტექსტი და მოვისურვე ჩამესვა იგი სწორედ ამ ბრძანების მეშვეობით. მივიღე ასეთი დიალოგური ფანჯარა:
ტექსტი ქართული იყო და პირველ შემთხვევაში ფორმატის შეცვლამ რატომღაც გამოიწვია კოდირების არევა და ქართულის მაგივრად მივიღე კითხვის ნიშნები. მეორე ვარიანტში ტექსტი გადააქცია სურათად, მაგრამ ამ პროცესშიც დაიკარგა ქართული და მივიღე კითხვის ნიშნები. მესამე ვარიანტში ქაღტულიც შენარჩუნდა და თავდაპირველი წყაროს ფორმატირება, ხოლო ბოლო ვარიანტში მხოლოდ ქართული, როგორც ვარიანტის სახელი გვაუწყებს ფორმატირება დაიკარგა.
მენიუ ხედში გვაქვს ბრძანება ოპციები.
პირველ სანიშნეზე ვირჩევთ საზომ ერთეულებს, შემდეგი 4 სანიშნე განსაზღვრავს პარამეტრებს იმ ფორმატებისთვის რომელთანაც Wordpad-ს შეუძლია მუშაობა. როგორც ზემოთ ავღნიშნეთ, ესენია ტექსტური (.txt), გამდიდრებული ტექსტური ფორმატი (.rtf) მაიქროსოფტ ვორდი (.doc) წერა (.wri). ეს ოპციები ეხება თითოეული ფორმატისთვის სიტყვების გადატანის ამბავს და ინსტრუმენტთა დაფების გამოჩენას. მენიუ ინსტერთში, წავაწყდებით პუნქტს Object, ეს არის ობიექტის ჩასმა.
როგორც ხედავთ მარწხნივ გვაქვს ორი ვარიანტი, ახალი ობიექტის შექმნა და ჩასმა და ფაილიდან ჩასმა. ახალ ობიექტზე ფანჯრის ცენტრში გვაქვს ფაილების ტიპების ფართო არჩევანი. ხოლო ფაილიდან ჩასმას თუ ავარჩევთ მაშინ უბრალოდ მოგვიწევს სასურველი ფაილის მოძებნა და ჩასმა. მენიუ ფორმატში 2 პუნქტი გვაქვს. პირველი ეხება ფონტების შერჩევას, მეორე რთავს სიებს, მესამე აბზაცის ფორმატირებას ეხება. ამ დიალოგურ ფანჯარაში შეგვიძლია პირველი ხაზი რამდენად შევწიოთ განვსაზღვროთ. ეს იყო და ეს Wordpad-ის ფუნქციები. არსებობს უამრავი ტექსტური რედაქტორი, Wordpadი ალბათ ყველაზე პრიმიტიულია, მაგრამ ყველა რთულ რედაქტორებსი მეორდება მისი ფუნქციები.
საკონტროლო კითხვები და დავალებები:
- რა სხვაობაა Notepad-სა და Wordpad-ს შორის?
- შეიყვანეთ Notepad-ში 10 ბაიტიანი ტექსტი და შეინახეთ.
- Wordpad-ში აკრიფეთ ერთგვერდიანი ტექსტი ინგლისურად, მთელი ტექსტი უნდა იყოს 12 პიქსელი Times New Roman ფონტით, მარცხნიდან და მარჯვნიდან დაშორება 0.3 სმ, პირველი სტრიქონი 1 სმ. სათაური გააკეთეთ 18 პიქსელი comic Sans MS ფონტით. ჩაურთეთ ასევე სია. სათაური იყოს მუქი ლურჯი.
თავი 17 კალკულატორი, clipboard viewer, character map
[რედაქტირება]ვინდოუსს ასევე თან მოჰყვება მრავალფუნქციური კალკულატორი. მისი გამოძახება შეიძლება მთავარი მენიუდან All Programs > Accessories > Calculator. კალკულატორს აქვს შემდეგი ფუნქციები: შეკრება, გამოკლება, გამრავლება, გაყოფა, ფესვი, პროცენტი და 1/x. თუ გვსურს უფრო მეცნიერული ფუნქციები დავაჭიროთ მენიუში View და შემდეგ scientific. გამოჩნდება დამატებითი ფუნქციები. ასევე შეიძლება გამოვიყენოთ copy, paste ფუნქციები.
თავი 18 Paint და Image Viewer
[რედაქტირება]
Paint არის ოპერაციულ სისტემა ვინდოუსში ჩაშენებული პროგრამა,რომელშიც შესაძლებელია უბრალო, ან რთული ნახატების შექმნა.ეს ნახატები შესაძლებელია იყოს შავ-თეთრი ან ფერადი.შესაძლებელია ამობეჭდოთ თქვენი ნახატი, ან დასვათ იგი თქვენს დესკტოპზე(სამუშაო მაგიდაზე), ან ჩააკოპიროთ სხვა დოკუმენტში.Paint-ის გამოყენება შესაძლებელია დასკანირებული ფოტოების სანახავად და დასარედაქტირებლად.
Paint-ში შესაძლებელია ვიმუშაოთ შემდეგი გაფართოების ფაილებთან : .gif, .jpg, .tif, .png და .bmp.