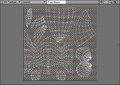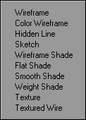NewTek LightWave 3D/მიმოხილვა
მთელი სამუშაო, როგორც Layout-ში, ასევე Modeler-ში, მიმდინარეობს პროექტირების ფანჯრებში. თითოეულ პროექტირების ფანჯარაში განთავსებულია კოორდინატთა ბადე, ცვლილების ერთეულები, რომლებსაც ჩვენ თვითონვე განვსაზღვრავთ. დასაწყისში (origin) ბადეები, ან მათი ცენტრები იმყოფებიან (0,0,0) კოორდინატთა წერტილში. არსებობს სამი კოორდინატი, სამი ღერძით X, Y და Z. რამდენადაც 3D მოდელირებისათვის პროექტირების ფანჯარა და ბადე არის მნიშვნელოვანი, იმდენად აუცილებელია გვესმოდეს, როგორ არიან ისინი ორგანიზებულნი და გავიგოთ, თუ როგორ უნდა დავაკონფიგურიროთ ისინი უფრო მოხერხებული მუშაობისათვის. მანამ სანამ გადავიდოთეთ პროექტირების ფანჯრების კონფიგურაციებსა და ხედების სხვადასხვა რჟიმებზე, გავეცნოთ მათ მართვის ელემენტებს და ზოგიერთ ფუნქციებს(სურ. 28).
ხედის ტიპები
[რედაქტირება]ჩამოსაშლელი მენიუს დახმარებით ყოველი პროექტირების ფანჯარა კონფიგურირდება განსაზღვრული ხედით. ხედების უმრავლესობა Layout და Modeler ინტერფეისებისათვის ერთი და იგივეა(სურ. 29,30).
ქვემოთ ჩამოთვილილი ყველა ხედი ორივე ინტერფეისისთვის საერთოა :
- Bottom (ქვედა ხედი) – XZ ხედი, ასევე ორგანზომილებიანი ხედი
- Front (წინა ხედი) – XY ხედი, ასევე ორგანზომილებიანი ხედი
- Right (მარჯვენა ხედი) – ZY ხედი, ასევე ორგანზომილებიანი ხედი
- Left (მარცხენა ხედი) – ZY ხედი, ასევე ორგანზომილებიანი ხედი
- Perspective (პერსპექტივა) – XYZ ხედი, ასევე სამგანზომილებიანი ხედი, საშუალებას იძლევა დავათვარიელოთ მთლიანი სცენა.
ქვემოთ ჩამოთვილილი ყველა ხედი განკუთვნილია მხოლოდ Layout ინტერფეისისთვის :
- Light View (ხედი სინათლის წყაროდან) - სამგანზომილებიანი ხედი. ეს ხედი საშუალებას გვაძლევს ფოკუსირება გავუკეთოთ ობიექტის განათებას.
- Camera View (ხედი კამერიდან) - ასევე სამგანზომილებიანი, მიმართული ხედი. გამოიყენება სცენის საბოლოო ვიზუალიზაციისთვის.
- Schematic (სქემატური ხედი) - სცენის ყველა ელემენტის სქემატური ხედი და კავშირი მათ შორის(სურ. 31).
შემდეგი ხედი ხელმისაწვდომია მხოლოდ Modeler ინტერფეისში :
- UV Texture (UV-ტექსტურა) - გამოსახავს ობიექტის UV - რუკებს(სურ. 32).
გამოსახვის რეჟიმები
[რედაქტირება]ნებისმიერ პროექტირების ფანჯარაში არის ჩამოსაშლელი მენიუ, რომლის დახმარებით ფანჯრის გადატანა შესაძლებელია გამოსახვის ამა თუ იმ რეჯიმში. ყოველი რეჟიმი დანიშნულია განსაზღვრული დავალების შესასრულებლად(სურ. 33, 34).
Modeler და Layout ინტერფეისებისთვის არსებობს მხოლოდ ერთი საერთო გამოსახვის რეჟიმი - Maximum Render Level (გამოსახვის მაქსიმალური დონე). ამ რეჟიმებში განისაზრვრება, თუ როგორ უნდა გამოისახონ ობიექტები პროექტირების ფანჯრებში. განსაკუთრებული თანხმობის შემთხვევაში, ქვემოთ მოყვანილი თითქმის ყველა გამოსახვის რეჟიმი ხელმისაწვდომია, როგორც Layout ინტერფეისში, ასევე Modeler ინტერფეისში :
- Bounding Box (შემომსაზღვრელი პარალელეპიპედი) - ხელმისაწვდომია მხოლოდ Layout ინტერფეისში და განსაზღვრავს ობიექტის გაბარიტებს.
- Vertices (წერტილების რეჟიმი) - ხელმისაწვდომია მხოლოდ Layout ინტერფეისში და განსაზღვრავს ობიექტის წერტილებს.
- Wireframe (კარკასი) - გამოისახავს ობიექტის კარკასს.
- Hidden Line (დამალული ხაზები) - გამოსახავს ობიექტის კარკასს, მაგრამ ამ რეჟიმში ხილულნი არიან მხოლოდ ის საზღვრები, რომლებიც ორიენტირებულნი არიან კამერის გარე ნაწილში.
- Color Wireframe (ფერადი კარკასი) - ხელმისაწვდომია მხოლოდ Modeler ინტერფეისში. ობიექტის კარკასი, ან მისი ნაწილი გამოისახება დანიშნული ფერით. კარკასის ფერი განისაზღვრება ინსტრუმენტით Sketch Color (ესკიზის ფერი).
- Front Face Wireframe (გარე კარკასი) - გამოსახავს ობიექტის კარკასს, მაგრამ ამ რეჟიმში ხილულნი არიან მხოლოდ ის საზღვრები, რომლებიც ორიენტირებულნი არიან კამერის გარე ნაწილში.
- Sketch (ესკიზი) - ხელმისაწვდომია მხოლოდ Modeler-ში. მასში გამოისახება ობიექტის დაჩრდილული კარკასი. ყოველ პოლიგონს გააჩნია საკუთარი სამუდამო ფერი, ინსტრუმენტ Sketch Color-ის მიერ განსაზღვრული.
- Wireframe Shade (დაჩრდილული კარკასი) - მიმდინარე რეჟიმი ხელმისაწვდომია Modeler ინტერფეისში და ძალიან გავს Sketch-ს. განსხვავება არის იმაში, რომ ყოველი პოლიგონის ფერი არ განისაზღვრება Sketch Color ინსტრუმენტით, არამედ მასზე გამოყენებული მატერიალის ფერით.
- Flat Shade (ბრტყელი დაჩრდილვა) - მიმდინარე რეჟიმი ხელმისაწვდომია Modeler ინტერფეისში. გამოსახავს ობიექტის გეომეტრიის ჩრდილს დაგლუვების გარეშე.
- Shaded Solid (მკვრივი დაჩრდილვა) - ამ და ანალოგიურად Smooth Shade (გლუვი დაჩრდილვა) რეჟიმებში Modeler-ში გამოისახება ობიექტის გეომეტრია. ამ შემთხვევაში ობიექტის ფერს განსაზღვრავს მატერიალი.
- Textured Shaded Solid (მკვრივი დაჩრდილვა ტექსტურებით) - ამ და ანალოგიურად Texture (ტექსტურა) რეჟიმებში Modeler-ში გამოისახება ობიექტის გეომეტრია, თუმცა დაჩრდილვისას ითვლება ტექსტურებიც.
- Textured shaded solid Wireframe (მკვირივ დაჩრდილვა ტექსტურებით და კარკასით) – Layout ინტერფეისში გამოსახავს დაჩრდილულ ობიექტს, ტექსტურასთან და კარკასთან ერთად.
- Textured Wire (ტექსტურიანი ბადე) – Modeler ინტერფეისში გამოსახავს Hidden Line და Texture რეჟიმების კომბინაციას.
- Weight Shade (წონის განაწილება) - გააჩნია მხოლოდ Modeler ინტერფეისს. გამოსახავს ობიექტის მიმდინარე წონურ რუკას. წითელი წერტილები ფლობენ დადებით წონას, ლურჯები კი უარყოფითს.
- Bone Weight Shade (ძვლების გავლენა) - ხელმისაწვდომია მხოლოდ Layout ინტერფეისში. დანიშნულია ობიექტებისთვის, რომლებსაც გააჩნიათ ძვლები. ფერს განსაზღვრავს ძვლების გეომეტრიაზე გავლენა. შესაძლებელია ძვლის გამოყოფა და არის გაზრდა, რომელზეც მას ექნება გავლენა. მიმდინარე რეჟიმი მნიშვნელოვანია რეგულირებისათვის.
- Bone X-Ray (რედგენული მიმოხილვა) - ხელმისაწვდომია მხოლოდ Layout ინტერფეისში. გამოსახავს დაჩრდილულ ობიექტს, რომელშიც ჩანს ძვლები. ეს აადვილებს მათთან უშაობას ანიმაციის შექმნისას.
იმისათვის რომ Modeler ინტერფეისში გამოისახოს მოდელის მხოლოდ წერტილები ფანჯარა Display Options (გამოსახვის პარამეტრები)-ში გამოვრთოთ პარამეტრი Show Surfaces (ზედაპირის გამოსახვა). ტექსტურის გამოსახვის რეჟიმის კონფიგურირება შესაძლებელია შემდეგი პრინციპით : Modeler, ან Layout ინტერფეისებში ფანჯარა Display Options-ში შევცვალოთ თვისება OpenGL Textures.
Layout ინტერფეისში Scene Editor ინსტრუმენტის საშუალებით შესაძლებელია განისაზღვროს თითოეული ობიექტის გამოსახვის რეჟიმი. თუკი გამოუყენებელი ობიექტებისათვის გავთიშავთ პარამეტრს OpenGL, შეტანილი ცვლილებების გადამუშავების დრო შესამჩნევად შემცირდება.
პროექტირების ფანჯრის სამართავი ინსტრუმენტები
[რედაქტირება]პროექტირების ყოველი ფანჯრის ზედა მარჯვენა კუთხეში მდებარეობს ინსტრუმენტები, რომლებიც საშუალებას გვაძლევენ ვმართოთ პროექტირების ფანჯრები : გადავაადგილოთ, შემოვატრიალოთ, გავუკეთოთ მასშტაბირება და გავშალოთ მთელ ეკრანზე(სურ. 35).
შესაძლო მანიპულაციები არ არიან დამოკიდებულნი გამოსახვის რეჟიმებზე. განვიხილოთ ყველა მათგანი :
- Center current item (მიმდინარე ელემენტზე ცენტრირება) - თუკი საჭიროა მიმდინარე ელემენტის(ელემენტების) ცენტრირება პროექტირების ფანჯრებში, მაშინ გამოვიყენოთ ეს ღილაკი.
- Move View (ხედის გადაადგილება) - ვიმოქმედოთ ამ ღილაკზე და თაგუნას მარცხენა ღილაკზე თითის აუშვებლად მიმთითებელი გადავიტანოთ X და Y ღერძების მიმართულებით. მარჯვენა ღილაკით მოქმედებისას შეგვეძლება გადავაადგილოთ Y ღერძის მიმართულებით. თუკი ხედის პარამეტრების მითითებაა საჭირო, მაშინ ვისარგებლოთ Set View Position (ხედის პოზიციის დაყენება) ბრძანებით.
- Rotate View (ხედის ტრიალი) - ვიმოქმედოთ ამ ღილაკზე და თაგუნას მარცხენა ღილაკზე თითის აუშვებლად მიმთითებელი გადავიტანოთ X და Y ღერძების მიმართულებით. მარჯვენა ღილაკზე მოქმედებისას შესაძლებელია სცენის ტრიალი Z ღერძის მიმართულებით. თუკი ხედის პარამეტრების მითითებაა საჭირო, მაშინ ვისარგებლოთ Set View Rotation (ხედის მოტრიალების დაყენება) ბრძანებით.
- Zoom View (ხედის მასშტაბირება) - ხედის მასშტაბირებისათვის ვიმოქმედოთ მასზე და თაგუნას მარცხენა ღილაკზე თითის აუშვებლად გადავაადგილოთ მიმთითებელი. თუკი ხედის პარამეტრების მითითებაა საჭირო, მაშინ ვისარგებლოთ Set View Zoom (ხედის მასშტაბის დაყენება) ბრძანებით.
- Maximize (მაქსიმიზირება) - ამ ღილაკზე თაგუნას მარხენა ღილაკით მოქმედებისას, პროექტირების ფანჯარა გაიშლება მთელ ეკრანზე, ხოლო კვლავ მოქმედებისას პროექტირების ფანჯარა მიიღებს საწყის ზომას.
შემდეგი ფუნქციებია :
- Reset View Position (ხედის მდებარეობის დაბრუნება) - ეს ფუნქცია ხედს აბრუნებს გაჩუმების პრინციპით.
- Reset View Rotation (მიმართული ხედის დაბრუნება) - ეს ფუნქცია მიმართულ ხედს აბრუნებს გაჩუმების პრინციპით.
- Reset View Zoom (მასშტაბის დაბრუნება) - ეს ფუნქცია მასშტაბს აბრუნებს გაჩუმების პრინციპით.