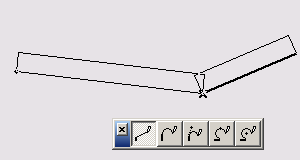Graphisoft ArchiCAD/4.1. ელემენტების შექმნის მეთოდები
შენება თაგუნას მეშვეობით
[რედაქტირება]პროექტის ელემენტის შექმნისას მთავარი ინსტრუმენტი არის თაგუნა. თაგუნას მეშვეობით ეკრანზე მიეთითება წერტილები, რომლებიც განსაზღვრავენ ელემენტის ზომასა და ადგილმდებარეობას, მათი რედაქტირებისას წრფივ და კუთხურ მასშტაბებს. კურსორის კოორდინატები აისახება კოორდინატების ცხრილზე. კოორდინატთა ცხრილზე ასახული კოორდინატები შესაძლებელია იყოს აბსოლიტური და შეფარდებითი. აბსოლიტურსა და შეფარდებით კოორდინატებს შორის გადართვას კოორდინატთა ცხრილზე მდებარე ![]() ღილაკი ემსახურება. როდესაც ღილაკს დავაჭერთ, კოორდინატთა ცხრილი აჩვენებს შეფარდებით კოორდინატებს, ხოლო როცა ავუშვებთ - აბსოლიტურს.
ღილაკი ემსახურება. როდესაც ღილაკს დავაჭერთ, კოორდინატთა ცხრილი აჩვენებს შეფარდებით კოორდინატებს, ხოლო როცა ავუშვებთ - აბსოლიტურს.
მიბმის სპეციალური წერტილები
[რედაქტირება]მიბმის სპეციალური წერტილები - ეს არის დროებითი კვანძური წერტილები, რომლების ჩნდებიან კონსტრუქციული და ესკიზური ელემენტების კიდეებზე მათთან კურსორის მიტანისას. სპეციალური წერტილების ჩართვას ემსახურება მართვის პანელზე არსებული ღილაკი Special Snap Points (მიბმის სპეციალური წერტილები) (სურ. 102).
განხილულია ამ ღილაკის სამი პოზიცია:
![]() - სპეციალური წერტილები არ გენერირდება
- სპეციალური წერტილები არ გენერირდება
![]() - სპეციალური წერტილები განთავსდება ელემენტის მთელ კიდეზე(სურ. 103).
- სპეციალური წერტილები განთავსდება ელემენტის მთელ კიდეზე(სურ. 103).
![]() - სპეციალური წერტილები განთავსდება ელემენტის კიდის ფრაგმენტზე, რომლებიც არიან სხვა ელემენტების გადაკვეთის წერტილები(სურ. 104).
- სპეციალური წერტილები განთავსდება ელემენტის კიდის ფრაგმენტზე, რომლებიც არიან სხვა ელემენტების გადაკვეთის წერტილები(სურ. 104).
არსებობს სპეციალური მიბმის წერტილების ოთხი ვარიანტი:
- შუა - კიდე, ან მისი ფრაგმენტი იყოფა ორ ტოლ ნაწილად(სურ. 105.ა)
- ნაწილები - კიდე, ან მისი ფრაგმენტი იყოფა დასმულ ნაწილებად(მაქს. 20 ნაწილი)(სურ. 105.ბ)
- პროცენტი - კიდე, ან მისი ფრაგმენტი იყოფა დასმულ პროცენტებად(სურ. 105.გ)
- დაშორება - კიდე, ან მისი ფრაგმენტი იყოფა დასმული დაშორებებით(სურ. 105.დ)
კურსორის პოზიციის მითითება
[რედაქტირება]ArchiCAD-ში შენების სიზუსტის უზრუნველყოფისათვის განხილულია კურსორის პოზიციის მითითების რეჟიმი, რომლის ჩართვის შემდეგ კურსორი გადაადგილდება მხოლოდ მითითებული ნაბიჯებით. კურსორის მითითება ხდება კოორდინატების ბადიდან ერთ-ერთის არჩევით - კონსტრუქციული, ან ნაბიჯობრივი. პოზიციის მითითბის რეჟიმებს შორის გადართვა ხდება კოორდინატთა ცხრილზე არსებული ღილაკების მეშვეობით(სურ. 106). ამას გარდა, რეჟიმების ჩართვა გამორთვა შესაძლებელია შემდეგი ბრძანებით : Options (პარამეტრები) => Grid Snap (პოზიციის მითითება).
თაგუნას გადაადგილების ფიქსაცია
[რედაქტირება]თაგუნას გადაადგილება შესაძლებელია შეზღუდული იქნას განსაზღვრული კუთხით Shift ღილაკზე მოქმედებისას. თაგუნას გადაადგილების შეზღუდვის კუთხეების კონფიგურაცია, ხდება დიალოგური ფანჯრის Preferences (კონფიგურაციები) ჩანართში Mouse Constraints & Methods (თაგუნას ფიქსაცია და მეთოდები), რომელიც იხსნება მენიუს ბრძანების შესრულებით Options (პარამეტრები)=> Preferences (კონფიგურაციები) =>Mouse Constraints & Methods (თაგუნას ფიქსაცია და მეთოდები). თაგუნას გადაადგილება შეიზღუდება შემდეგი მეთოდებით:
- ჰოროზინტალურად/ვერტიკალურად
- ჰოროზინტალურად/ვერტიკალურად, დახრილ კოორდინატთა ბადეზე დამოკიდებულად
- მუდმივი კუთხის ქვეშ, დახრილ და პირდაპირ ბადეზე დამოკიდებულად და სპეციალური კუთხის ქვეშ, ჰორიზონტალზე დამოკიდებულად.
ფიქსაციის ამა თუ იმ მეთოდის გამოყენება ყენდება დროშებით, ხოლო კუთხეები ყენდება შესაბამის ტექსტურ ველებში.
ელექტრონული კვადრატები
[რედაქტირება]ელექტრონული კვადრატები დანიშნულნი არიან იმისათვის რომ, შეზღუდონ კურსორის გადაადგილება პროექტის ელემენტის შექმნისას და რედაქტირებისას. ამა თუ იმ კვადრატის ასარჩევად გამოიყენება მენიუ, რომელიც იხსნება Relative Construction Methods (ელექტრონული კავდრატები) (სურ. 107) ღილაკზე მოქმედებით.
![]() - პერპენდიკულარული შენება. კურსორის გადაადგილება იზღუდება მითითებული ჭრილის პერპენდიკულარულად.
- პერპენდიკულარული შენება. კურსორის გადაადგილება იზღუდება მითითებული ჭრილის პერპენდიკულარულად.
![]() - პარალელური შენება. კურსორის გადაადგილება იზღუდება მითითებული ჭრილის პარალელურად.
- პარალელური შენება. კურსორის გადაადგილება იზღუდება მითითებული ჭრილის პარალელურად.
![]() - კუთხის ბისექტრისის შენება. კურსორის გადაადგილება იზღუდება ორი მითითებული ჭრილის კუთხის ბისექტრისით.
- კუთხის ბისექტრისის შენება. კურსორის გადაადგილება იზღუდება ორი მითითებული ჭრილის კუთხის ბისექტრისით.
![]() - შერეული შენება. ამ დროს იქმნება ელემენტები, მითითებული ტეხილი ხაზისა და მრავალკუთხედის პარალელურად. ეს ვარიანტი მუშაობს მხოლოდ სართულის გეგმაზე.
- შერეული შენება. ამ დროს იქმნება ელემენტები, მითითებული ტეხილი ხაზისა და მრავალკუთხედის პარალელურად. ეს ვარიანტი მუშაობს მხოლოდ სართულის გეგმაზე.
![]() - განმეორებითი შერეული შენება. ეს წინა ვარიანტის ანალოგიურია, მხოლოდ აქ შესაძლებელია ოპერაციის მრავალჯერ განმეორება.
- განმეორებითი შერეული შენება. ეს წინა ვარიანტის ანალოგიურია, მხოლოდ აქ შესაძლებელია ოპერაციის მრავალჯერ განმეორება.
![]() - კურსორის სპეციალურ წერტილებზე პოზიციის მითითება.
- კურსორის სპეციალურ წერტილებზე პოზიციის მითითება.
![]() - ზედაპირთან რეგულირება. კურსორის გადაადგილება იზღუდება კურსორის სამუშაო სიბრტყისა და მითითებული სიბრტყის გადაკვეთაზე. ეს ვარიანტი მუშაობს მხოლოდ 3D ფანჯარაში.
- ზედაპირთან რეგულირება. კურსორის გადაადგილება იზღუდება კურსორის სამუშაო სიბრტყისა და მითითებული სიბრტყის გადაკვეთაზე. ეს ვარიანტი მუშაობს მხოლოდ 3D ფანჯარაში.
კლავიატურიდან კოორდინატების შეყვანა
[რედაქტირება]ელემენტების შექმნისას და რედაქტირებისას წერტილების კოორდინატების მითითება შესაძლებელია არა მხოლოდ თაგუნას მეშვეობით, არამედ კლავიატურითაც. კოორდინატთა შესაყვანად გამოიყენება შემდეგი ღილაკები.
- <х> - х კოორდინატების მითითებისათვის.
- <у> - у კოორდინატების მითითებისათვის.
- <z> - z კოორდინატების მითითებისათვის.
- <r> - პოლარული რადიუსის შესაყვანად.
- <а> - პოლარული კუთხის შესაყვანად.
ინსტრუმენტი ”ჯადოსნური ჯოხი”
[რედაქტირება]ეს ინსტრუმენტი საშუალებას გავძლევს ავტომატურად განვსაზღვროთ კონტურები ელემენტების შექმნისა და რედაქტირების დროს. მაგალითად, ამ ინსტრუმენტის დახმარებით შესაძლებელია ავტომატურად შევქმნათ კონტურის გადაფარვა კედლებით.
ინსტრუმენტის აქტივიზაციის დროს კურსორი მიიღებს ”ჯადოსნური ჯოხის” ფორმას, რის შემდეგადაც თაგუნათი უნდა ვიმოქმედოთ იმ ელემენტზე, რომელზეც უნდა განისაზღვროს კონტური.
![]() ღილაკი მდებარეობს მართვის პანელზე. ამ ფუნქციის გამოსაძახებლად შესაძლებელია Space ღილაკის გამოძახება.
ღილაკი მდებარეობს მართვის პანელზე. ამ ფუნქციის გამოსაძახებლად შესაძლებელია Space ღილაკის გამოძახება.
გრავიტაცია
[რედაქტირება]გრავიტაციის რეჟიმი საშუალებას გვაძლევს ავტომატურად მივაბათ შექმნილი ელემენტი გადაფარვის ზედაპირს, სახურავებს და 3D ბადეებს. გრავიტაცია მოქმედებს, როგორც სართულების გეგმაზე ასევე 3D ფანჯარაშიც და მხოლოდ ახალი ელემენტის შექმნისას. თუ არსებობს რამოდენიმე ზედაპირი, რომელზეც შესაძლოა მიებას შექმნილი ელემენტი , მაშინ მიბმა ხდება მათგან ყველაზე მაღლა მდებარე ზედაპირზე.
გრავიტაციის რეჟიმების სამართავი ღილაკები მდებარეობს კოორდინატთა ცხრილზე. განხილულია რეჟიმის სამი ვარიანტი:
![]() - გრავიტაციის რეჟიმი გამორთულია
- გრავიტაციის რეჟიმი გამორთულია
![]() - გადაფარვასთან მიბმა
- გადაფარვასთან მიბმა
![]() - სახურავთან მიბმა
- სახურავთან მიბმა
![]() - 3D ბადესთან მიბმა
- 3D ბადესთან მიბმა
მრავალკუთხედებისა და პოლიგონების შექმნა
[რედაქტირება]მრავალკუთხედებისა და პოლიგონების ხედში ელემენტების შექმნისას, ეკრანზე გამოდის სპეციალური პანელი, რომელიც შედგება ხუთი ღილაკისაგან(სურ. 108). ეს პანელი საშუალებას გვაძლევს ავირჩიოთ მრავალკუთხედის ბადის, ან პოლიგონის სეგმენტის შექმნის საშუალება.
განხულულია შენების შემდეგი საშუალებები:
![]() - სწორხაზიანი სეგმენტი(სურ. 109,ა)
- სწორხაზიანი სეგმენტი(სურ. 109,ა)
![]() - რკალისებრი სეგმენტი, წინასთან მიახლოებული(სურ. 109,ბ)
- რკალისებრი სეგმენტი, წინასთან მიახლოებული(სურ. 109,ბ)
![]() - რკალისებრი სეგმენტი, ხაზთან მიახლოებული, მისი დასაწყისიდან განსაზღვრული(სურ. 109, გ)
- რკალისებრი სეგმენტი, ხაზთან მიახლოებული, მისი დასაწყისიდან განსაზღვრული(სურ. 109, გ)
![]() - რკალისებრი სეგმენტი, ორ დასმულ წერტილს შორის გამავალი(სურ. 109,დ)
- რკალისებრი სეგმენტი, ორ დასმულ წერტილს შორის გამავალი(სურ. 109,დ)
![]() - რკალისებრი სეგმენტი, განსაზღვრული რადიუსის მქონე რკალი(სურ. 109, ე)
- რკალისებრი სეგმენტი, განსაზღვრული რადიუსის მქონე რკალი(სურ. 109, ე)
ელემენტების დაჯგუფება
[რედაქტირება]პროექტების ელემენტები შესაძლებელია დავაჯგუფოთ, რისი საშუალებითაც ყველა ელემენტის რედაქტირება შესაძლებელია, როგორც ერთი მთლიანის(სურ. 110).
ელემენტების დაჯგუფებას ემსახურება Tools (კომპონენტები) მენიუს Group (დაჯგუფება) და Group Switch (დაჯგუფების გადართვა) ბრძანებები.
ამას გარდა ელემენტების შენებისას შესაძლებელია მათი ჯგუფში ავტომატურად მოთავსება, თუ გააქტიურებულია ავტოდაჯგუფება - Tools (კომპონენტები) -> Autogroup (ავტოდაჯგუფება).
დაჯგუფების გაუქმება შესაძლებელია მენიუს ბრძანებით Tools (კომპონენტები) -> Ungroup (დაჯგუფების გაუქმება).
ჯგუფში შემავალი რაიმე განსაზღვრული ელემენტის რედაქტირებისათვის დაჯგუფების დროებითი გაუქმება ხდება მენიუს ბრძანებით : Tools (კომპონენტები) -> Suspend Groups (დაჯგუფების დროებითი გაუქმება).
ელემენტების ჩვენების წესები
[რედაქტირება]სტანდარტულად ელემენტების ეკრანზე გამოტანის წესი დამოკიდებულია მათ ტიპზე(სურ. 111).
ყველა ელემენტების ტიპები დაყოფილია კლასებად. ArchiCAD-ში მიღბულია ელემენტების გამოტანის შემდეგი წესი:
- ტექსტები, გამოტანილი წარწერები, ზომები, ზონის პასპორტები;
- ესკიზური ელემენტები (ხაზები, არეები, სპლაინი-მრუდი, კუთხური წერტილები);
- ობიექტები, სინათლის წყაროები, კიბეები;
- კონსტრუქციული ელემენტები (კედლები, კოლონები, გადაფარვები და ა.შ.);
- ჩრდილები და ზონები;
- ნახატები.
თუ ელემენტები შედიან ერთ კლასში, ყველაზე მაღლა თავსდება ის ელემენტი, რომელიც დარედაქტირდა და შეიქმნა ყველაზე გვიან. სტანდარტულად მიღებული ელემენტების გამოტანის წესი, შესაძლებელია შეიცვალოს მენიუს ბრძანებით Display Order (ჩვენების წესი) -> меню Tools (სერვისი)(სურ. 112).